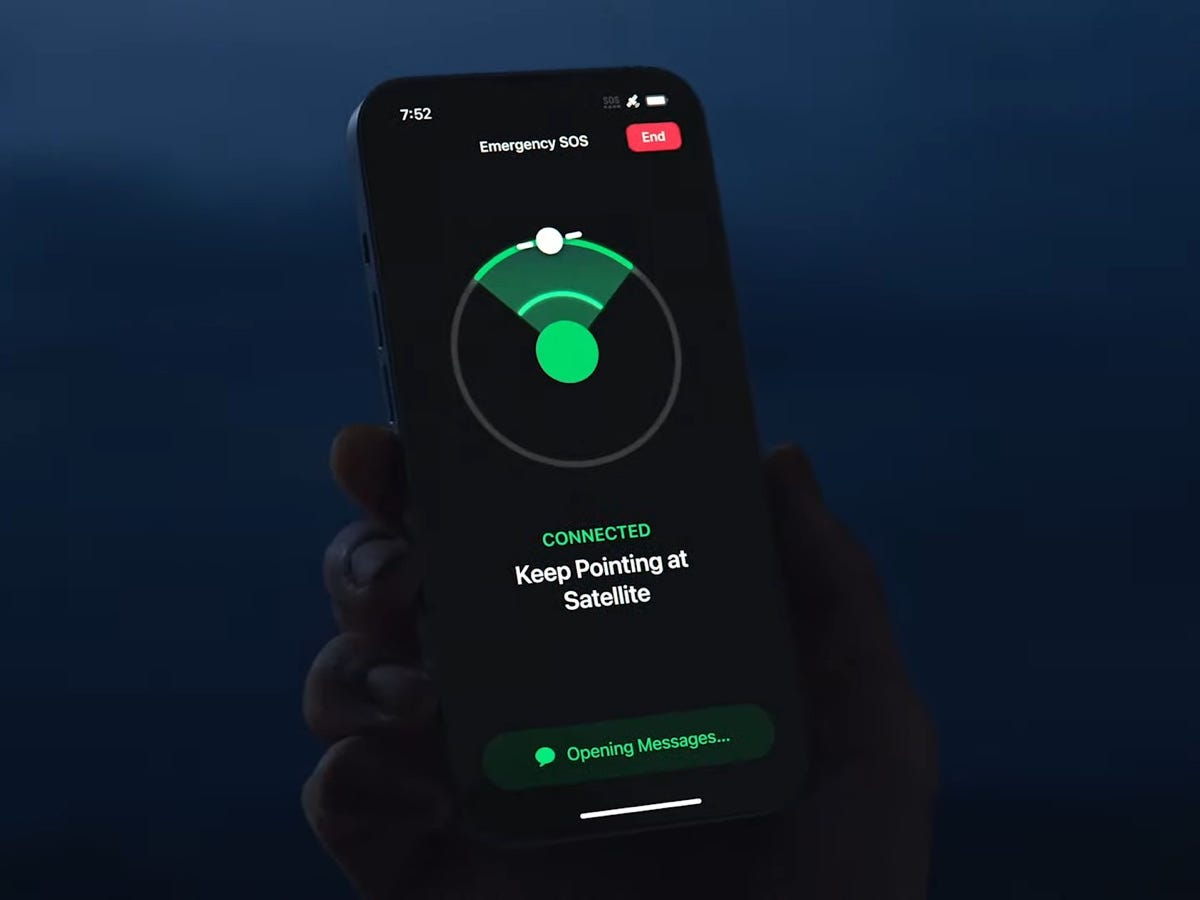
Welcome to our comprehensive guide on how to use satellite on iPhone 14! The iPhone 14 is a remarkable device that brings users a host of innovative features, including the ability to leverage satellite technology. Utilizing satellite connectivity, iPhone 14 users can enjoy a reliable and secure connection, even in remote areas where traditional cellular networks may be limited or unavailable. Whether you’re an avid traveler, outdoor enthusiast, or simply looking for an alternative means of staying connected, the satellite feature on the iPhone 14 is a game-changer. In this article, we will walk you through the steps to enable and use satellite on your iPhone 14, as well as provide useful tips and insights to enhance your experience. Let’s dive in and unlock the power of satellite connectivity on your iPhone 14!
Inside This Article
- Benefits of Satellite Connectivity on iPhone 14
- How to Enable Satellite Mode on iPhone 14
- Troubleshooting Common Issues with Satellite Connectivity on iPhone 14
- Conclusion
- FAQs
Benefits of Satellite Connectivity on iPhone 14
The iPhone 14 introduces a revolutionary feature – satellite connectivity. This cutting-edge technology has several benefits that make it a game-changer for iPhone users. Whether you’re an avid traveler, an outdoor enthusiast, or someone who needs reliable communication in remote areas, the satellite connectivity on the iPhone 14 has got you covered.
1. Enhanced Communication: With satellite connectivity on the iPhone 14, you can stay connected even in areas with limited or no cellular coverage. This means that you can make calls, send messages, and access the internet, regardless of your location. Whether you’re hiking in the wilderness or sailing in the open sea, you can rely on your iPhone 14 to keep you connected to the world.
2. Emergency Situations: Imagine being in an emergency situation where you need immediate assistance, but there’s no cellular signal. With the satellite connectivity on the iPhone 14, you can reach out for help even in the most remote locations. This can be a lifesaver during natural disasters, outdoor accidents, or any other situation where access to help is crucial.
3. Reliable Navigation: The satellite connectivity on the iPhone 14 ensures that you have access to accurate and reliable navigation, irrespective of your location. Whether you’re exploring unfamiliar territories or navigating through dense forests, you can rely on your iPhone 14 to provide precise GPS coordinates and guidance to help you reach your destination safely.
4. Peace of Mind: The satellite connectivity on the iPhone 14 offers peace of mind, especially for individuals who frequently venture into areas with unreliable cellular coverage. Knowing that you can always reach out for help or stay connected with your loved ones brings a sense of security and reassurance.
5. Seamless Integration: The satellite connectivity on the iPhone 14 seamlessly integrates with your existing cellular network. This means that you don’t need a separate satellite phone or service provider. You can simply enable the satellite mode on your iPhone 14 and enjoy the benefits of satellite connectivity without any additional hassle or cost.
Overall, the satellite connectivity feature on the iPhone 14 opens up a whole new world of possibilities for users. Whether you’re an adventurer, a professional in remote industries, or someone who values connectivity in all situations, the iPhone 14 has the tools to keep you connected, no matter where you are.
How to Enable Satellite Mode on iPhone 14
Apple’s latest flagship device, the iPhone 14, comes with an exciting new feature – satellite connectivity. With this feature, you have the ability to stay connected even in remote areas where traditional cellular networks may be unavailable. Enabling satellite mode on your iPhone 14 is a straightforward process that can be done in just a few simple steps. In this article, we will guide you through the process of enabling satellite mode on your iPhone 14.
To begin, make sure your iPhone 14 is running on the latest software update. This ensures that you have access to all the necessary features and improvements. You can check for updates by going to “Settings,” then selecting “General,” and finally tapping on “Software Update.”
Once you have confirmed that your device is up to date, you can proceed to enable satellite mode. Start by opening the “Settings” app on your iPhone and scrolling down to find the “Cellular” option. Tap on it to access the cellular settings.
In the “Cellular” settings menu, you will see a list of options related to your cellular connectivity. Look for the option labeled “Satellite” or “Satellite Mode” and tap on it to enable it.
After enabling satellite mode, your iPhone 14 will start searching for available satellite networks. This process may take a few minutes, so be patient. Once your device successfully connects to a satellite network, you will see a satellite icon or indicator in the status bar at the top of your iPhone’s screen.
It’s important to note that while satellite connectivity provides you with internet access in remote areas, it has its limitations. The satellite signal may be weaker and slower compared to traditional cellular networks. Additionally, certain features and services may be limited when using satellite mode.
To disable satellite mode on your iPhone 14, simply revisit the “Cellular” settings menu and toggle off the satellite connectivity option. Your iPhone will then revert to using traditional cellular networks for connectivity.
By enabling satellite mode on your iPhone 14, you can enjoy the benefits of staying connected even in areas with limited or no cellular coverage. Whether you’re on an outdoor adventure or traveling to remote destinations, satellite connectivity ensures that you can stay in touch and access essential services. So go ahead, explore the world with your iPhone 14 and make the most of its satellite capability.
Troubleshooting Common Issues with Satellite Connectivity on iPhone 14
Satellite connectivity on the iPhone 14 can greatly enhance your communication abilities, especially when you find yourself in remote or off-grid areas with no traditional cellular coverage. While this feature is incredibly useful, there may be times when you encounter common issues with satellite connectivity on your iPhone 14. In this section, we will explore some troubleshooting techniques to help you overcome these challenges and ensure a seamless satellite experience.
1. Check Your Location: Firstly, make sure you are in an area where satellite coverage is available. Check the signal strength indicator on your iPhone 14 and ensure that it shows a strong satellite signal. If you are in a place with limited exposure to the sky, such as indoors or surrounded by tall buildings, try moving to an open area or near a window to improve your satellite connection.
2. Restart Your iPhone: If you are experiencing issues with satellite connectivity, a simple restart of your iPhone 14 may solve the problem. Press and hold the power button until the “slide to power off” option appears. Slide it off, wait for a few seconds, and then press and hold the power button again to turn your iPhone 14 back on. This can sometimes resolve temporary glitches or connectivity issues.
3. Check Airplane Mode: Another common issue is forgetting to turn off Airplane Mode on your iPhone 14. When Airplane Mode is enabled, all wireless connections, including satellite, are disabled. Swipe up from the bottom of your screen to access the control center and ensure that the airplane symbol is not illuminated. If it is, tap on it to turn off Airplane Mode and re-enable satellite connectivity.
4. Update Software: Keeping your iPhone 14’s software up to date is essential for optimal performance. Apple regularly releases software updates that include bug fixes, performance improvements, and enhanced compatibility. To check for updates, go to Settings > General > Software Update and follow the prompts to download and install any available updates. Updating your software may address any underlying issues with satellite connectivity.
5. Reset Network Settings: If you are still experiencing difficulties with satellite connectivity on your iPhone 14, you can try resetting your network settings. Go to Settings > General > Reset > Reset Network Settings. Bear in mind that this will remove all saved Wi-Fi networks, Bluetooth connections, and VPN settings from your iPhone. You will need to re-enter passwords and set up connections again. However, it can resolve network-related issues that may be affecting your satellite connection.
6. Contact Apple Support: If none of the troubleshooting steps mentioned above resolve your issues with satellite connectivity on your iPhone 14, it may be necessary to seek further assistance from Apple Support. They have experts available to help diagnose and resolve any hardware or software-related problems you may be experiencing.
By following these troubleshooting techniques, you can overcome common issues with satellite connectivity on your iPhone 14 and enjoy a seamless and reliable satellite communication experience.
Conclusion
In conclusion, the iPhone 14 brings a host of exciting features and improvements, including the highly anticipated satellite communication capability. This groundbreaking addition allows users to stay connected even in remote areas where traditional cellular signals may be weak or unavailable.
With satellite connectivity on the iPhone 14, you can enjoy uninterrupted communication and access to essential services such as emergency calls, text messaging, and navigation, regardless of your location. Whether you’re an outdoor enthusiast, a frequent traveler, or someone who values reliable connection at all times, this feature is a game-changer.
The simplicity and convenience of using satellite on the iPhone 14 makes it a standout choice for those seeking a reliable and versatile smartphone. Stay connected wherever you go, even off the beaten path, and never miss an important call or message again.
Get ready to unlock a new level of connectivity with the iPhone 14 and its cutting-edge satellite capabilities.
FAQs
1. How do I enable satellite mode on iPhone 14?
2. Can I use satellite mode on my iPhone 14 without an internet connection?
3. Will using satellite mode on my iPhone 14 drain the battery faster?
4. Is satellite mode available worldwide on the iPhone 14?
5. Can I use satellite mode on my iPhone 14 for navigation in remote areas?
