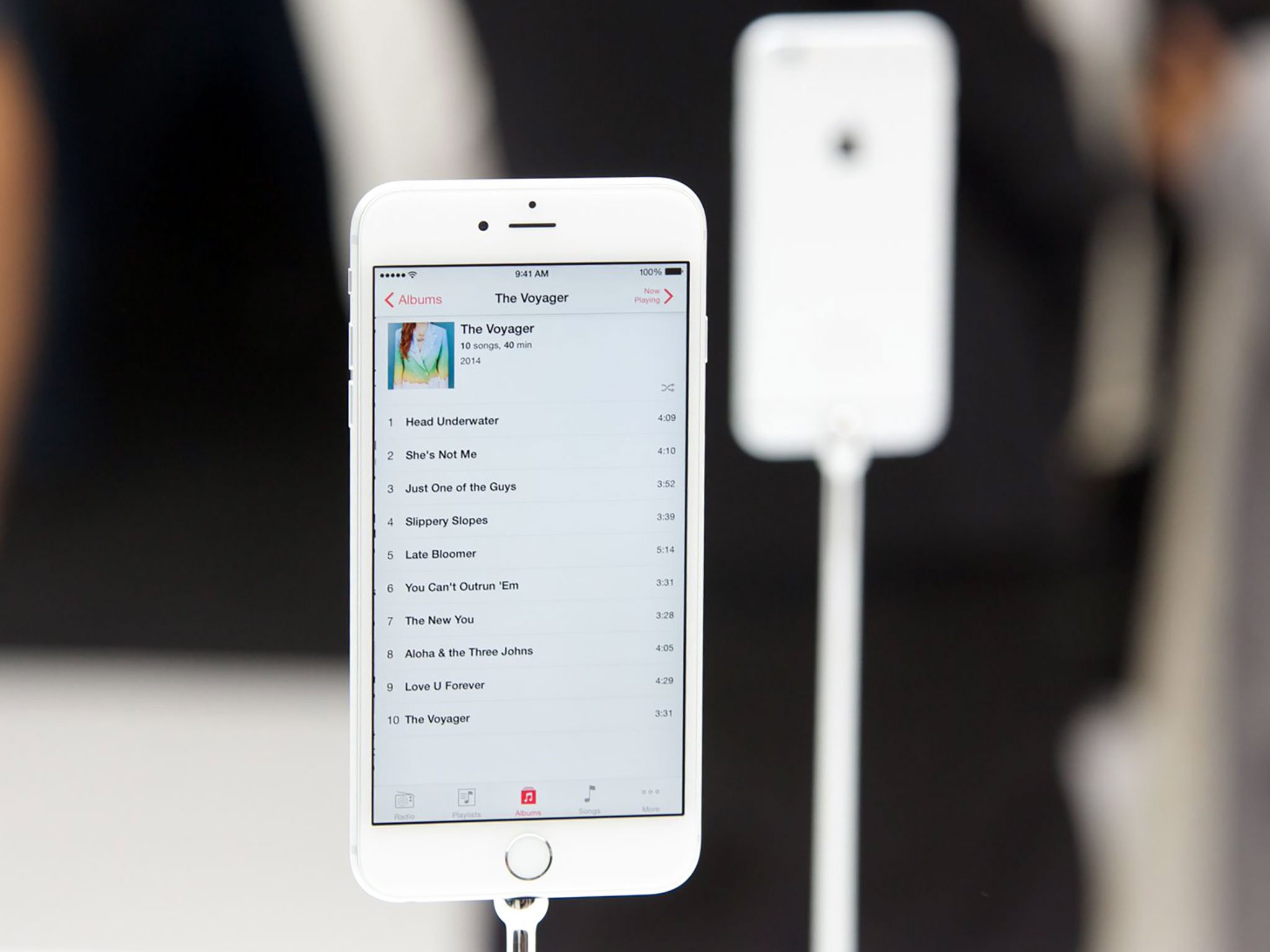
Are you experiencing storage issues on your iPhone 6? Don’t worry, you’re not alone. The iPhone 6 is a fantastic device, but its limited storage capacity can sometimes lead to frustrations. Running out of storage space can prevent you from downloading new apps, capturing photos and videos, and even installing software updates.
In this comprehensive guide, we will explore various solutions and tips to help you fix the storage issues on your iPhone 6. Whether it’s deleting unused apps, offloading data to the cloud, or optimizing storage settings, we’ve got you covered. By following these steps, you’ll be able to free up valuable storage space and enjoy using your iPhone 6 without any hiccups.
Read on to discover the best methods and techniques to effectively manage and fix the storage on your iPhone 6.
Inside This Article
- Overview
- Common Storage Issues on iPhone 6
- Troubleshooting Steps to Fix Storage on iPhone 6
- Clearing Cache and Temporary Files
- Conclusion
- FAQs
Overview
The iPhone 6 is a powerful device that offers a wide range of features and functionalities. However, one common issue that many iPhone 6 users encounter is limited storage space. As you use your phone to capture photos, download apps, and store files, the available storage capacity can quickly fill up, leading to performance problems and the inability to install new applications or take more pictures.
Fortunately, there are several troubleshooting steps you can take to fix storage issues on your iPhone 6 and free up valuable space. By following these steps, you can optimize your device’s storage and ensure smooth performance.
In this article, we will explore the most common storage issues on iPhone 6 and provide you with practical solutions to tackle them. Whether you are dealing with a full storage message or experiencing slow performance due to limited space, we’ve got you covered.
So, let’s dive in and learn how to fix storage on iPhone 6!
Common Storage Issues on iPhone 6
The iPhone 6 is a popular device known for its sleek design and advanced features. However, like any other smartphone, it is not immune to storage issues. Many users encounter common storage problems on their iPhone 6, which can be frustrating and limit the device’s functionality. Understanding these issues and their causes is the first step towards finding effective solutions.
One of the most common storage issues on the iPhone 6 is running out of available space. With the vast array of apps, photos, videos, and music files that we accumulate over time, it’s easy for the device’s storage to reach its limit. When this happens, users may experience slow performance, error messages, or the inability to download new apps or updates.
Another storage problem that iPhone 6 users often face is the “Other” category taking up a significant amount of storage space. The “Other” category includes cached files, app data, and system files that are not easily accessible or identifiable. As a result, it can be challenging to determine which files are taking up space and how to remove them.
Additionally, iPhone 6 users may encounter storage issues related to large files, such as high-resolution videos or photo libraries. These files can quickly consume a significant portion of the device’s storage capacity, leaving little room for other apps and data. Managing these large files can be crucial in maintaining sufficient storage space.
Furthermore, if you are using your iPhone 6 for work or have multiple email accounts synced, you may find that your device’s storage is filled up with email attachments. These files can accumulate over time and take up a substantial amount of space if not regularly managed.
Lastly, the presence of outdated or unused apps can also contribute to storage issues on the iPhone 6. These apps may remain installed on the device, even if they are no longer in use or have been replaced by newer versions. Removing these unused apps can free up storage space and improve device performance.
Understanding these common storage issues on the iPhone 6 is the first step towards solving them. Fortunately, there are several troubleshooting steps and strategies that can help alleviate storage problems and optimize the device’s performance. By following these techniques, iPhone 6 users can reclaim valuable storage space and ensure smooth operation of their device.
Troubleshooting Steps to Fix Storage on iPhone 6
Are you experiencing storage issues on your iPhone 6? Fret not, as there are several troubleshooting steps you can take to resolve this problem. In this guide, we will walk you through some effective methods to free up storage space on your device and enhance its performance.
1. Delete Unnecessary Apps: Start by uninstalling any apps that you no longer use or need. To do this, press and hold the app icon until it starts shaking, then tap the “X” button to delete it. Alternatively, you can go to Settings > General > iPhone Storage, and manually select and delete apps from there.
2. Clear Cached Data: Cached data can accumulate over time and take up valuable storage space on your iPhone. To clear cached data, go to Settings > Safari (or the respective app) > Clear History and Website Data. This will remove not only the browsing history but also the cached files associated with it.
3. Offload Unused Apps: If you don’t want to permanently delete certain apps but still need to free up space, you can offload them. This will remove the app’s data, while keeping the icon on your home screen. To offload an app, go to Settings > General > iPhone Storage, and tap on the app you want to offload.
4. Optimize Photo Storage: Photos and videos can quickly consume a significant amount of storage. To optimize photo storage on your iPhone, open Settings > Photos > Optimize iPhone Storage. This option will automatically store your full-resolution photos in iCloud while keeping device-optimized versions on your phone.
5. Delete Old Messages and Attachments: Messages and their attachments, such as photos and videos, can also take up a considerable amount of storage space. To clear out old messages, go to Messages, swipe left on a conversation, and tap “Delete.” You can also enable auto-deletion of messages in Settings > Messages > Keep Messages, and set it to 30 days or 1 year.
6. Backup and Delete Large Files: If you have media files or documents that are consuming a significant amount of storage, consider backing them up to a cloud storage service like iCloud, Google Drive, or Dropbox. Once backed up, you can safely delete these large files from your iPhone.
7. Reset Settings: If none of the above steps have resolved your storage issues, you can try resetting your iPhone’s settings. This will not erase your data, but it will reset settings like network, display, privacy, etc. To reset settings, go to Settings > General > Reset > Reset All Settings.
Following these troubleshooting steps should help you fix storage issues on your iPhone 6 and ensure optimal performance. Remember to regularly review and manage your device’s storage to prevent future storage problems.+
Clearing Cache and Temporary Files
As you use your iPhone 6, temporary files and cache can accumulate and take up precious storage space. Clearing these files can help free up storage and improve the overall performance of your device. Here are a few simple steps to clear cache and temporary files on your iPhone 6:
Step 1: Clear Safari Cache
Start by opening the Settings app on your iPhone 6 and scroll down to find Safari. Tap on it to open the Safari settings. Scroll down again and tap on “Clear History and Website Data.” Confirm your action by tapping “Clear History and Data.” This will clear the cache and temporary files saved by the Safari browser.
Step 2: Clear App Cache
Some apps, especially social media and messaging apps, can accumulate a significant amount of cache files over time. To clear app cache, go to the Settings app and tap on “General.” Scroll down and select “iPhone Storage.” Wait for your device to load the list of apps and their respective storage usage. Tap on the app you want to clear cache for and select “Offload App.” Confirm the action by tapping “Offload App” again. This will remove the app, but keep its documents and data intact. You can then reinstall the app from the App Store to clear its cache completely.
Step 3: Delete and Reinstall Apps
If offloading an app doesn’t significantly reduce its storage usage, you may want to consider deleting and reinstalling it. Simply tap and hold on the app icon on your home screen until the icons start jiggling. Tap the “x” on the corner of the app you want to delete and confirm the action. Then, go to the App Store, search for the app, and reinstall it. This will not only clear the app’s cache, but also remove any unnecessary files associated with the app.
Step 4: Clear Message Attachments
Text messages, especially those with attachments like photos and videos, can take up a significant amount of storage space on your iPhone 6. To clear message attachments, go to the Messages app and find a conversation with large attachments. Tap on the person’s name at the top of the conversation, then scroll down and tap on “Info.” Here, you’ll find all the attachments sent and received in the conversation. Tap on an attachment and select “Delete” to remove it from your device. Repeat this process for other conversations as needed.
In conclusion, having sufficient storage on your iPhone 6 is crucial for a smooth and efficient user experience. By following the tips and techniques mentioned in this article, you can effectively fix storage issues and optimize your device’s performance.
Remember to regularly review and manage your apps, clear out unnecessary files and documents, take advantage of cloud storage services, and utilize the various optimization features available on your iPhone 6. By keeping your device organized and decluttered, you can ensure that you have ample space for important files, photos, and apps.
Now, you can enjoy the full functionality of your iPhone 6 without worrying about running out of storage. Apply these fixes and stay in control of your device’s storage to make the most out of your mobile experience.
FAQs
1. What is the storage capacity of the iPhone 6?
The iPhone 6 was released with storage options of 16GB, 64GB, and 128GB. However, please note that the available storage will be less than the advertised capacity due to the operating system and preinstalled apps taking up space.
2. My iPhone 6 shows that it’s running out of storage. What can I do?
If your iPhone 6 is running out of storage, there are several steps you can take to free up space. You can start by deleting unused apps, clearing out old messages and emails, removing unnecessary photos and videos, and managing your music and video downloads. You can also consider utilizing cloud storage services or transferring files to your computer to free up space on your device.
3. Can I expand the storage capacity of my iPhone 6?
No, the iPhone 6 does not support expandable storage like microSD cards. However, as mentioned earlier, you can utilize cloud storage services or transfer files to your computer to free up storage space on your device.
4. How do I check the storage usage on my iPhone 6?
To check the storage usage on your iPhone 6, go to the “Settings” app, then tap on “General” and select “iPhone Storage.” Here, you will see a breakdown of the storage space used by apps, photos, messages, and more. You can also offload unused apps or enable the “Offload Unused Apps” feature to automatically remove apps that you haven’t used recently.
5. Can I upgrade the storage capacity of my iPhone 6?
Unfortunately, you cannot upgrade the storage capacity of your iPhone 6. The storage capacity is fixed and cannot be changed or expanded after purchase. If you find that the storage is consistently insufficient for your needs, you may consider upgrading to a newer iPhone model with a higher storage capacity.
