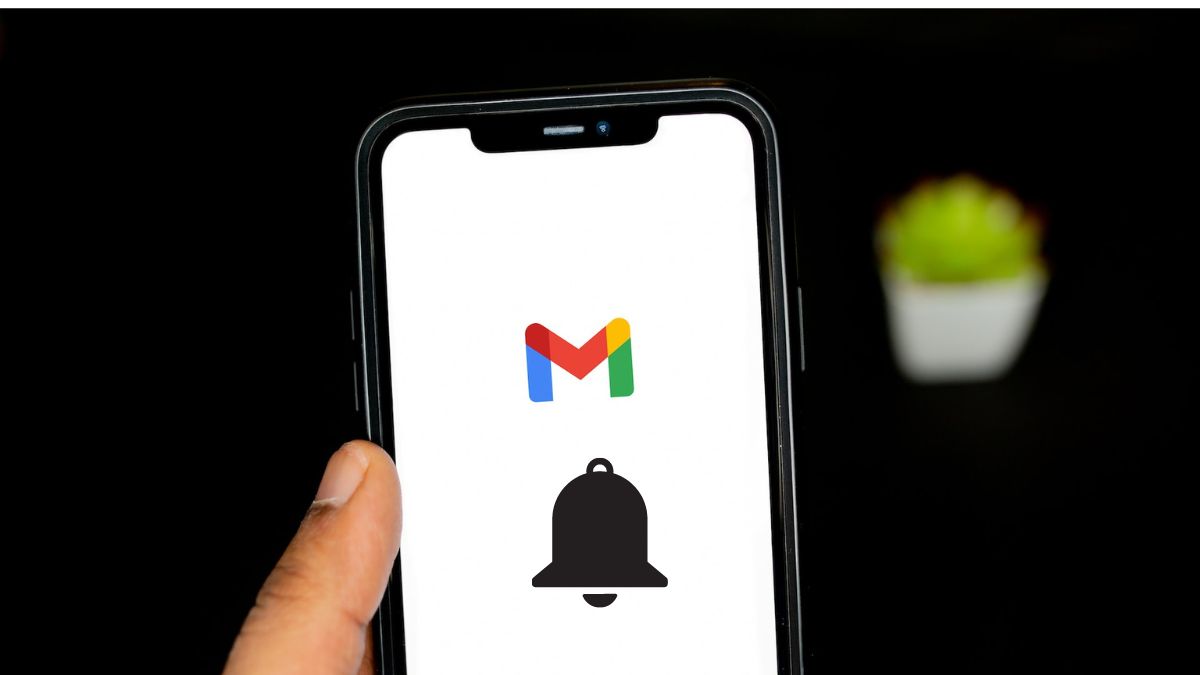
Gmail is a popular email service that is used by millions of people worldwide. It offers a convenient and efficient way to manage and communicate through email on various devices, including iPhones. However, there are times when users may encounter issues with Gmail not working properly on their iPhones. This can be frustrating and can disrupt your productivity. In this article, we will explore the common problems faced by iPhone users when using Gmail and provide solutions to help you resolve them. Whether it’s issues with login, syncing, sending or receiving emails, or any other Gmail related problem, we’ve got you covered. So, if you’re facing any difficulties with Gmail on your iPhone, keep reading to find out how to fix them and get back to using your email seamlessly.
Inside This Article
- Common reasons for Gmail not working on iPhone
- Steps to troubleshoot Gmail issues on iPhone
- How to update the Gmail app on iPhone
- How to fix syncing problems with Gmail on iPhone
- Conclusion
- FAQs
Common reasons for Gmail not working on iPhone
Having Gmail not working properly on your iPhone can be a frustrating experience. There can be several reasons why this issue occurs. Let’s explore some of the common culprits:
1. Poor internet connection: One of the most common reasons for Gmail not working on iPhone is a weak or unstable internet connection. Make sure you have a strong and stable internet connection to access your Gmail account.
2. Outdated app version: If you are using an outdated version of the Gmail app on your iPhone, it may cause compatibility issues, resulting in the app not working properly. Updating to the latest version of the Gmail app can often solve this issue.
3. Incorrect account settings: Double-check that you have entered the correct Gmail account information, including the email address and password. Incorrect login details can prevent the Gmail app from functioning correctly.
4. Full storage space: If your iPhone is running out of storage space, it can impact the performance of various apps, including Gmail. Ensure that you have enough free storage on your device to allow the Gmail app to function properly.
5. Server issues: At times, Gmail servers may experience temporary issues, causing disruptions in the service. Check the Gmail server status to see if there are any reported outages or maintenance happening.
6. Conflicting app or software: If you have recently installed a new app or software on your iPhone, it may be conflicting with the Gmail app, causing it to malfunction. Try uninstalling any recently added apps to see if it resolves the issue.
7. Device software update: An outdated version of the iPhone’s operating system may cause compatibility problems with Gmail. Always ensure that your iPhone’s software is up to date to avoid any compatibility issues.
By knowing these common reasons, you can better troubleshoot and resolve any issues with Gmail not working on your iPhone. Let’s explore some steps you can take to fix these problems.
Steps to troubleshoot Gmail issues on iPhone
If you’re experiencing Gmail issues on your iPhone, don’t panic. There are several troubleshooting steps you can take to resolve the problem. Follow these steps to get Gmail working smoothly on your iPhone again:
1. Check your internet connection: Ensure that you have a stable internet connection. Go to the Settings app on your iPhone and toggle the Wi-Fi on and off or switch to cellular data to see if that resolves the issue.
2. Restart your iPhone: Sometimes, a simple restart can fix minor glitches. Press and hold the power button until the slider appears. Slide it to power off your iPhone, then turn it back on after a few seconds.
3. Update Gmail app: Outdated versions of the Gmail app may cause compatibility issues. Open the App Store on your iPhone, go to the Updates tab, and check if there’s an update available for the Gmail app. If there is, tap on “Update” to install the latest version.
4. Clear app cache: Clearing the cache of the Gmail app can help resolve issues related to storage and memory. Go to Settings > General > iPhone Storage, scroll down to find the Gmail app, and tap on it. Select “Offload App” to remove the app while keeping its data, or “Delete App” to remove the app and its data completely. Then, reinstall the app from the App Store.
5. Reset Gmail settings: Resetting your Gmail settings on your iPhone can help fix any configuration issues. Go to Settings > Mail > Accounts. Select your Gmail account and tap on “Delete Account.” Restart your iPhone and go back to Settings > Mail > Accounts. Tap on “Add Account” and follow the prompts to set up your Gmail account again.
6. Disable and re-enable Gmail notifications: Sometimes, issues with Gmail notifications can affect the overall functioning of the app. Go to Settings > Notifications > Gmail and toggle off the “Allow Notifications” option. Restart your iPhone and enable the notifications again by toggling the option back on.
7. Contact Gmail support: If none of the above steps work, it’s possible there may be a larger issue at hand. Reach out to Gmail support for further assistance. They can provide specific troubleshooting steps or help identify any ongoing service issues that may be affecting your account.
By following these troubleshooting steps, you should be able to resolve most Gmail issues on your iPhone. However, if the problem persists, it’s always a good idea to seek help from the appropriate support channels to ensure a seamless email experience.
How to update the Gmail app on iPhone
Keeping your Gmail app updated is important to ensure you have the latest features and security enhancements. If you’re experiencing issues with your Gmail app on your iPhone, it might be time to update the app. Here’s a step-by-step guide on how to update the Gmail app on your iPhone:
- Open the App Store on your iPhone.
- In the bottom right corner, tap on “Updates.”
- If there’s an available update for the Gmail app, you’ll see it listed. To update the app, tap on the “Update” button next to the Gmail app.
- If prompted, enter your Apple ID password or use Touch ID or Face ID to authorize the update.
- The update process will begin, and you’ll see a progress bar indicating the download and installation status.
- Once the update is complete, you’ll see the “Open” button next to the Gmail app in the App Store. Tap on “Open” to launch the updated app.
After updating the Gmail app, it’s a good idea to restart your iPhone to ensure any changes take effect. To do this, simply press and hold the power button until the “Slide to power off” option appears, then swipe right to turn off your device. Wait a few seconds, then press and hold the power button again until the Apple logo appears to restart your iPhone.
By keeping your Gmail app updated, you can ensure a smoother and more reliable experience while accessing your emails on your iPhone. If you’re still experiencing issues with Gmail after updating the app, you may need to troubleshoot further or contact Gmail support for assistance.
How to fix syncing problems with Gmail on iPhone
If you’re experiencing syncing problems with Gmail on your iPhone, don’t worry! This is a common issue that can be easily resolved. Here are some simple troubleshooting steps to help you fix the syncing problems:
1. Check your internet connection: Ensure that your iPhone is connected to a stable and reliable internet connection. Poor internet connectivity can cause syncing issues with Gmail. Try turning off and on your Wi-Fi or mobile data to refresh the connection.
2. Update the Gmail app: Outdated versions of the Gmail app can sometimes lead to syncing problems. To update the app, go to the App Store, search for “Gmail,” and tap the “Update” button if an update is available. Updating the app can help resolve any bugs or compatibility issues.
3. Force close and reopen the Gmail app: Sometimes, the app may encounter a temporary glitch that can be resolved by force closing and reopening it. To do this, double click the home button or swipe up from the bottom on iPhone models without a home button, then swipe left or right to find the Gmail app. Swipe up on the app to force close it, and then tap on the app icon to reopen it.
4. Restart your iPhone: Restarting your iPhone can refresh its system and clear any temporary glitches that may be causing the syncing problems. Press and hold the power button until you see the “slide to power off” option. Slide the bar to turn off your iPhone, wait for a few seconds, and then press and hold the power button again to turn it back on.
5. Check the account settings: Incorrect account settings can also lead to syncing problems. Go to the Settings app on your iPhone, select “Mail,” then choose “Accounts.” Tap on your Gmail account and ensure that the toggle switch next to “Mail” is enabled. Additionally, check if all other relevant sync options (such as Contacts and Calendars) are also enabled.
6. Delete and re-add your Gmail account: If the above steps haven’t resolved the issue, you can try removing and re-adding your Gmail account on your iPhone. To do this, go to the Settings app, select “Mail,” then choose “Accounts.” Tap on your Gmail account and select “Delete Account.” Confirm the deletion and then add your Gmail account again by tapping on “Add Account” and following the on-screen instructions.
7. Contact Gmail support: If you’ve tried all of the above steps and are still facing syncing problems with Gmail on your iPhone, it may be time to reach out to Gmail support for further assistance. They will be able to provide more specific troubleshooting steps based on your account and device.
By following these steps, you should be able to resolve most syncing problems with Gmail on your iPhone. Remember to check your internet connection, update the app, force close and reopen it, restart your iPhone, review the account settings, and if all else fails, contact Gmail support. Enjoy a seamless Gmail experience on your iPhone!
Conclusion:
In conclusion, experiencing issues with Gmail not working on your iPhone can be frustrating. However, by following the troubleshooting steps provided in this article, you should be able to resolve the problem and regain access to your emails. Remember to first check your internet connection, update your Gmail app, and ensure that your iPhone’s software is up to date. If the issue persists, try clearing the cache and data of the Gmail app or uninstalling and reinstalling it. If all else fails, reaching out to Gmail support or Apple support can provide further assistance. With these tips and tricks, you can overcome any Gmail-related issues and enjoy a seamless email experience on your iPhone.
FAQs
1. Why is Gmail not working on my iPhone?
Gmail may not be working on your iPhone due to various reasons. It could be due to a poor internet connection, outdated Gmail app, incorrect login credentials, or conflicts with other apps. Make sure to check your internet connection, update the Gmail app, double-check your login details, and disable any conflicting apps to resolve the issue.
2. How can I fix Gmail not syncing on my iPhone?
If Gmail is not syncing properly on your iPhone, you can try the following troubleshooting steps:
- Check your internet connection and ensure it’s stable.
- Verify that your Gmail account is properly set up on your iPhone by going to Settings > Mail > Accounts.
- Reboot your iPhone and see if that resolves the syncing issue.
- Update the Gmail app to the latest version available on the App Store.
- If the issue persists, remove your Gmail account from the device and add it again.
3. Why does Gmail keep crashing on my iPhone?
Gmail crashing on your iPhone could be attributed to several factors. It could be due to outdated software, insufficient storage space, conflicting apps, or a corrupted app cache. To troubleshoot this issue, try the following:
- Ensure that your iPhone has the latest iOS version installed.
- Free up some storage space by deleting unnecessary files and apps.
- Close any other apps running in the background that might be conflicting with Gmail.
- Clear the cache of the Gmail app by going to Settings > Gmail > Clear Cache.
- If none of the above steps work, uninstall and reinstall the Gmail app.
4. How do I enable push notifications for Gmail on my iPhone?
To enable push notifications for Gmail on your iPhone, follow these steps:
- Open the Gmail app on your iPhone.
- Tap on the menu icon in the top-left corner.
- Scroll down and select “Settings”.
- Select your Gmail account.
- Tap on “Notifications”.
- Toggle on the “Allow Notifications” switch.
- Customize the notification settings according to your preference.
5. Why am I not receiving Gmail notifications on my iPhone?
If you’re not receiving Gmail notifications on your iPhone, there are a few things you can check:
- Make sure that notifications are enabled for the Gmail app in your iPhone’s settings.
- Check that the “Do Not Disturb” mode is turned off.
- Ensure that your iPhone is not in silent mode.
- Verify that the Gmail app is allowed to send notifications by going to Settings > Notifications > Gmail.
- If the issue persists, try uninstalling and reinstalling the Gmail app.
