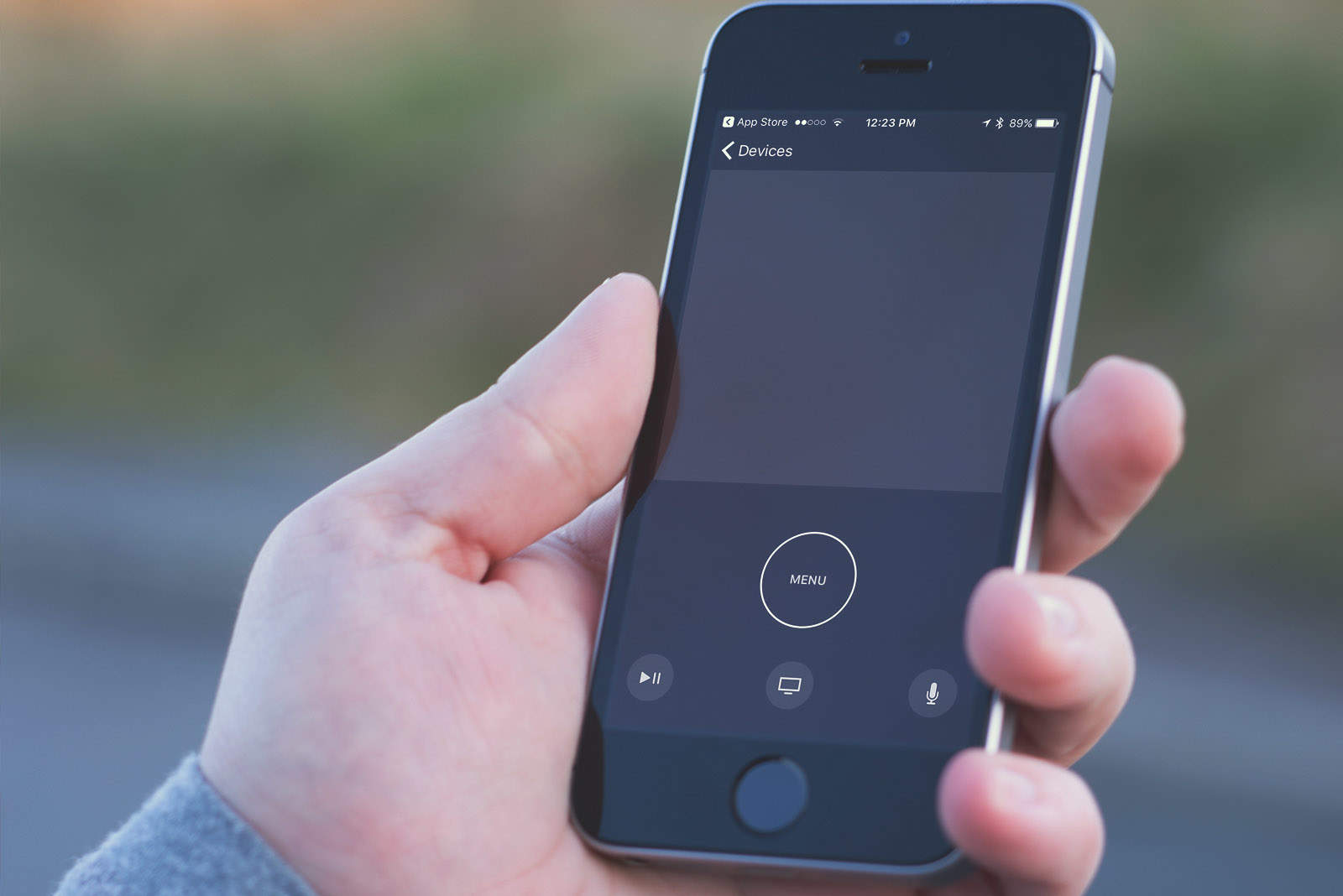
Are you tired of constantly misplacing your Apple TV remote? Fret not, because there’s an easy solution to your problem. Did you know that you can actually get the Apple TV remote right on your phone? That’s right, you can transform your mobile device into a convenient and functional Apple TV remote. Say goodbye to searching through couch cushions or frantically trying to locate your remote in the dark. With this handy feature, you can now control your Apple TV with just a few taps on your phone screen. In this article, we’ll guide you through the simple steps to get the Apple TV remote on your phone, ensuring that you never lose your remote again and making your TV viewing experience much more enjoyable.
Inside This Article
- Point 1: Compatibility of Apple TV Remote App
- Point 2: Downloading the Apple TV Remote App
- Point 3: Connecting Apple TV to the Remote App
- Point 4: Using the Apple TV Remote App
- Conclusion
- FAQs
Point 1: Compatibility of Apple TV Remote App
The Apple TV Remote App is a convenient way to control your Apple TV from your mobile phone. Before diving into the process of getting the Apple TV Remote App on your phone, it’s important to check the compatibility of your device.
The Apple TV Remote App is compatible with a wide range of iOS devices, including iPhones, iPads, and iPod Touch. To use the app, make sure your device runs on iOS 10.3 or later versions. It’s essential to keep your device’s software updated to ensure compatibility with the Apple TV Remote App.
Additionally, you need to ensure that your Apple TV is compatible with the app. The Apple TV Remote App is designed to work with Apple TV models starting from the 2nd generation. If you have an older Apple TV model, you may not be able to use the remote app on your phone.
To check the compatibility of your Apple TV, go to the Settings menu on your Apple TV and navigate to the “Remotes and Devices” section. If you find a “Remote App” option, it indicates that your Apple TV is compatible with the remote app.
Point 2: Downloading the Apple TV Remote App
Downloading the Apple TV Remote app is a straightforward process that allows you to control your Apple TV using your mobile phone. Whether you have an iPhone or an Android device, the Apple TV Remote app is available for download from the respective app stores.
To download the Apple TV Remote app on your iPhone, open the App Store and search for “Apple TV Remote.” Once you find the app, tap on the “Get” button, and then “Install” to begin the download. You may need to enter your Apple ID password or use Touch ID/Face ID to confirm the installation.
If you have an Android device, head to the Google Play Store and search for “Apple TV Remote.” Locate the app and select “Install” to initiate the download. Depending on your device, you may need to authorize the installation with your Google account credentials.
Once the Apple TV Remote app has finished downloading, you’re ready to proceed to the next step of connecting it to your Apple TV.
Point 3: Connecting Apple TV to the Remote App
Connecting your Apple TV to the Remote App on your phone allows you to control your Apple TV using your mobile device. This seamless integration provides convenience and easy access to all the features of your Apple TV right at your fingertips. Here’s a step-by-step guide to help you connect your Apple TV to the Remote App:
1. Make sure that your Apple TV and your phone are connected to the same Wi-Fi network. This is crucial for the devices to communicate with each other.
2. Open the App Store on your phone and search for the Apple TV Remote App. This app is available for free download.
3. Once you’ve found the app, tap on the “Get” or “Download” button to install it on your phone.
4. Open the Remote App on your phone. You will be prompted to sign in with your Apple ID. Make sure to use the same Apple ID that you use on your Apple TV.
5. On your Apple TV, go to “Settings” and select “Remotes and Devices”. Then, choose “Remote App and Devices” and enable the option for “Allow Access”.
6. On your phone, the Remote App will automatically search for available Apple TVs on the same Wi-Fi network. Once it finds your Apple TV, tap on it to connect.
7. A unique four-digit code will appear on your TV screen. Enter this code into the Remote App on your phone to complete the pairing process.
8. Congratulations! You have successfully connected your Apple TV to the Remote App. Now you can control your Apple TV, navigate through menus, play/pause content, adjust volume, and even use the on-screen keyboard on your phone.
Remember, both the Apple TV and the Remote App on your phone need to be on the same Wi-Fi network for the connection to work. If you ever switch to a different network, you will need to reconnect the devices following the same steps mentioned above.
With the Apple TV Remote App on your phone, you have the freedom to control your Apple TV from anywhere within your Wi-Fi range. It’s a convenient and hassle-free way to enhance your Apple TV experience and make the most out of its features.
Point 4: Using the Apple TV Remote App
Once you have successfully connected your Apple TV to the remote app on your phone, you can start enjoying the convenience and functionality it offers. The Apple TV Remote app gives you the power to control your Apple TV right from the palm of your hand. Here are some key features and functions of the app that you can use:
1. Virtual Remote Control: The app provides you with a virtual representation of the Apple TV remote control on your phone’s screen. You can navigate through the Apple TV menu, adjust the volume, play, pause, rewind, and fast forward content, just like you would with the physical remote control.
2. Siri Integration: If your Apple TV is compatible with Siri, you can use the voice search feature through the app. Simply tap the microphone icon on the virtual remote control, and speak your search query or command. Siri will then respond and perform the requested action.
3. Keyboard Input: Typing long passwords or search queries using the physical remote control can be a tedious task. With the Apple TV Remote app, you can use your phone’s keyboard to enter text quickly and easily. This makes it much more convenient to search for your favorite shows or enter login credentials.
4. Gesture Controls: The app also offers gesture controls that allow you to perform certain actions by swiping or tapping on the screen. For example, you can swipe left or right to navigate through menus, or double-tap to play or pause content.
5. Multi-device Support: If you have multiple Apple TVs or AirPlay-enabled devices in your home, you can switch between them easily using the app. The app will automatically detect the available devices and allow you to select the one you want to control.
6. Enhanced Playback Controls: The Apple TV Remote app provides additional playback controls that are not available on the physical remote control. For example, you can adjust the playback speed, enable subtitles, or switch audio tracks directly from the app.
Using the Apple TV Remote app not only enhances your overall Apple TV experience but also eliminates the need to juggle multiple remote controls. With its intuitive interface and convenient features, you can enjoy seamless control over your Apple TV and access all its features with ease.
Conclusion
In conclusion, having the Apple TV remote on your phone can greatly enhance your entertainment experience. With just a few simple steps, you can easily set up and use your phone as a remote control for your Apple TV. Not only does this provide convenience and ease of use, but it also eliminates the need for an extra physical remote.
By downloading the Apple TV Remote app or using the built-in Control Center feature on your iPhone, you can navigate through menus, control playback, and effortlessly interact with your Apple TV. Not to mention, the app also offers added functionalities such as using Siri to search for content and access to the keyboard for easier text input.
So why struggle with a traditional remote when you can have the Apple TV remote right on your phone? Enjoy the convenience, flexibility, and seamless integration by following the steps outlined in this article. Sit back, relax, and get ready to take full control of your Apple TV experience, all from the palm of your hand.
FAQs
Q: Is it possible to get the Apple TV remote on my phone?
A: Yes, it is possible to get the Apple TV remote on your phone. Apple offers a dedicated app called “Apple TV Remote” that allows you to control your Apple TV directly from your iPhone. This app provides a virtual remote control interface with all the features and functionalities of the physical Apple TV remote.
Q: How can I download the Apple TV Remote app on my phone?
A: To download the Apple TV Remote app on your phone, follow these simple steps:
- Open the App Store on your iPhone.
- Search for “Apple TV Remote” in the search bar.
- Tap on the “GET” or “INSTALL” button next to the app.
- Wait for the download and installation process to complete.
Once installed, you can launch the app and set it up to control your Apple TV.
Q: Can I use the Apple TV Remote app with any Apple TV model?
A: The Apple TV Remote app is compatible with Apple TV (2nd generation and later). If you have an older Apple TV model, the app may not be supported. However, some older models can still be controlled using the built-in Remote app on iPhones, iPads, and iPod touches running iOS 7 or later.
Q: Are there any advantages to using the Apple TV Remote app over the physical remote?
A: Yes, there are several advantages to using the Apple TV Remote app on your phone. Here are a few:
- Convenience: You always have your phone with you, so you can easily control your Apple TV without searching for the physical remote.
- Touchscreen capabilities: The app offers a touchscreen interface, allowing for more intuitive navigation and control of your Apple TV.
- Keyboard support: The app lets you use your phone’s keyboard for text input on your Apple TV, making it faster and easier to search for content.
- Access to additional features: The app provides access to features like Siri, HomeKit control, and Game Center integration, which may not be available on the physical remote.
Overall, the Apple TV Remote app enhances the user experience and offers added convenience and functionality.
Q: Can I use the Apple TV Remote app on devices other than an iPhone?
A: Yes, you can use the Apple TV Remote app on various Apple devices other than an iPhone, including iPads and iPod touches. The app is compatible with devices running iOS 12.4 or later. Simply follow the same steps mentioned earlier to download and install the app on your desired device.
