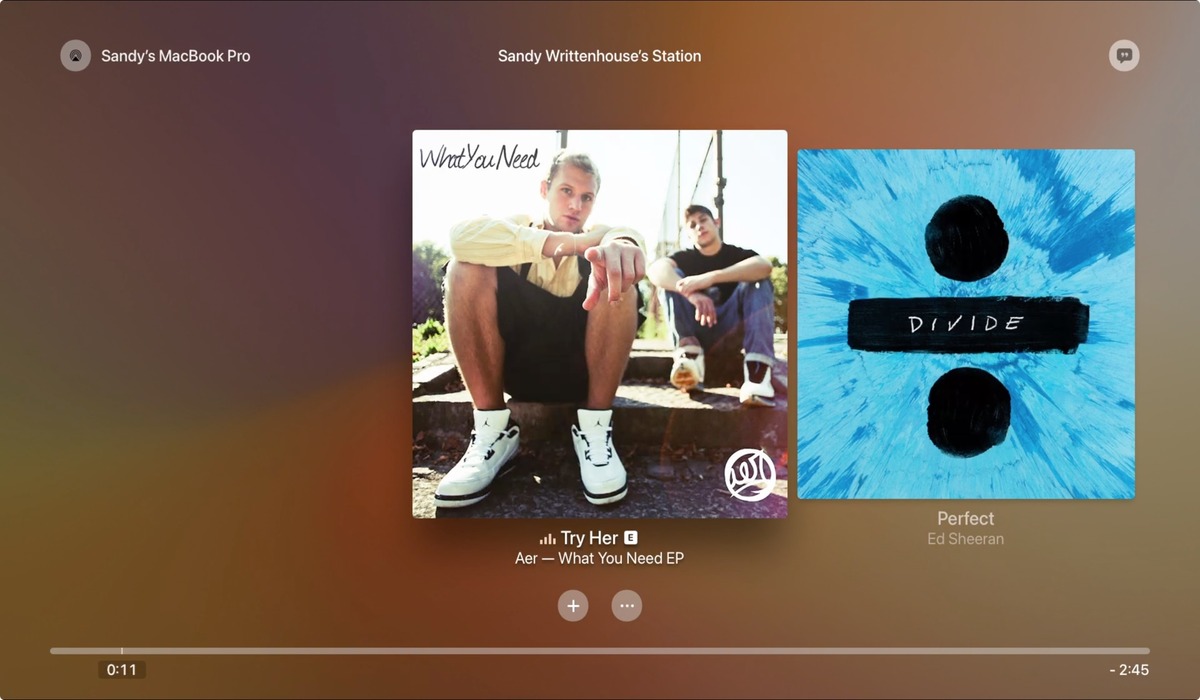
Are you tired of having music play in the background while using your Apple TV? It can be quite frustrating when you’re trying to watch a movie or TV show and there’s a distracting soundtrack playing in the background. But don’t worry, we’ve got you covered! In this article, we’ll show you step-by-step how to stop music from playing in the background on your Apple TV. Whether it’s from a music app, a playlist, or even the screensaver, we’ll guide you through the process of turning off the unwanted background music. So, let’s dive in and reclaim control over your Apple TV experience!
Inside This Article
- How to Stop Music from Playing in the Background on the Apple TV
- # 1. Access the Control Center
- #2. Pause the Music
- # 3. Close the Music App
- # 4. Disable Music Auto-play
- Conclusion
- FAQs
How to Stop Music from Playing in the Background on the Apple TV
Have you ever had music playing in the background on your Apple TV and wanted to stop it? Whether it’s a catchy tune that’s distracting you from your favorite show or you simply want some peace and quiet, there are a few simple steps you can follow to stop the music from playing. In this article, we’ll guide you through the process of stopping music playback on your Apple TV.
1. Access the Control Center
The first step is to access the Control Center on your Apple TV. To do this, simply swipe down from the top of the screen on your Apple TV remote. This will bring up the Control Center menu, where you’ll find various options and controls.
2. Pause the Music
Once you have access to the Control Center, navigate to the media playback controls. On the remote, swipe left or right to find the music control. It usually appears as a small play button with the name of the currently playing song. Tap the play button to pause the music.
3. Close the Music App
If pausing the music doesn’t stop it from playing in the background, you may need to close the music app altogether. To do this, go back to the home screen of your Apple TV by pressing the home button on your remote. Then, navigate to the music app using the up, down, left, and right buttons on your remote. Once you’ve selected the app, swipe up on the touchpad to force close it.
4. Disable Music Auto-play
If you’re experiencing persistent issues with music playing in the background on your Apple TV, it may be due to the auto-play feature. To disable this feature, go to the Settings app on your Apple TV. From there, navigate to the Music section and look for the “Auto-play” option. Toggle it off to prevent music from automatically playing in the background.
Following these simple steps should help you stop music from playing in the background on your Apple TV. Whether you accidentally started playing music or are trying to troubleshoot an issue, these methods should give you control over your media playback. Enjoy your Apple TV experience without any unwanted background music!
# 1. Access the Control Center
One of the easiest ways to stop music from playing in the background on your Apple TV is to access the Control Center. The Control Center is a convenient feature that allows you to quickly access various settings and controls on your Apple TV.
To access the Control Center on your Apple TV, simply swipe down from the top of the screen while you are on the Home screen or while you are in an app. This will bring up the Control Center overlay on your screen.
Once you have accessed the Control Center, you will see a variety of options and controls available to you. Look for the music controls, which will typically be displayed in the top right corner of the Control Center.
From there, you can easily pause or stop the music that is currently playing in the background by selecting the appropriate option. This will effectively halt any music playback and prevent it from continuing in the background while you navigate through your Apple TV.
By accessing the Control Center, you have the power to control the music that plays in the background on your Apple TV with just a few simple swipes and taps.
#2. Pause the Music
When you want to stop the music from playing in the background on your Apple TV, you can simply pause it. Pausing the music will temporarily halt the playback, allowing you to regain control of the audio output. Here’s how you can pause the music on your Apple TV:
1. On your Apple TV remote, press the “Menu” button. This will take you to the home screen of your Apple TV.
2. Navigate to the music app or streaming service that is currently playing the music in the background. For example, if you’re using Apple Music, open the Apple Music app.
3. Once you’re in the music app, locate the “Pause” button. This button is usually represented by two parallel lines, similar to the “play/pause” button on other music playback devices.
4. Press the “Pause” button to pause the music. The audio playback will stop, and you will no longer hear any music in the background.
5. If you want to resume the music playback at a later time, you can simply press the “Play” button, which is usually located next to the “Pause” button. This will resume the playback from where you left off.
By pausing the music, you have effectively stopped it from playing in the background on your Apple TV. This can be useful if you want to switch to a different audio source, such as watching a movie or playing a game, without the distraction of music playing in the background.
# 3. Close the Music App
Once you have accessed the Control Center and paused the music, the next step is to close the music app on your Apple TV. Closing the app ensures that it stops playing music in the background and allows you to focus on other activities without any interruptions.
To close the music app, follow these simple steps:
- From the Control Center, navigate to the app switcher by swiping up on the Apple TV remote touchpad.
- You will see a carousel of recently used apps. Scroll through the carousel and locate the music app.
- Once you have found the music app, swipe up on the touchpad to close it.
By closing the music app, you ensure that it is no longer running in the background and consuming system resources. This not only stops the music from playing but also helps improve the overall performance and responsiveness of your Apple TV.
# 4. Disable Music Auto-play
If you want to permanently disable music auto-play on your Apple TV, follow these simple steps:
1. Open the settings on your Apple TV by navigating to the home screen and selecting the “Settings” app.
2. Scroll down and select “Apps.”
3. Under the “Apps” section, select “Music.”
4. Look for the “Auto-play” option and toggle it off.
5. Once you have disabled music auto-play, exit the settings and enjoy uninterrupted viewing on your Apple TV.
Disabling music auto-play ensures that you have complete control over what plays in the background when using your Apple TV. Whether you’re watching a movie, playing a game, or simply browsing through the menu, you won’t be disturbed by unexpected music starting on its own.
Additionally, disabling music auto-play can help conserve network bandwidth and optimize the performance of your Apple TV if you’re experiencing slow or choppy playback due to background music.
Remember, you can easily enable music auto-play again at any time by following the same steps and toggling the “Auto-play” option back on.
By customizing the music auto-play feature on your Apple TV, you can create a personalized viewing experience that suits your preferences and enhances your overall enjoyment of the device.
In conclusion, learning how to stop music from playing in the background on the Apple TV is a simple yet useful skill to have. By following the steps outlined in this article, you can regain control over your audio experience and ensure that your Apple TV is playing music only when you want it to.
Whether you’re watching your favorite shows and movies, playing games, or simply enjoying some quiet time, being able to stop background music eliminates distractions and allows you to fully immerse yourself in your chosen activity.
With just a few taps and clicks, you can easily pause or disable background music on your Apple TV, giving you the freedom to customize your audio preferences and enhance your overall viewing or gaming experience. So, why let background music disrupt your enjoyment when you have the power to take control?
Remember, mastering these techniques not only helps you stop background music on your Apple TV but also allows you to maximize your device’s potential and create a more personalized entertainment environment.
FAQs
1. How do I stop music from playing in the background on my Apple TV?
To stop music from playing in the background on your Apple TV, you can follow these steps:
– Press the Home button on your Apple TV remote to go back to the main screen.
– Scroll to the app or service that is playing the music.
– Highlight the app or service and swipe up on the touchpad of the Apple TV remote to force quit the app or service.
– This will stop the music from playing in the background.
2. Can I use my Apple TV remote to control music playback on other devices?
Yes, you can use the Apple TV remote to control music playback on other devices if they are connected to your Apple TV. To do this, make sure your Apple TV and the device you want to control are on the same network. Then, follow these steps:
– Open the Music app on your Apple TV.
– Swipe up or down on the Apple TV remote to navigate to the “Devices” section.
– Select the device you want to control and use the Apple TV remote to play, pause, skip, or adjust the volume of the music.
3. Why is music still playing in the background even after I force quit the app on my Apple TV?
If music is still playing in the background after you force quit the app on your Apple TV, it could be due to a bug or glitch. In such cases, try restarting your Apple TV by going to the Settings app, selecting System, and choosing Restart. This should resolve any issues and stop the music from playing.
4. Is there a way to prevent music from automatically playing on my Apple TV?
Yes, you can prevent music from automatically playing on your Apple TV by disabling the autoplay feature. To do this, follow these steps:
– Go to the Settings app on your Apple TV.
– Select Apps.
– Navigate to Music.
– Toggle off the “Autoplay” option.
By turning off autoplay, you will have more control over when music starts playing on your Apple TV.
5. Can I use my iPhone or iPad to control music playback on my Apple TV?
Yes, you can use your iPhone or iPad to control music playback on your Apple TV. Make sure both devices are on the same Wi-Fi network and follow these steps:
– Open the Music app on your iPhone or iPad.
– Play a song or playlist.
– Tap on the AirPlay icon.
– Select your Apple TV from the list of available devices.
– The music will now play on your Apple TV, and you can use your iPhone or iPad to control playback, adjust volume, and more.
