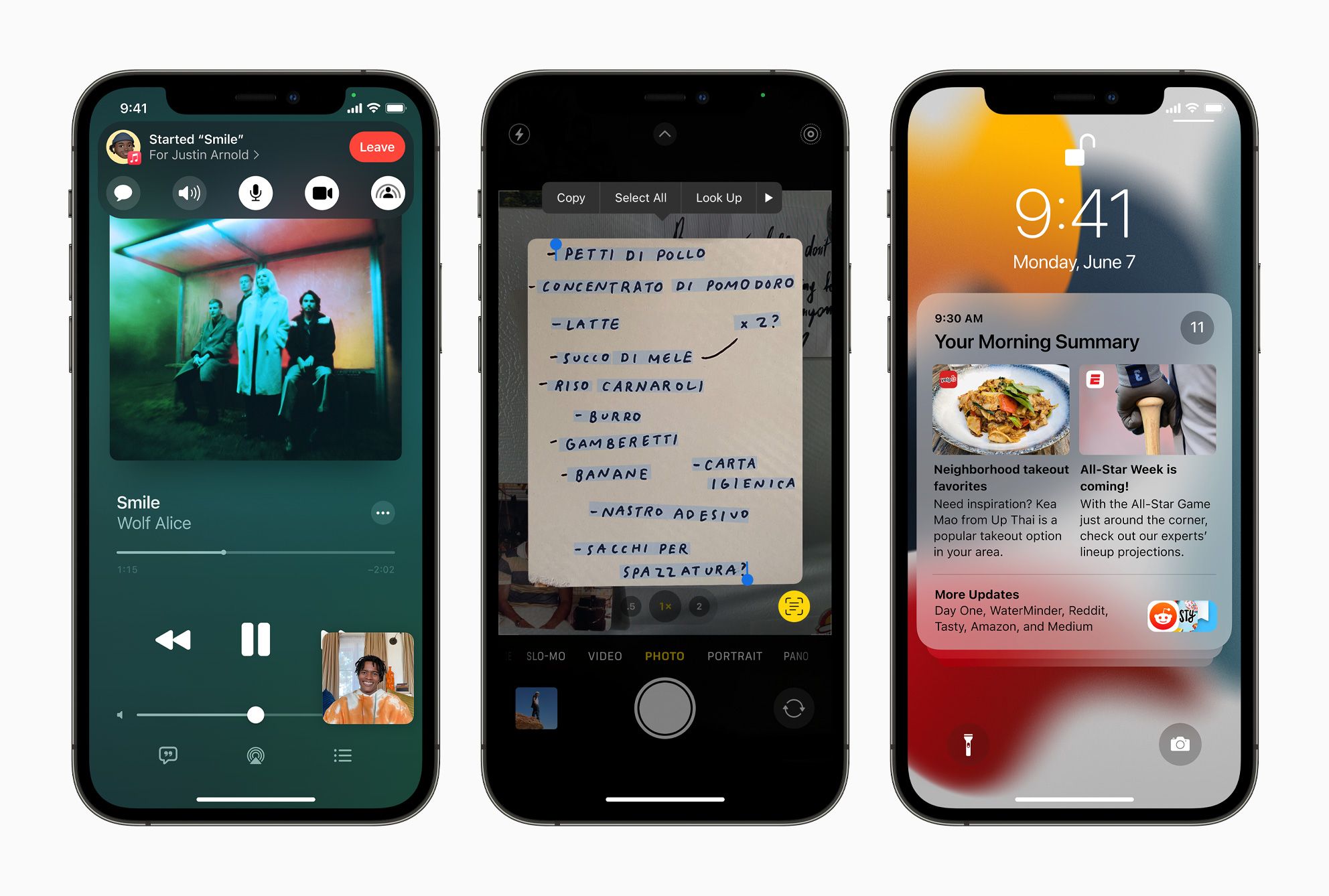
Are you eager to get your hands on the latest version of iOS, iOS 15? Look no further! In this comprehensive guide, we will walk you through the step-by-step process of getting iOS 15 on your iPhone device.
iOS 15 comes packed with exciting new features and improvements that enhance the user experience and introduce new functionalities. From a redesigned interface to powerful privacy enhancements, iOS 15 is a must-have upgrade for iPhone users.
Whether you want to experience the new FaceTime improvements, take advantage of the enhanced Focus mode, or explore the redesigned Maps app, we’ve got you covered. Get ready to unlock a wealth of new possibilities with iOS 15!
Inside This Article
- Setting Up Your Device
- Checking Device Compatibility
- Updating Your Device
- Installing iOS 15
- Conclusion
- FAQs
Setting Up Your Device
Setting up your device is the first step towards experiencing the latest features and enhancements of iOS 15. Whether you have a brand new iPhone or you are simply upgrading your current device, this guide will walk you through the setup process.
Before you dive in, make sure to back up your current device to ensure a smooth transition to iOS 15. You can back up your device using iCloud or iTunes, depending on your preference. Once you have completed your backup, follow the steps below to set up your device:
- Turn on your device by pressing and holding the power button.
- Select your language and region preferences.
- Connect to a Wi-Fi network. This is crucial for downloading and installing iOS 15.
- Sign in with your Apple ID or create a new one if you don’t have an existing account. Your Apple ID is essential for accessing the App Store and other Apple services.
- Set up Face ID or Touch ID for an added layer of security and convenience.
- Choose whether to restore from a previous device backup or set up as a new device. If you have a backup, you can transfer your apps, settings, and data to your new iPhone.
- Review and agree to the Terms and Conditions.
- Set up Siri, the intelligent voice assistant, to help you navigate your device and perform tasks hands-free.
- Customize your display settings, including the brightness, text size, and display zoom.
- Enable or disable various features, such as Find My iPhone, iCloud Drive, and App Analytics.
- Set up Apple Pay to make secure and convenient payments using your device.
- Complete any additional prompts or setup options based on your preferences.
Once you have completed these steps, your device will be ready to enjoy all the new features and improvements that iOS 15 has to offer. From the redesigned notifications and Focus mode to enhanced privacy controls and new FaceTime capabilities, iOS 15 introduces a host of exciting features that will enhance your mobile experience.
So, get ready to explore and make the most out of your iOS 15 device. Whether you’re a seasoned iPhone user or new to the Apple ecosystem, setting up your device will pave the way for a seamless and enjoyable user experience.
Checking Device Compatibility
Before you eagerly dive into the world of iOS 15, it is essential to ensure that your device is compatible with the latest operating system. Apple has set certain requirements for devices to be able to run iOS 15 smoothly, so it’s important to check if your device meets those specifications.
To check if your device is compatible with iOS 15, follow these steps:
- Check the Apple Website: The easiest and most reliable way to determine device compatibility is by visiting the official Apple website. Apple provides a list of compatible devices for each new iOS release. Simply visit apple.com and search for the iOS 15 compatibility list. You will find a comprehensive list of iPhone models that support iOS 15.
- Check your Device Settings: Another way to check device compatibility is by accessing the settings on your iPhone. Open the Settings app and navigate to the General tab. Look for the Software Update option. If iOS 15 is compatible with your device, it will be listed as an available update. If the update is not available, it means that your device is not compatible.
- Research Online: If you are still unsure about the compatibility of your device, you can search online forums and discussions to see if other users with similar devices have successfully upgraded to iOS 15. Many tech communities share valuable insights on iPhone compatibility, so it’s worth taking a look.
It is important to note that not all older devices will be compatible with iOS 15. Apple tends to gradually phase out support for older models as they introduce new operating systems. While it may be disappointing to find out that your beloved device won’t be able to run the latest iOS, remember that Apple does this to ensure optimal performance and to take advantage of the latest technologies.
In case your device is not compatible with iOS 15, you can still enjoy the features and improvements of older iOS versions. Apple typically continues to provide updates for older operating systems, so you can still receive bug fixes, security updates, and other improvements.
Now that you’ve checked the compatibility of your device, let’s move on to the next step: updating your device to iOS 15.
Updating Your Device
Keeping your device up to date with the latest software is essential for optimal performance and security. With the release of iOS 15, updating your iPhone or iPad is easier than ever. Here’s how you can update your device to iOS 15:
- Make sure your device is connected to a stable Wi-Fi network and has sufficient battery power or is connected to a power source.
- Go to the “Settings” app on your device and tap on “General”.
- Scroll down and tap on “Software Update”.
- If an update is available, you will see a message indicating the availability of iOS 15. Tap on “Download and Install”.
- The download process will begin, and it may take some time depending on your internet speed.
- Once the download is complete, tap on “Install Now”.
- Your device will restart to install the update. Make sure not to interrupt the installation process.
- After the installation is complete, your device will restart again, and you will be greeted with the new and improved iOS 15.
During the update process, it’s important to note that your device may restart multiple times. This is normal and part of the installation process. Make sure to keep your device connected to a power source and avoid interrupting the update.
It’s also worth mentioning that if you have automatic updates enabled on your device, iOS 15 will be downloaded and installed automatically once it’s available. However, you can still manually check for updates and install iOS 15 using the steps mentioned above.
Updating your device not only brings new features and enhancements but also helps in fixing bugs and enhancing security. So, it’s highly recommended to regularly check for updates and install them as they become available.
Once you have successfully updated to iOS 15, you can explore the new features such as the redesigned home screen, improved privacy settings, revamped FaceTime experience, enhanced Maps, and much more. Enjoy the latest and greatest features that iOS 15 has to offer!
Installing iOS 15
Installing iOS 15 on your iPhone is a straightforward process that only requires a stable internet connection and some patience. To begin, follow these steps:
- Ensure a stable internet connection: Before you begin the installation process, make sure your iPhone is connected to a reliable Wi-Fi network. This will ensure a smooth and uninterrupted download and installation process.
- Check device compatibility: iOS 15 is compatible with a wide range of Apple devices, including newer models like iPhone 13, iPhone 12, iPhone 11, iPhone SE (2nd generation), and more. However, it’s important to check if your specific device is eligible for the update. You can do this by going to the Settings app, selecting General, and then tapping on Software Update. If your device appears in the list of eligible devices, you’re good to go.
- Back up your data: Before proceeding with the installation, it’s essential to back up your iPhone to ensure that your data is safe in case something goes wrong during the update process. You can back up your device using iCloud or iTunes on your computer.
- Free up storage space: iOS updates often require a significant amount of storage space. To avoid any issues during the installation, it’s a good idea to remove any unnecessary files, apps, or media from your iPhone to free up space. You can check your available storage by going to Settings, selecting General, and then tapping on iPhone Storage.
- Begin the installation: With a stable internet connection, sufficient storage space, and a backup of your data, you’re now ready to install iOS 15. To initiate the installation, go to the Settings app, select General, and then tap on Software Update. If the update is available, tap on Download and Install. Your iPhone will then begin downloading the update, and once the download is complete, tap on Install Now to start the installation process.
- Follow on-screen instructions: During the installation process, your iPhone will guide you through the necessary steps. It may require you to enter your passcode, agree to the terms and conditions, and wait for the installation to complete. Make sure to keep your iPhone connected to a power source to prevent any interruptions during the installation.
- Restart and enjoy iOS 15: Once the installation process is complete, your iPhone will restart and greet you with the updated iOS 15 interface. Take some time to explore the new features and enhancements that iOS 15 offers, such as enhanced FaceTime capabilities, redesigned notifications, and improved privacy settings.
It’s worth noting that the installation process may take some time, depending on your internet speed and device performance. It’s essential to be patient and avoid interrupting the process to ensure a successful update.
That’s it! By following these steps, you’ll be able to install iOS 15 on your iPhone and enjoy all the latest features and improvements that Apple has to offer.
Conclusion
In conclusion, obtaining iOS 15 for your mobile phone is an exciting and worthwhile endeavor. This latest operating system update offers a plethora of innovative features and improvements that enhance the overall user experience. From enhanced privacy measures to improved performance and a range of new functionalities, iOS 15 is designed to make your mobile phone even more powerful and convenient.
By following the steps outlined in this article, you can easily get iOS 15 on your device and start enjoying its benefits. Keep in mind that it’s always recommended to back up your data before performing any updates to ensure a smooth transition.
With iOS 15, you’ll have access to a wealth of new features such as revamped notifications, Focus mode for enhanced productivity, FaceTime enhancements, redesigned Maps, and much more. Apple continues to push the boundaries of mobile technology, and iOS 15 is a prime example of their commitment to delivering cutting-edge innovations.
So, don’t miss out on all the exciting features that iOS 15 has to offer. Upgrade your mobile phone to iOS 15 today and experience a whole new level of functionality and convenience like never before. Stay up to date with the latest technology and enjoy the incredible benefits of iOS 15.
FAQs
1. Can I update to iOS 15 on any iPhone model?
iOS 15 is compatible with a wide range of iPhone models, including iPhone 6s and newer. However, some features may be limited on older devices. It is always recommended to check Apple’s official website for the complete list of compatible models before updating.
2. How can I update to iOS 15?
To update to iOS 15, go to your iPhone’s Settings, tap on General, and then tap on Software Update. If an iOS 15 update is available, you will see an option to download and install it. Make sure your device is connected to a stable Wi-Fi network and has sufficient battery life before starting the update.
3. Will updating to iOS 15 affect my data?
Generally, updating to iOS 15 should not cause any loss of data. However, it is always a good practice to backup your device before performing any major software updates. You can backup your iPhone using iCloud or iTunes to ensure that your data is safe in case of any unexpected issues during the update process.
4. What are some notable features of iOS 15?
iOS 15 brings a host of exciting features, including Focus mode that allows you to customize your notifications based on your current activity or location, redesigned Notifications that are more intuitive and grouped intelligently, FaceTime enhancements with spatial audio and SharePlay for seamless media sharing during video calls, Live Text for instant text recognition in photos, and much more. Check out Apple’s official website for a complete list of features.
5. Can I revert back to the previous iOS version after updating to iOS 15?
After updating to iOS 15, it is possible to revert back to the previous iOS version, but it may not be a straightforward process. Apple typically stops signing older iOS versions shortly after a new release. This means that once they stop signing the previous iOS version, it becomes difficult to revert back. It is advisable to consult Apple’s support or community forums for guidance on reverting back to a previous iOS version.
