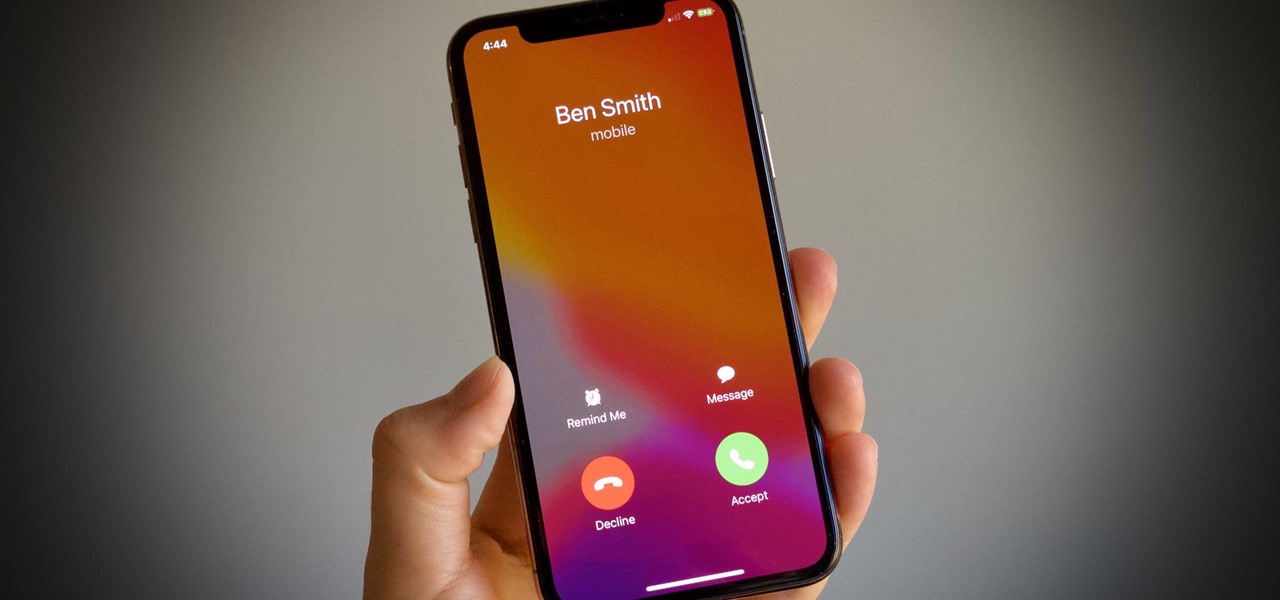
Are you frustrated with the new incoming call notifications in iOS 14 that only appear as banners at the top of your screen, instead of taking up the full screen? If so, you’re not alone. The update brought several changes to the way notifications are displayed, including a smaller incoming call interface. This might be convenient for some users, as it allows them to continue using their device without interruption. However, for others, the change can be bothersome, as it’s easy to miss or accidentally dismiss a call when it only appears as a banner.
In this article, we will explore how to regain full-screen incoming call notifications on your iOS 14 device. Whether you prefer the larger interface for better visibility or simply want to revert to the previous style, we have you covered. Let’s dive in and discover the methods to bring back the full-screen incoming call notifications on your iPhone running iOS 14.
Inside This Article
Methods to Get Back Full-Screen Incoming Call Notifications in iOS 14
One of the notable changes introduced in iOS 14 is the compact incoming call notifications. While this new feature saves screen space and improves the overall user experience, some users may prefer the traditional full-screen display for incoming calls. If you find yourself missing the larger call interface and want to bring back the full-screen incoming call notifications in iOS 14, we’ve got you covered. Here are four methods to help you restore this functionality:
Method 1: Adjusting Call Settings
The first method involves adjusting the call settings on your iPhone. Follow these steps:
- Open the ‘Settings’ app on your iPhone’s home screen.
- Scroll down and tap on ‘Phone’.
- Under the ‘Calls’ section, toggle on the ‘Silence Unknown Callers’ option, if it’s turned off. This can sometimes affect the appearance of incoming call notifications.
Try making a test call to see if the full-screen display is restored. If not, proceed to the next method.
Method 2: Enabling ‘Full Screen’ for Incoming Calls
If adjusting the call settings didn’t work, you can try enabling the ‘Full Screen’ option specifically for incoming calls. Here’s how:
- Open the ‘Settings’ app on your iPhone.
- Scroll down and tap on ‘Phone’.
- Select ‘Incoming Calls’.
- Under the ‘Call Audio Routing’ section, choose the ‘Full Screen’ option.
After selecting this option, incoming calls should now appear in full-screen mode. If you’re still not seeing the desired result, proceed to the next method.
Method 3: Disabling ‘Compact’ Calls
iOS 14 introduced the ‘Compact’ calls feature, which displays incoming calls as a banner. By disabling this feature, you may be able to revert to the full-screen display for incoming calls. Here’s how:
- Open the ‘Settings’ app on your iPhone.
- Tap on ‘Notifications’.
- Scroll down and select ‘Phone’.
- Toggle off the ‘Banner Style’ option and choose ‘None’ from the options listed.
Once you’ve disabled ‘Compact’ calls, incoming calls should revert to the full-screen display. If this method didn’t work for you, there’s one more method left to try.
Method 4: Resetting Phone Settings
If none of the previous methods have restored the full-screen incoming call notifications, you can try resetting your iPhone’s settings. Keep in mind that this will reset all your settings, but it won’t delete any data on your device. Here are the steps:
- Open the ‘Settings’ app on your iPhone.
- Go to ‘General’.
- Scroll down and tap on ‘Reset’.
- Select ‘Reset All Settings’ and confirm your choice.
Note: Resetting your settings will not erase any of your data, but you will need to reconfigure your preferences and settings after the reset.
After resetting your iPhone’s settings, check if the full-screen incoming call notifications have been restored. If not, it may be best to reach out to Apple support for further assistance.
Conclusion
In conclusion, getting back full-screen incoming call notifications in iOS 14 is a simple process that can greatly enhance your user experience. By following the steps outlined in this article, you can quickly adjust your settings and regain the convenience of a full-screen display when receiving calls on your iPhone.
With this feature enabled, you no longer have to worry about missed calls or accidentally declining incoming calls due to small banners or notifications blocking your screen. You can confidently answer or decline calls without any distractions, allowing you to stay connected with ease.
Remember, customizing your device settings can greatly enhance your overall user experience. So take a moment to explore the various options available in iOS 14 and make adjustments according to your personal preferences. Enjoy the benefits of full-screen incoming call notifications and make the most out of your iPhone!
FAQs
Q: How do I get full-screen incoming call notifications on iOS 14?
A: To get full-screen incoming call notifications on iOS 14, you can follow these steps:
- Go to Settings on your iPhone.
- Select the Phone option.
- Tap on Incoming Calls.
- Choose the Full Screen option.
This will enable full-screen incoming call notifications on your device.
Q: Why am I not getting full-screen incoming call notifications on my iOS 14 device?
A: If you are not getting full-screen incoming call notifications on your iOS 14 device, it could be due to a few reasons. Firstly, make sure you have enabled the full-screen option in the Phone settings as mentioned in the previous answer. Secondly, ensure that your device is not on Silent mode or Do Not Disturb mode, as this can affect the display of incoming call notifications. Lastly, if the issue persists, try restarting your device or updating to the latest iOS version to see if that resolves the problem.
Q: Can I customize the appearance of full-screen incoming call notifications on iOS 14?
A: Unfortunately, on iOS 14, there is no built-in option to customize the appearance of full-screen incoming call notifications. However, you can choose between displaying the caller’s name and photo or just the caller’s name. This can be done in the Phone settings under the Incoming Calls section.
Q: Are full-screen incoming call notifications available on all iPhones running iOS 14?
A: Yes, full-screen incoming call notifications are available on all iPhones running iOS 14. This includes the iPhone SE (2nd generation), iPhone 6s and newer models.
Q: Can I use third-party apps to change the incoming call notifications on iOS 14?
A: No, iOS does not allow third-party apps to change the default incoming call notifications. As of now, the options to customize incoming call notifications are limited to the built-in settings provided by iOS 14.
