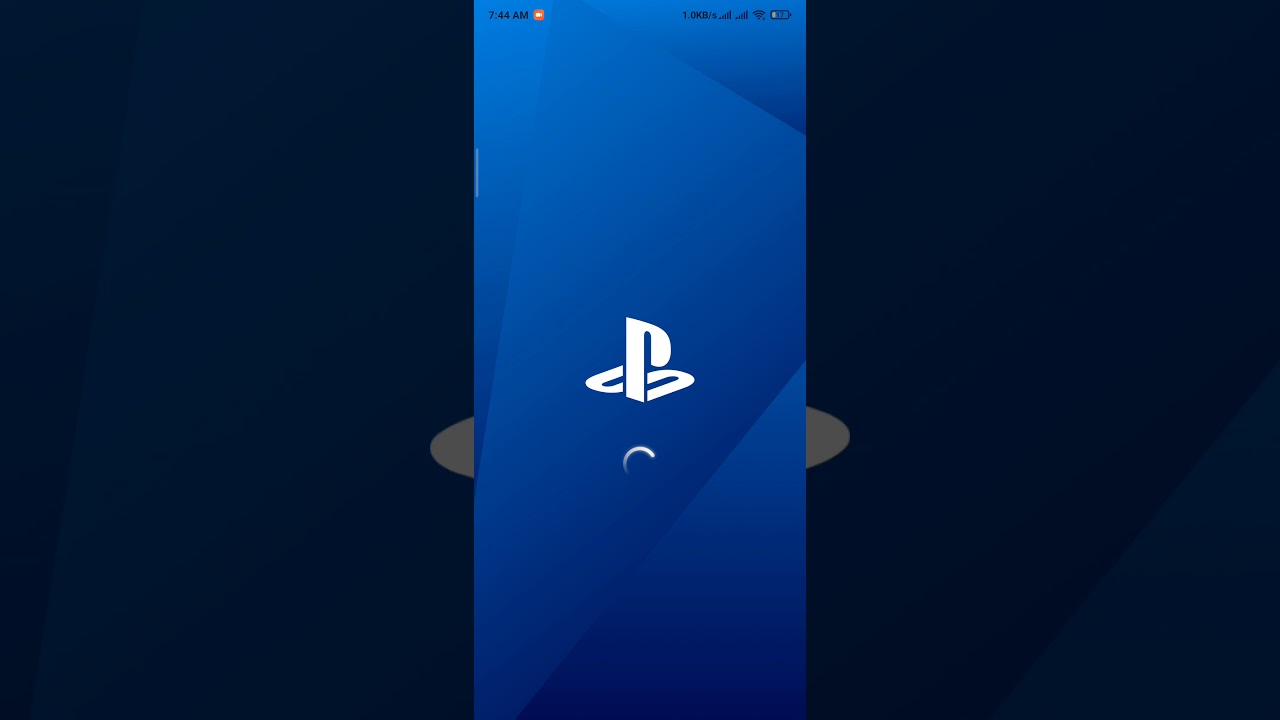
Are you tired of missing out on those epic gaming moments on your PlayStation? Well, there’s a simple solution: getting your PlayStation clips on your phone! With this handy feature, you can capture and share your gaming highlights with friends, family, and the wider gaming community.
In this article, we will explore various methods and techniques to help you transfer your PlayStation clips directly to your phone. Whether you want to show off your amazing kills, funny glitches, or jaw-dropping gameplay, we’ve got you covered. Say goodbye to the days of struggling to capture clips with external devices or having to share them manually – we’re here to make your gaming life easier and more exciting.
So, get ready to level up your gaming experience by unlocking the ability to seamlessly transfer and share your PlayStation clips on your phone. Let’s dive in!
Inside This Article
- Enable Sharing on PlayStation
- Capture and Save Gameplay Clips
- Use the PlayStation App for Mobile Access
- Transfer Clips to Your Phone
- Conclusion
- FAQs
Enable Sharing on PlayStation
Are you an avid gamer who loves to capture and share your epic gameplay moments with your friends? With modern technology, you can now easily get your PlayStation clips on your phone and share them with the world. However, before you start sharing, you’ll need to enable sharing on your PlayStation console. Here’s how to do it:
1. Firstly, turn on your PlayStation and navigate to the settings menu.
2. In the settings menu, locate the “Sharing and Broadcasts” option and select it.
3. Under the “Sharing and Broadcasts” menu, you will find various options for sharing. Choose the “Sharing and Gameplay” option.
4. Here, you will see the “Share Button Control Type” setting. Make sure it is set to either “Easy Screenshots” or “Easy Screenshots and Video Clips” depending on your preference.
5. Next, scroll down to the “Video Clip Settings” and ensure that the box next to “Include Microphone Audio in Video Clips” is ticked if you want to capture audio along with your clips.
6. Once you have made all the necessary changes, save your settings and exit the menu.
Now that you have enabled sharing on your PlayStation, you are ready to capture and save your gameplay clips.
Capture and Save Gameplay Clips
Capturing and saving gameplay clips from your PlayStation can be a great way to preserve your most epic gaming moments. Whether you want to show off your skills to friends or create content for your social media, being able to capture and save gameplay clips on your phone is a convenient option.
1. Set up your capture settings: Before you start capturing gameplay clips, make sure you have the right settings enabled on your PlayStation. Go to the “Sharing and Broadcasts” section in the settings menu and check that the “Video Clip Settings” are configured to your preference. You can choose the duration of the clips and the video quality.
2. Start recording: Once you’re in a game and ready to capture a gameplay clip, simply press the Share button on your DualShock controller. This will bring up the Share menu, where you can choose to start recording. The PlayStation will automatically record gameplay footage from that point onwards.
3. End the recording: When you want to end the recording, press the Share button again. This will bring up the Share menu once more, where you can choose to stop recording. Keep in mind that the PlayStation can only capture a certain amount of gameplay footage at a time, so make sure you end the recording within the allotted time frame.
4. Review and trim your clips: After you’ve finished recording, you can review and trim your gameplay clips directly on the PlayStation. Go to the Capture Gallery and select the clip you want to edit. From there, you can trim the beginning and end of the clip to remove any unnecessary footage.
5. Transfer clips to your phone: Now that you’ve captured and edited your gameplay clips on the PlayStation, it’s time to transfer them to your phone. One easy way to do this is by using a USB cable to connect your PlayStation to your phone. You can then access the captured clips on your PlayStation from your phone’s file manager and transfer them over.
By following these steps, you can easily capture and save gameplay clips from your PlayStation and transfer them to your phone. Whether you want to relive your best gaming moments or share them with others, having the ability to capture and save gameplay clips on your phone gives you convenient access to your favorite gaming memories.
Use the PlayStation App for Mobile Access
The PlayStation App offers a convenient way to access your gameplay clips on your mobile device. Here’s how to set it up and start enjoying your PlayStation clips on your phone:
1. Download the PlayStation App: Head over to the App Store or Google Play Store and download the official PlayStation App. It’s available for both iOS and Android devices.
2. Sign in to your PlayStation Network account: Once you’ve installed the app, launch it and sign in using your PlayStation Network (PSN) account credentials. If you don’t have a PSN account, you can create one easily through the app.
3. Navigate to the “Library” section: Once you’re signed in, tap on the “Library” section of the app. This is where you can access all your gameplay clips, along with other media content.
4. Find and view your clips: In the “Library” section, you will see a list of all the games you have played. Tap on a game to see the available clips associated with it. You can then select a clip to view it on your phone’s screen.
5. Share or download your clips: Once you’re viewing a clip, you can choose to share it with your friends or download it to your phone. The sharing option allows you to post the clip on social media platforms like Facebook or Twitter, while the download option saves the clip directly to your phone’s storage.
6. Customize your sharing settings: To customize your sharing settings, go to the PlayStation App’s settings menu. From there, you can specify which social media accounts to link and adjust privacy settings for your clips. This gives you full control over who can view and share your gameplay content.
7. Manage your clips: The PlayStation App also allows you to manage your clips. You can delete unwanted clips, organize them into folders, and even edit them using the available editing tools. This ensures that your collection of PlayStation clips stays organized and easily accessible.
With the PlayStation App, you can enjoy your gameplay clips on the go. Whether you want to relive your best gaming moments or share them with others, this app provides a seamless and user-friendly way to access your PlayStation clips on your phone.
Transfer Clips to Your Phone
Once you’ve captured and saved all the amazing gameplay clips on your PlayStation, the next step is to transfer them to your mobile phone. Thankfully, there are multiple ways to accomplish this, ensuring that your epic gameplay moments are always within your reach.
1. USB Connection: The most straightforward method to transfer clips to your phone is by connecting it to your PlayStation using a USB cable. Simply plug one end of the cable into your phone and the other end into the USB port of your PlayStation. Once connected, your phone should appear as a storage device on your computer. Open your phone’s file explorer and locate the video clips you want to transfer. Then, drag and drop them to your preferred location on your phone.
2. Cloud Storage: Another convenient way to transfer your PlayStation clips to your phone is by utilizing cloud storage services. Upload your gameplay clips to a cloud storage platform like Google Drive, Dropbox, or OneDrive directly from your PlayStation. Once uploaded, you can easily access these clips from your mobile phone by installing the respective app and logging into your account.
3. Email or Messaging Apps: If your gameplay clips are small in size, you can always opt to send them via email or messaging apps. Attach the video clip to an email or a message and send it to yourself. Open the email or message on your phone and download the clip. Some messaging apps even allow direct sharing of videos, making the process even more seamless.
4. Wi-Fi Transfer: Certain PlayStation apps or third-party apps enable wireless transfer between your PlayStation and your phone. Connect both devices to the same Wi-Fi network and follow the on-screen instructions to establish a connection. Once connected, you can transfer your gameplay clips wirelessly to your phone with ease.
Remember to consider the file size of your gameplay clips and the available storage space on your phone. If the files are too large and your phone’s storage is limited, it’s best to compress or trim the clips before transferring them. This ensures that you can make the most of your phone’s storage capacity while still keeping your favorite gameplay moments at your fingertips.
With these methods at your disposal, you can effortlessly transfer your PlayStation clips to your phone, allowing you to relive your gaming triumphs anytime and anywhere. So, go ahead and show off your skills to your friends, share your impressive clips on social media, or simply enjoy watching them on your mobile device.
Conclusion
In conclusion, getting PlayStation clips on your phone is a fantastic way to capture and share your gaming experiences. Whether you want to show off your gaming skills, create content for your YouTube channel, or simply cherish memorable moments, having the ability to record and access PlayStation clips on your phone offers convenience and versatility.
By following the steps outlined in this article, you can easily transfer your clips from your PlayStation to your phone using a USB cable, cloud storage, or the PlayStation app. Once your clips are on your phone, you can edit, share, or even upload them to various social media platforms with just a few taps.
With the rise of mobile gaming and the ever-growing popularity of online gaming communities, having the ability to access and share PlayStation clips on your phone has become increasingly important to many gamers. So, don’t miss out on the opportunity to capture and showcase your gaming prowess – start recording and enjoying PlayStation clips on your phone today!
FAQs
1. Can I download Playstation clips on my phone?
Yes, you can download Playstation clips on your phone. There are a few methods you can use to achieve this, such as using the official Playstation app or using a third-party screen recording app. Let’s explore these options in detail.
2. How do I download Playstation clips using the official Playstation app?
To download Playstation clips using the official Playstation app, follow these steps:
- Open the Playstation app on your phone.
- Navigate to the “Capture Gallery” section.
- Select the clip you want to download.
- Tap the “Options” button (usually represented by three dots) and choose the “Download” option.
- The clip will be downloaded to your phone’s internal storage or gallery app, depending on your device.
3. What if I don’t have the official Playstation app? Can I still download clips on my phone?
Yes, even if you don’t have the official Playstation app, you can still download clips on your phone. One popular method is to use a third-party screen recording app. Here’s how:
- Install a screen recording app from the app store on your phone.
- Open the app and follow the instructions to set it up.
- Launch the Playstation game and locate the clip you want to download.
- Start the screen recording app and record the playback of the clip on your phone.
- Stop the recording when the clip has finished playing.
- The screen recording will be saved as a video file on your phone, which you can then access and share.
4. Are there any limitations to downloading Playstation clips on a phone?
While you can download Playstation clips on your phone, it’s important to note that there may be limitations. These limitations can vary based on your phone’s specifications, available storage, and the recording app you are using. For example, some screen recording apps may have limitations on recording length or quality. Additionally, downloading and storing large clips may consume a significant amount of storage space on your phone.
5. Can I share downloaded Playstation clips from my phone?
Yes, once you have downloaded Playstation clips on your phone, you can easily share them with others. You can use various methods to share the clips, including sending them via messaging apps, uploading them to cloud storage platforms, or sharing them on social media. Simply locate the downloaded clip in your phone’s gallery app or file manager, select the sharing option, and choose the desired method of sharing.
