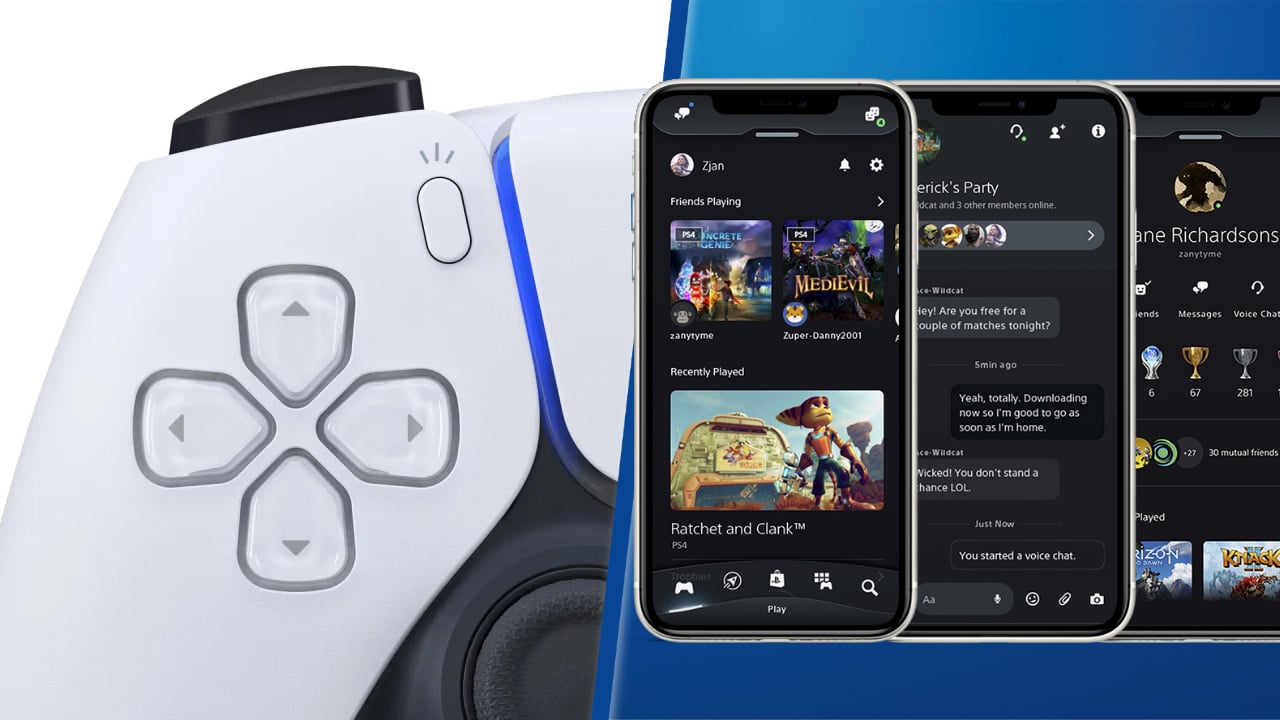
Are you an avid gamer who loves capturing epic moments from your PS5 gaming sessions? If so, you’ve probably wondered how to save those incredible clips directly to your phone for easy sharing and watching on the go. Well, you’re in luck! In this article, we will explore the various methods and steps you can take to save clips from your PS5 console straight onto your mobile phone. Whether you want to show off your gaming skills to friends or simply relive those memorable gaming moments during your commute, we’ve got you covered. So, grab your phone and let’s dive into the exciting world of capturing and saving PS5 clips to your mobile device!
Inside This Article
- How to Save Clips from PS5 to Phone
- Method 1: Using the PS5 Capture Gallery
- Method 2: Transferring via USB Storage Device – Step 1: Preparing your USB Storage Device – Step 2: Transferring Clips from PS5 to USB – Step 3: Connecting the USB Storage Device to Your Phone – Step 4: Importing the Clips to Your Phone
- Method 3: Uploading to Cloud Storage
- Method 4: Using the PlayStation App
- Conclusion
- FAQs
How to Save Clips from PS5 to Phone
One of the exciting features of the PlayStation 5 (PS5) is the ability to capture and share gameplay clips. Whether you’ve pulled off an incredible in-game move or want to show off a hilarious moment, being able to save these clips to your phone allows you to easily share them with friends or post them on social media. In this article, we will explore different methods to save clips from your PS5 to your phone, so you can relive those amazing gaming moments anytime, anywhere.
Method 1: Using the PS5 Capture Gallery
The PS5 comes with a built-in Capture Gallery that allows you to manage and share your gameplay clips. Follow these steps to save clips to your phone:
- Accessing the Capture Gallery: On your PS5, go to the Home Screen and select the Capture Gallery icon.
- Selecting and Preparing the Clip: Scroll through the clips and choose the one you want to save. Press the Options button on your controller, then select “Prepare for Share.”
- Uploading the Clip to Social Media: Choose the Share button, then select the social media platform you want to upload the clip to. Follow the on-screen instructions to complete the upload process.
- Downloading the Clip on Your Phone: Open the social media app on your phone, navigate to your profile, and locate the uploaded clip. From there, you can save the clip directly to your phone’s gallery.
Method 2: Transferring via USB Storage Device
If you prefer to transfer clips directly to your phone using a USB storage device, follow these steps:
- Preparing your USB Storage Device: Connect a compatible USB storage device to your PS5 and format it as extended storage (if you haven’t done so already).
- Transferring Clips from PS5 to USB: Access the Capture Gallery on your PS5, select the desired clip, press the Options button, and choose “Copy to USB Storage Device.” Select your USB storage device as the destination.
- Connecting the USB Storage Device to Your Phone: Remove the USB storage device from your PS5 and connect it to your phone using an appropriate USB adapter.
- Importing the Clips to Your Phone: Open your phone’s file manager app, navigate to the connected USB storage device, and locate the saved clip. From there, you can copy or move the clip to your phone’s internal storage or desired location.
Method 3: Uploading to Cloud Storage
You can also save your clips from PS5 to your phone by using cloud storage services. Here’s how:
- Setting up Cloud Storage on PS5: Go to your PS5 settings, select “Storage,” and choose “Console Storage.” Under “Saved Data,” select “Download to the Cloud” and follow the prompts to set up your cloud storage account.
- Uploading Clips to Cloud Storage: Access the Capture Gallery on your PS5, select the clip you want to save, press the Options button, and choose “Upload to Cloud Storage.” Select your cloud storage account as the destination.
- Accessing Cloud Storage on Mobile Device: Install the cloud storage app on your phone, sign in to your account, and locate the uploaded clip. From there, you can download the clip to your phone’s gallery or desired location.
Method 4: Using the PlayStation App
If you prefer a more streamlined method, you can use the PlayStation app to save clips from your PS5 to your phone. Here’s what you need to do:
- Installing and Configuring the PlayStation App: Download and install the PlayStation app on your phone from the App Store or Google Play. Sign in with your PlayStation Network (PSN) account and follow the setup instructions.
- Connecting your PS5 and Mobile Device: Ensure that your PS5 and phone are connected to the same Wi-Fi network. Open the PlayStation app and select the “Connect to PS5” option. Follow the on-screen prompts to pair your devices.
- Viewing and Saving Clips on the PlayStation App: Once your devices are connected, you can access the Capture Gallery section on the PlayStation app and view your saved clips. From there, you can save the clip to your phone by selecting the appropriate option.
By following these methods, you’ll be able to save clips from your PS5 to your phone easily. Now you can relive your gaming moments, share them with friends, and showcase your skills wherever you go.
Method 1: Using the PS5 Capture Gallery
Step 1: Accessing the Capture Gallery
To save clips from your PS5 to your phone, start by accessing the Capture Gallery on your PS5 console. The Capture Gallery is where all your recorded gameplay clips are stored. You can easily navigate to the Capture Gallery by going to the PS5 Home Screen and selecting the Media Gallery option.
Step 2: Selecting and Preparing the Clip
Once you’re in the Capture Gallery, browse through your available clips and select the one you want to save to your phone. Before uploading or downloading the clip, make sure it is trimmed and edited to your liking. You can use the editing options provided in the Capture Gallery to make any enhancements or adjustments to the clip’s length or quality.
Step 3: Uploading the Clip to Social Media
If you want to share the clip on social media platforms like Facebook, Twitter, or YouTube, you can do so directly from the Capture Gallery. Select the desired social media platform and follow the prompts to link your accounts and upload the clip. Make sure you have a stable internet connection to ensure a successful upload.
Step 4: Downloading the Clip on Your Phone
To save the clip from your PS5 directly to your phone, you can use various methods depending on the connectivity options available. One option is to use a web browser on your phone to navigate to the social media platform where you uploaded the clip. Sign in to your account and locate the uploaded clip. From there, you can download the clip directly to your phone’s storage.
Alternatively, if you have connected your PS5 and phone to the same local network, you can use the PS5 Remote Play app on your phone to access your PS5 console remotely. Open the Remote Play app, sign in to your PSN account, and establish a connection with your console. Once connected, launch the Capture Gallery on your phone and select the clip you want to save. From there, you can choose to download the clip directly to your phone’s storage.
Method 2: Transferring via USB Storage Device – Step 1: Preparing your USB Storage Device – Step 2: Transferring Clips from PS5 to USB – Step 3: Connecting the USB Storage Device to Your Phone – Step 4: Importing the Clips to Your Phone
Transferring clips from your PS5 to your phone via a USB storage device is an effective and straightforward way to save and access your gameplay recordings. Follow these simple steps to transfer your clips seamlessly:
Step 1: Preparing your USB Storage Device
First, you need to ensure that your USB storage device is compatible with both your PS5 and your phone. Format the USB device using the FAT32 or exFAT file system, which is widely supported. Make sure to back up any existing data on the USB device as the formatting process will erase all existing files.
Step 2: Transferring Clips from PS5 to USB
Start by accessing the “Capture Gallery” on your PS5. From there, choose the clips you want to transfer to your phone. Select each clip individually or use the “Select All” option for multiple clips. Once you have made your selection, choose the “Transfer to USB Storage Device” option.
Step 3: Connecting the USB Storage Device to Your Phone
Once you have transferred the clips to your USB storage device, it’s time to connect it to your phone. Use an OTG (On-The-Go) cable or adapter to connect the USB device to your phone’s USB-C or Lightning port, depending on your phone’s model. Ensure that your phone supports OTG functionality.
Step 4: Importing the Clips to Your Phone
After connecting the USB storage device to your phone, navigate to the file explorer or gallery app on your phone. Locate the external USB storage device and browse the folders to find the video clips you transferred from your PS5. Select the clips you want to import and choose the “Save” or “Import” option. The clips will then be saved to your phone’s internal storage or SD card, depending on your phone’s settings.
By following these four simple steps, you can easily transfer and access your clips from your PS5 to your phone using a USB storage device. This method offers a convenient way to preserve your gaming videos and share them with friends or upload them to social media platforms.
Method 3: Uploading to Cloud Storage
In addition to using the PS5 Capture Gallery or transferring via USB storage, you can also save your PS5 clips to a cloud storage service. This method offers the added convenience of being able to access your clips on your mobile device from anywhere with an internet connection. Here’s how to set up cloud storage on your PS5 and access your clips on your mobile device.
Step 1: Setting up Cloud Storage on PS5
The first step is to set up a cloud storage service on your PS5. Currently, the two most popular options are PlayStation Plus Cloud Storage and third-party services like Dropbox or Google Drive. To set up PlayStation Plus Cloud Storage, you need to subscribe to PlayStation Plus, Sony’s online subscription service. Once you have a subscription, follow these steps:
- Go to the settings menu on your PS5 console.
- Select “Saved Data and Game/App Settings.”
- Choose “Saved Data (PS4/PS5)” and then select “Cloud Storage.”
- Follow the on-screen prompts to connect your PSN account to the cloud storage service.
- Once connected, you can choose to automatically upload game clips to the cloud or manually upload selected clips.
Step 2: Uploading Clips to Cloud Storage
After setting up cloud storage on your PS5, you can start uploading your clips. Here’s how:
- Go to the Capture Gallery on your PS5.
- Select the clip you want to upload and press the Options button on your controller.
- Choose the “Upload” option and select the cloud storage service you set up in Step 1.
- Follow the prompts to confirm the upload and wait for the process to complete.
Step 3: Accessing Cloud Storage on Mobile Device
Once you have successfully uploaded your clips to the cloud storage service, you can access them on your mobile device. The exact process may vary depending on the service you are using, but here are some general steps to follow:
- Download and install the cloud storage app on your mobile device.
- Launch the app and sign in to your account.
- Navigate to the folder where your PS5 clips are stored.
- Locate the clip you want to save to your phone and select the download option.
- Once the download is complete, the clip will be available on your phone for easy viewing and sharing.
By following these steps, you can easily set up cloud storage on your PS5, upload your clips, and access them on your mobile device. This method provides a convenient and efficient way to save and share your PS5 gameplay clips without the need for USB transfers or physical connections.
Method 4: Using the PlayStation App
Step 1: Installing and Configuring the PlayStation App
The first step to saving clips from your PS5 to your phone using the PlayStation App is to install and configure the app on your mobile device. The PlayStation App is available for both iOS and Android devices and can be downloaded from the respective app stores.
After installing the app, launch it and follow the on-screen instructions to set it up. You’ll be prompted to sign in with your PlayStation Network (PSN) account or create a new one if you don’t have it already. Make sure to use the same account that you use on your PS5.
Step 2: Connecting your PS5 and Mobile Device
Once the PlayStation App is installed and configured, the next step is to establish a connection between your PS5 console and your mobile device. Ensure that both your PS5 and mobile device are connected to the same Wi-Fi network.
On your PS5, navigate to the Settings menu and select “System”. Then, choose “System Software” followed by “Mobile App Connection Settings”. From there, select “Add Device” and you will be provided with a code.
On your mobile device, open the PlayStation App and tap on the Connect to PS5 button. Enter the code you received on the PS5 and follow the on-screen instructions to complete the connection.
Step 3: Viewing and Saving Clips on the PlayStation App
Once your PS5 and mobile device are successfully connected, you can now view and save your clips on the PlayStation App.
Open the app and navigate to the “Media” or “Library” section, where you’ll find a collection of your captured clips and screenshots. From there, you can browse through your clips, play them, and choose to save them to your mobile device.
To save a clip, simply select it and look for the option to download or save. The clip will be saved to your mobile device’s storage, allowing you to access and share it whenever you want.
Using the PlayStation App provides a convenient and streamlined way to view and save clips from your PS5 directly on your mobile device. Whether you want to relive your gaming highlights or share them with friends, the PlayStation App has got you covered.
Conclusion
In conclusion, being able to save clips from your PS5 to your phone allows you to conveniently share your gaming moments with friends and followers. The process may vary depending on the platform you are using, but by following the steps outlined in this article, you can easily transfer your gameplay videos and screenshots to your mobile device.
Remember to optimize your clips for mobile viewing by using video editing apps or compressing the files if necessary. By sharing these clips through social media or messaging apps, you can showcase your skills, engage with the gaming community, and create lasting memories.
With the ability to capture and save your best gaming moments on your phone, you can now relive those epic victories, share impressive gaming feats, and connect with fellow gamers across the world. So, go ahead and start saving those clips from your PS5 to your phone today!
FAQs
1. Can I save clips from my PS5 directly to my phone?
Yes, you can save clips from your PS5 directly to your phone. The PS5 has a built-in feature that allows you to save gameplay clips and screenshots to a USB storage device. Simply connect your phone to the USB port on the front or back of the console using a compatible USB cable, and then transfer the clips to your phone.
2. What kind of USB cable do I need to connect my phone to the PS5?
To connect your phone to the PS5, you will need a USB Type-C to USB Type-A cable or a USB Type-C to USB Type-C cable, depending on the ports available on your phone and the PS5. Make sure to use a high-quality cable to ensure a stable and fast data transfer.
3. Can I save clips from my PS5 to my phone wirelessly?
Unfortunately, the PS5 does not currently support wireless transfer of gameplay clips to a phone. You will need to use a USB cable to connect your phone to the console and transfer the clips manually.
4. What format are the clips saved in on the PS5?
The clips captured from PS5 are saved in an MP4 format, which is a widely supported video format. This ensures that you can easily view and share your gameplay clips on various devices, including your phone.
5. Are there any restrictions or limitations when saving clips from PS5 to my phone?
There may be limitations on the size of the clips you can save to your phone, depending on the available storage space on your device. Additionally, some phones may have specific requirements or limitations when it comes to transferring large files. Make sure to check the specifications and compatibility of your phone before attempting to transfer clips from your PS5.
