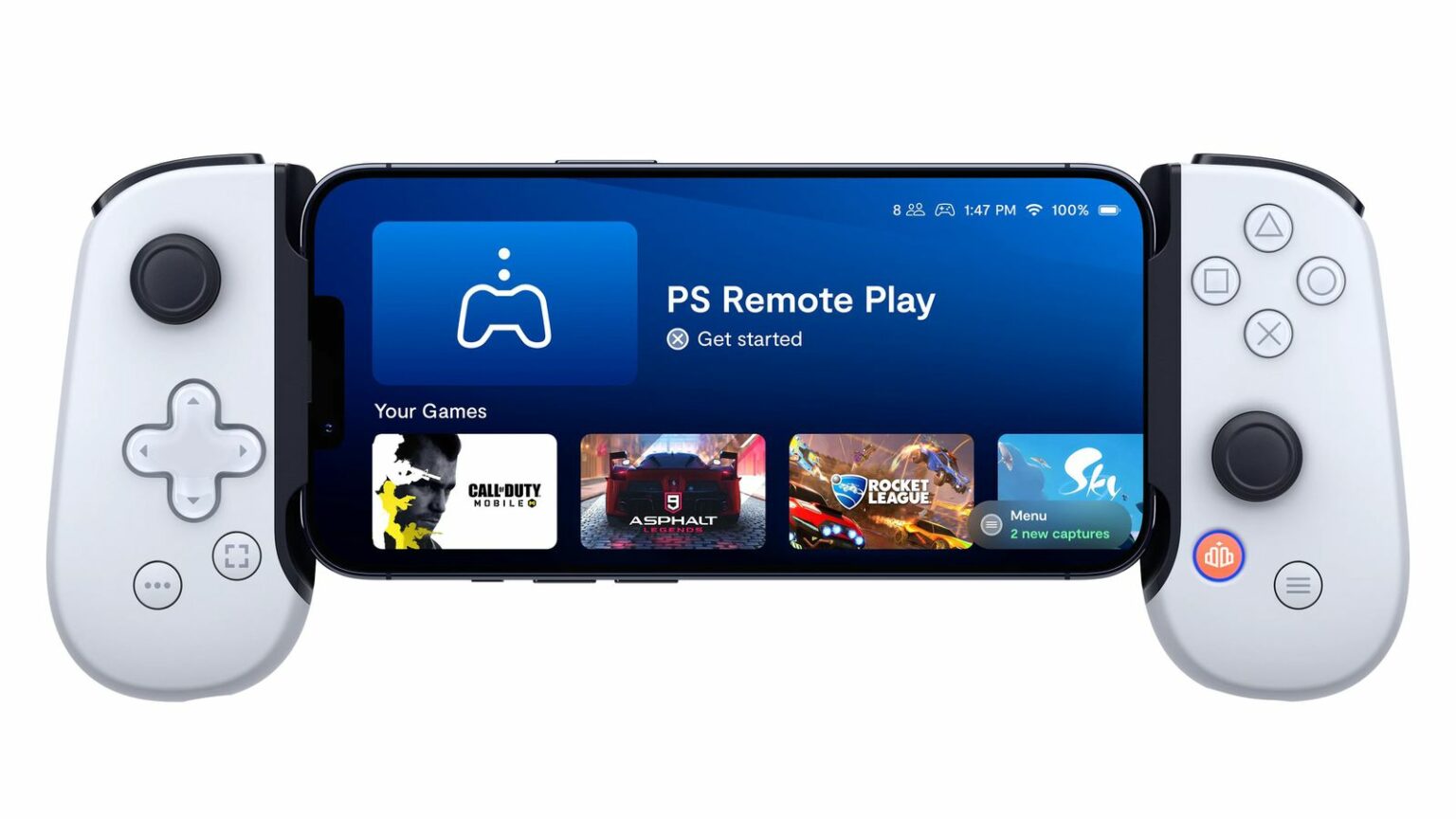
Are you an avid gamer who loves capturing and sharing your epic PlayStation 4 (PS4) gaming moments? Have you ever wondered how to get PS4 clips on your iPhone to easily showcase your gaming prowess to friends and followers? Look no further! In this article, we’ll guide you through the process of capturing and transferring your PS4 clips directly to your iPhone. With just a few simple steps, you’ll be able to access and share your favorite gaming moments from the comfort of your iPhone. Say goodbye to the hassle of transferring files and hello to the convenience of having your PS4 clips on your iPhone. So, let’s dive right in and discover how to unlock the full potential of your PS4 gaming experience!
Inside This Article
- Overview
- Method 1: Using the PlayStation App
- Method 2: Using the Share Button
- Method 3: Using Capture Gallery and USB Transfer
- Conclusion
- FAQs
Overview
Have you ever captured an amazing gaming moment on your PlayStation 4 (PS4) console and wished you could easily share it with your friends on your iPhone? Well, you’re not alone! Many gamers want to be able to access their PS4 clips on their iPhones and share them on social media platforms or with their gaming buddies.
Fortunately, there are a few methods you can use to transfer and view your PS4 clips on your iPhone. In this article, we will walk you through three different methods you can try to accomplish this. Whether you prefer using the PlayStation app, the share button on your controller, or transferring clips through the Capture Gallery and USB, we have you covered.
Before we dive into the methods, let’s take a moment to clarify that in order to attempt any of these methods, you will need to have a PlayStation Network (PSN) account set up and running on your PS4 and an iPhone with the latest version of iOS installed. Additionally, make sure your PS4 is connected to the internet and your iPhone is connected to the same Wi-Fi network for a smooth transfer process.
Method 1: Using the PlayStation App
One of the easiest ways to get PS4 clips on your iPhone is by using the PlayStation app. The app acts as a companion device for your PS4, allowing you to connect and control your console remotely. Additionally, it provides a convenient way to capture and share your gameplay moments on your iPhone.
To get started, make sure you have downloaded and installed the PlayStation app on your iPhone from the App Store. Once installed, follow these steps:
- Launch the PlayStation app on your iPhone and sign in with your PlayStation Network (PSN) account.
- Ensure that your PS4 console is turned on and connected to the same Wi-Fi network as your iPhone.
- On the app’s main screen, you will see a row of icons at the bottom. Tap on the “Connect to PS4” icon (a PS4 console with a mobile device).
- The app will search for available PS4 consoles on the network. Select your console from the list.
- After establishing the connection, you will have remote control capabilities on your iPhone. To capture a gameplay clip, navigate to the desired game and start playing.
- When you come across a thrilling moment you want to capture, tap on the “Share” button on the app’s control screen. It is represented by a square icon with an arrow pointing up.
- A menu will appear with various sharing options. Tap on “Save Video Clip” to save the gameplay clip on your iPhone.
- The clip will be saved to your iPhone’s camera roll, allowing you to easily access and share it with friends or on social media platforms.
Using the PlayStation app is a convenient way to get PS4 clips on your iPhone without the need for additional hardware or complicated setups. It provides a seamless connection between your console and mobile device, allowing you to capture and save memorable gameplay moments with just a few taps.
Method 2: Using the Share Button
One of the easiest ways to get PS4 clips on your iPhone is by using the built-in Share button on your PlayStation 4 console. This feature allows you to capture and share your gameplay moments directly to your smartphone.
Here’s how you can do it:
- Start by playing the game on your PS4 and get to the specific moment in the gameplay that you want to capture as a clip.
- Press the Share button on your PS4 controller. It is located on the left side of the touchpad. A quick press will capture a screenshot, but to capture a video clip, you need to long-press the button.
- You will see a menu appear on your screen with different sharing options. Select the “Save Video Clip” option.
- Once you select the “Save Video Clip” option, the PS4 will automatically save the clip to its internal storage.
- Now, it’s time to transfer the clip to your iPhone. Open the PlayStation App on your iPhone and make sure you are logged in with the same PSN account as your PS4.
- In the PlayStation App, tap on the “Library” tab located at the bottom of the screen. Here you will find all the clips and screenshots saved on your PS4.
- Find the clip you want to transfer to your iPhone and tap on it. You will see a “Share” button below the clip.
- Tap on the “Share” button and select the option to save the clip to your iPhone’s Camera Roll. The clip will begin to transfer from your PS4 to your iPhone.
- Once the transfer is complete, you can access the clip in your iPhone’s Camera Roll, where you can view, edit, and share it with others.
Using the Share button on your PS4 is a convenient way to capture and transfer clips to your iPhone without the need for any additional devices or software. It’s a simple process that allows you to preserve and share your favorite gameplay moments with ease.
Method 3: Using Capture Gallery and USB Transfer
If you want to transfer PS4 clips to your iPhone using a more traditional method, you can utilize the Capture Gallery feature on your PS4 and transfer the clips to your iPhone via USB.
Here’s a step-by-step guide on how to do it:
- First, navigate to the Capture Gallery on your PS4 by selecting the “Capture Gallery” icon from the main menu.
- Select the specific clip you want to transfer to your iPhone. You can use the D-pad or the thumbstick to navigate through your clips.
- Once you have selected the clip, press the “Options” button on your controller to open the menu.
- Choose the “Copy to USB Storage” option from the menu. Make sure you have a USB storage device connected to your PS4.
- Follow the on-screen prompts to complete the copying process. Your selected clip will be transferred to the USB storage device.
- Disconnect the USB storage device from your PS4 and connect it to your computer or laptop.
- Open the file explorer on your computer and locate the USB storage device. You should be able to find the transferred clip in a folder named “PS4” or “Capture Gallery.”
- Copy the clip to your computer or laptop using the file explorer.
- Connect your iPhone to your computer or laptop using the USB cable.
- Open iTunes or Finder on your computer and select your iPhone.
- Go to the “File Sharing” tab in iTunes or the “Files” tab in Finder.
- Select the app where you want to transfer the PS4 clip. It could be the Photos app or any other video player app.
- Click on the “Add” button or drag and drop the transferred clip from your computer to the app’s file sharing interface.
- The PS4 clip will be transferred to your iPhone. You can now disconnect your iPhone from your computer and access the clip in the respective app.
Using the Capture Gallery and USB transfer method provides a direct and reliable way to transfer PS4 clips to your iPhone. It allows you to have more control over the transfer process and easily access your clips on your iPhone for sharing or editing purposes.
Note: Make sure you have enough storage space on your USB storage device and iPhone to accommodate the transferred PS4 clips.
Conclusion
In conclusion, being able to get PS4 clips on your iPhone opens up a world of possibilities for gamers. With the advancement in technology, it’s now easier than ever to capture and share your gaming highlights with friends and fellow gamers. Whether you want to showcase your gaming skills on social media or create content for streaming platforms, having access to your PS4 clips on your iPhone gives you the flexibility and convenience to do so.
By following the methods mentioned in this article, you can effortlessly transfer your PS4 clips to your iPhone and enjoy them anytime, anywhere. Whether it’s using the built-in share functionality, utilizing cloud storage, or using third-party apps, you have several options to choose from depending on your preferences. Remember to optimize your clips for sharing by editing them and adding captions or music.
So, don’t miss out on the opportunity to share your gaming adventures with the world. Start exploring these methods today and make the most of your iPhone and PS4 gaming experiences.
FAQs
1. Can I transfer PS4 clips to my iPhone?
Yes, it is possible to transfer PS4 clips to your iPhone. There are a few different methods you can use to do this, such as using a USB cable, uploading your clips to the cloud, or using third-party apps. In this article, we will explore some of the most effective ways to get your PS4 clips onto your iPhone.
2. What is the easiest way to transfer PS4 clips to iPhone?
The easiest way to transfer PS4 clips to your iPhone is by using the PlayStation app. By linking your PlayStation Network account to your iPhone, you can easily view, download, and share your captured game clips directly on your device. The PS4 clips will be synced with the PlayStation app, eliminating the need for any additional steps or third-party apps.
3. Are there any third-party apps to transfer PS4 clips to iPhone?
Yes, there are several third-party apps available that can help you transfer PS4 clips to your iPhone. Some popular options include the “Capture Gallery” app, which allows you to export your PS4 clips to your camera roll, and the “PS4 Second Screen” app, which lets you view and save your clips on your iPhone. These apps provide additional flexibility and control over your PS4 clips.
4. Can I transfer PS4 clips to iPhone without using a cable?
Yes, you can transfer PS4 clips to your iPhone without using a cable. One method is to upload your PS4 clips to a cloud storage service like Dropbox or Google Drive. Once the clips are uploaded, you can access them on your iPhone by installing the cloud storage app and signing in to your account. Another option is to use the PlayStation app or third-party apps mentioned earlier, which allow wireless transfer of your PS4 clips to your iPhone.
5. How much storage space do I need on my iPhone to store PS4 clips?
The amount of storage space you will need on your iPhone to store PS4 clips depends on the number and size of the clips you want to save. PS4 clips are typically several minutes long and can take up a significant amount of space. It is recommended to have a reasonable amount of free storage space, such as 1GB or more, to ensure you can comfortably store and access your PS4 clips on your iPhone.
