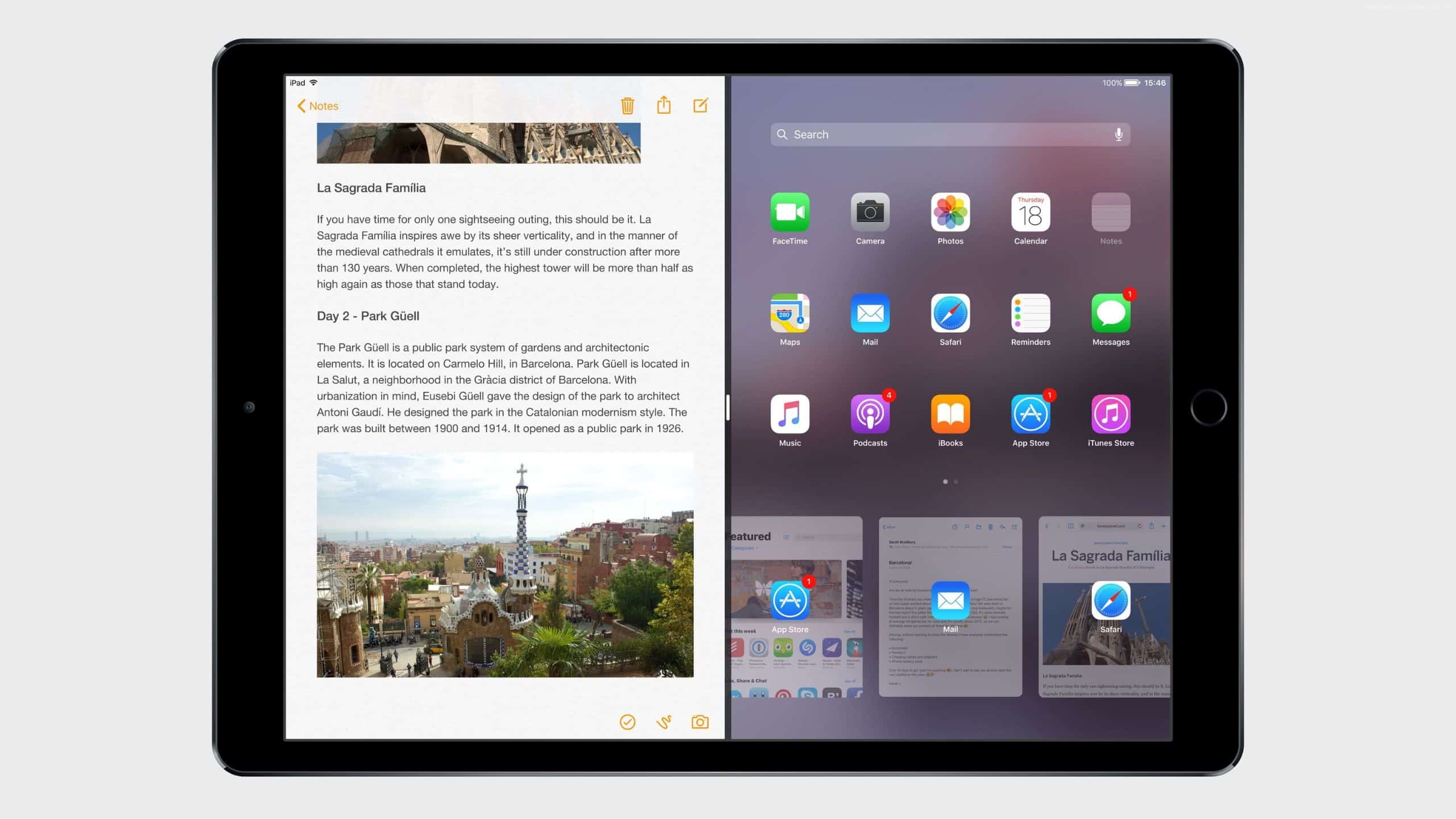
Are you frustrated with the split screen feature on your iPad? Well, you’re not alone. While split screen can be a convenient way to multitask and view multiple apps simultaneously, it can also be perplexing for some users. Whether you accidentally activated it or simply find it distracting, you may be wondering how to get rid of split screen on your iPad. Thankfully, in this article, we’ll provide you with a step-by-step guide to disable split screen on your iPad running the latest software, ensuring you can use your device in focus mode without any distractions. So, if you’re ready to regain full control of your iPad’s screen and eliminate the split screen feature, let’s dive right in!
Inside This Article
- Troubleshooting methods
- Adjusting display settings
- Closing or rearranging apps
- Resetting the iPad’s settings
- Conclusion
- FAQs
Troubleshooting methods
If you’re experiencing split screen issues on your iPad, there are several troubleshooting methods you can try to resolve the problem. These methods are designed to help you regain control over your iPad’s display and eliminate the split screen feature. Let’s delve into some of the most effective troubleshooting methods below.
1. Restart your iPad
The first step in troubleshooting split screen issues is to restart your iPad. This simple yet effective method can help resolve various software glitches that may be causing the split screen problem. To restart your iPad, press and hold the power button until the “Slide to Power Off” option appears. Slide the power icon to the right to turn off your device. After a few seconds, press and hold the power button again until the Apple logo appears on the screen.
2. Update your iPad’s software
Keeping your iPad’s software up to date is crucial for optimal performance and to avoid potential issues, including split screen problems. To check for software updates, go to Settings > General > Software Update. If an update is available, tap on “Download and Install” to proceed with the update process. Make sure your iPad is connected to a stable Wi-Fi network and has sufficient battery life before initiating the update.
3. Clear background apps
Having multiple apps running in the background can contribute to split screen issues on your iPad. To clear background apps, swipe up from the bottom of the screen (or double-click the home button on older iPads) to access the App Switcher. Then, swipe left or right to navigate through the open apps. Swipe up on each app’s preview to close them one by one. This will help free up system resources and potentially resolve the split screen problem.
4. Disable split screen multitasking
If the split screen feature is causing consistent issues on your iPad, you may want to consider disabling the split screen multitasking feature altogether. To do this, go to Settings > Home Screen & Dock > Multitasking. Toggle off the “Allow Multiple Apps” option. Keep in mind that disabling this feature will prevent you from using split screen multitasking functionality, but it may help resolve any ongoing split screen issues.
By following these troubleshooting methods, you can increase the chances of resolving split screen issues on your iPad. If the problem persists, it may be worth reaching out to Apple Support or visiting an authorized service center for further assistance. Remember to always back up your data before attempting any troubleshooting methods, as some steps may require resetting your device to factory settings.
Adjusting display settings
If you’re encountering the split screen issue on your iPad, adjusting the display settings might help resolve the problem. Here are a few steps you can follow:
Step 1: Check the screen resolution
Go to the Settings app on your iPad and tap on Display & Brightness. Make sure the screen resolution is set to the recommended level for your device. Sometimes, using a lower resolution can cause the split screen issue.
Step 2: Disable Zoom mode
If you have enabled the Zoom mode on your iPad, it can interfere with the screen display and result in split screen. To disable Zoom mode, go to Settings, tap on Accessibility, and then select Display & Text Size. From there, turn off the Zoom option.
Step 3: Adjust Display Zoom
In some cases, adjusting the Display Zoom settings can resolve the split screen issue. Go to Settings, tap on Display & Brightness, and then select View. From there, choose Standard instead of Zoomed. Keep in mind that this might affect the overall appearance of the user interface, so choose the option that works best for you.
Step 4: Disable Split View
Split View is a multitasking feature on iPad that allows you to view and interact with two apps simultaneously. However, it can sometimes lead to accidental split screens. To disable Split View, swipe down from the top right corner of the screen to open the Control Center and tap on the Split View icon.
Step 5: Restart your iPad
If the above steps don’t work, try restarting your iPad. Press and hold the power button until the “Slide to power off” option appears. Slide it, wait for a few seconds, and then press and hold the power button again until the Apple logo appears.
By adjusting the display settings on your iPad, you can potentially resolve the split screen issue and enjoy a seamless user experience. If the problem persists, you may need to consider other troubleshooting methods or seek assistance from Apple support.
Closing or rearranging apps
If you are dealing with a split screen on your iPad, one of the possible causes could be that you have multiple apps open simultaneously. In such cases, closing or rearranging the apps might help resolve the issue. Follow the steps below to close or rearrange apps on your iPad:
1. Closing apps:
To close an app on iPad, you can use the App Switcher. Here’s how:
- Swipe up from the bottom of the screen and pause in the middle of the screen. This will bring up the App Switcher.
- Swipe left or right to find the app you want to close.
- Swipe the app up and off the top of the screen to close it.
2. Rearranging apps:
If you have two apps open in split screen mode and wish to rearrange them, follow these steps:
- Swipe up from the bottom of the screen to bring up the dock.
- Tap and hold on the app you want to move.
- Without lifting your finger, drag the app to the left or right side of the screen.
- Release your finger to drop the app into the desired position.
By closing unnecessary apps or rearranging them, you can free up system resources and potentially resolve any split screen issues you may be experiencing on your iPad.
It is worth noting that the process of closing or rearranging apps may vary slightly depending on the iPad model and the version of iOS you are using. However, the general steps outlined above should be applicable to most iPads.
Resetting the iPad’s settings
If you’re still experiencing the split-screen issue on your iPad and the previous troubleshooting methods haven’t resolved it, you may need to consider resetting the iPad’s settings. Resetting the settings can help to resolve any software-related conflicts or glitches that might be causing the split-screen problem.
Before proceeding with a reset, it’s important to note that resetting your iPad’s settings will revert all system preferences and personalized configurations back to their default values. This means you may need to reconfigure certain settings and set up your accounts again after the reset.
To reset your iPad’s settings, follow these steps:
- Open the “Settings” app on your iPad.
- Scroll down and tap on “General”.
- Scroll down again and tap on “Reset”.
- Here, you will see various reset options. To reset all settings, tap on “Reset All Settings”.
- A confirmation prompt will appear. If you are certain about resetting the settings, tap on “Reset All Settings” again to confirm.
After initiating the reset, your iPad will restart, and the settings will be restored to their default state. It’s important to note that this process does not erase any data or media on your iPad’s storage. However, it’s still recommended to back up your important data before performing a reset, just to be safe.
Once the reset is complete, set up your iPad again by following the on-screen prompts. You can then customize your settings according to your preferences and reinstall the apps you need. Hopefully, this reset will resolve the split-screen issue you were facing.
If the split-screen problem persists after resetting the settings, it might be worth contacting Apple Support or visiting an Apple Store for further assistance. They will be able to provide additional guidance and potential solutions for your specific issue.
Conclusion
In conclusion, getting rid of the split screen on your iPad (2023) is a simple process that can greatly improve your user experience. By following the steps outlined in this guide, you can quickly disable the split screen feature and regain full control of your device’s screen real estate.
Whether you find the split screen distracting or you simply prefer to use your iPad in full-screen mode, the steps provided will help you achieve a seamless and focused browsing or multitasking experience. Remember to customize your settings according to your preferences, making your iPad work best for you.
With a clearer, single-screen interface, you can fully immerse yourself in your favorite apps, videos, or any other digital content without any distractions. Enjoy the enhanced usability and productivity that comes with using your iPad without the split screen feature.
So, go ahead and give it a try! Follow the steps outlined in this guide and say goodbye to the split screen on your iPad (2023) for good.
FAQs
1. How do I disable split screen on my iPad?
To disable split screen on your iPad, you can follow these steps:
- Swipe up from the bottom of the screen to access the Control Center.
- Look for the app icons that are displayed in split screen. They will be larger than the other icons.
- Press and hold the app icon that you want to remove from split screen.
- Select “Merge All Tabs” option from the pop-up menu.
- The split screen mode will be disabled, and the app will be displayed in full screen mode.
2. Can I disable split screen for all apps on my iPad?
Yes, you can disable split screen for all apps on your iPad by following these steps:
- Open the Settings app on your iPad.
- Tap on “Home Screen & Dock”.
- Under the “Multitasking” section, toggle off the “Allow Multiple Apps” option.
- Split screen will be disabled for all apps on your iPad.
3. Why do I see split screen on my iPad?
Split screen is a feature on iPad that allows you to use two apps simultaneously. It is designed to enhance multitasking and productivity. If you see split screen on your iPad, it means that you have enabled this feature either intentionally or accidentally. You can follow the steps mentioned above to disable split screen if you don’t want to use this feature.
4. Can I use split screen with any app on my iPad?
Split screen is compatible with select apps on iPad. Not all apps support split screen mode. You can check the App Store description or the app’s settings to see if it supports this feature. Additionally, some apps may have limitations in split screen mode, such as limited functionality or reduced screen space. It’s best to experiment with different apps to see which ones work well in split screen mode.
5. Does split screen affect the performance of my iPad?
Using split screen does consume more resources and may have a slight impact on the performance of your iPad, especially if you are running resource-intensive apps simultaneously. However, the impact is usually minimal and may not be noticeable in everyday usage. If you experience any performance issues, you can try closing one of the split screen apps or using one app at a time to reduce the strain on your device’s resources.
