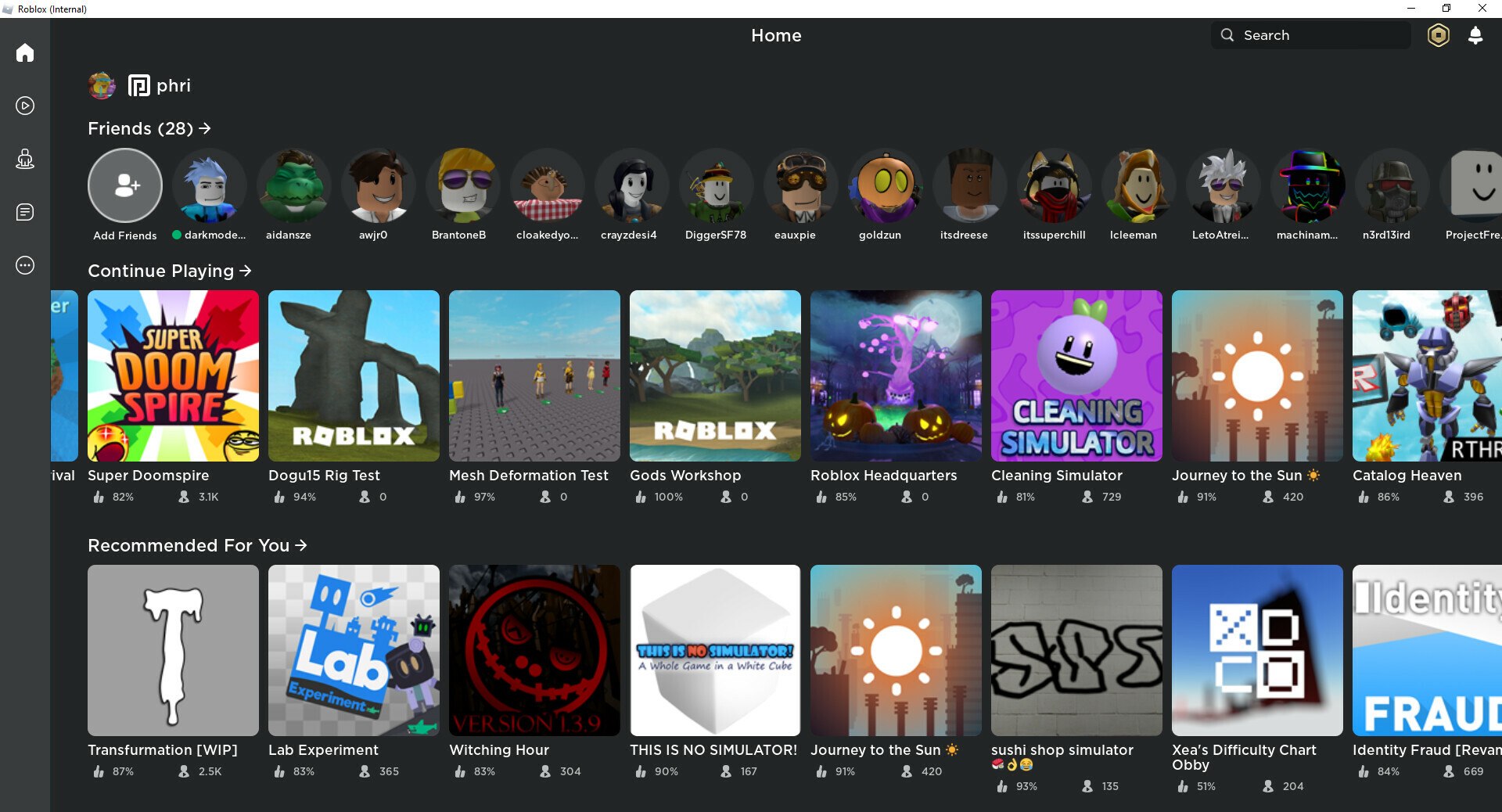
In today’s tech-savvy world, mobile phones have become an integral part of our lives. The convenience and accessibility they offer have revolutionized the way we communicate, work, and entertain ourselves. However, there might be instances where you want to experience the look and feel of a mobile phone on your Windows device, specifically when it comes to playing popular games like Roblox. So, if you’re wondering how to get Roblox to look like mobile on Windows, you’ve come to the right place. In this article, we will guide you through the process of transforming your Roblox gaming experience on Windows into something akin to a mobile interface. So, get ready to unlock a whole new level of immersive gameplay and enjoy the best of both worlds!
Inside This Article
- Configuring Roblox Studio
- Adjusting Window Size
- Changing User Interface Scaling
- Enabling Mobile Debugger: Customizing Controls
- Mapping Keyboard Controls
- Using Gamepad Controllers
- Conclusion
- FAQs
Configuring Roblox Studio
Configuring Roblox Studio is essential if you want to achieve the mobile look and feel while playing Roblox on Windows. By making a few simple adjustments, you can optimize the graphics, control layout, and screen resolution to mimic the mobile experience. Let’s explore the steps to configure Roblox Studio for a mobile-like appearance.
To begin, launch Roblox Studio on your Windows device. Once the program is open, navigate to the “Home” tab and click on the “Settings” option. This will open the settings menu, where you can tweak various aspects of the Roblox Studio experience.
The first setting to adjust is the graphics settings. By default, the graphics quality may be set to a higher level, which is more suited for powerful computers. To achieve a mobile-like appearance, lower the graphics quality to a medium or low setting. This will reduce the visual effects and make the game appear more streamlined, just like it does on a mobile device.
Next, you’ll want to change the control layout to match that of a mobile device. Click on the “Controls” tab in the settings menu and select the “Mobile” option. This will rearrange the control layout, making it more intuitive for those familiar with playing Roblox on a mobile phone. You’ll find the controls more accessible and easier to navigate.
Lastly, you can adjust the screen resolution to better mimic the mobile experience. Navigate to the “Display” tab in the settings menu and select a lower resolution option. This will reduce the screen size and make the game visuals appear more proportionate to those seen on a mobile screen. Experiment with different resolutions to find the one that works best for you.
Once you have made these adjustments, click on the “Apply” button to save the changes. You can now close the settings menu and start playing Roblox with a mobile-like appearance on your Windows device. Enjoy the familiar controls, streamlined graphics, and immersive experience that mirror the mobile gameplay.
By configuring Roblox Studio with these settings, you can immerse yourself in the world of Roblox with the look and feel of playing on a mobile device. Whether you prefer the convenience of mobile gameplay or you simply want to switch things up on your Windows device, adjusting Roblox Studio to resemble mobile play is a fun and engaging way to enhance your gaming experience.
Adjusting Window Size
Roblox is primarily designed to be played on mobile devices, but you can also enjoy the game on Windows. However, you may notice that the default window size on Windows does not match the mobile experience. If you want to make your Roblox gameplay on Windows resemble the mobile interface, you can adjust the window size accordingly.
Here’s how you can go about adjusting the window size on Roblox for Windows:
1. Open the Roblox game on your Windows device. Launch the game and wait for it to load.
2. Locate the game settings. Look for the settings menu within the game interface. It is usually represented by a gear or three dots icon.
3. Click on the settings menu. Once you find it, click on it to open the settings options.
4. Navigate to the display settings. In the settings menu, you should be able to find a section related to display or graphics settings. Click on that option to proceed.
5. Adjust the window size. Look for an option to change the window size. It may be labeled as “Window Size” or “Resolution.” Click on it and select a smaller window size that resembles the aspect ratio of a mobile device, such as 720p or 1080p.
6. Apply the changes. After selecting the desired window size, save or apply the changes for them to take effect.
7. Restart the game. Close the game and relaunch it to see the updated window size. The game should now resemble the mobile interface.
By adjusting the window size on Roblox for Windows, you can recreate the mobile experience and enjoy playing the game in a familiar format. Keep in mind that changing the window size may affect the visual quality and performance, so you might need to find the right balance that suits your preferences and system capabilities.
Changing User Interface Scaling
One of the key aspects to make Roblox look like mobile on Windows is adjusting the user interface scaling. By changing the scaling settings, you can mimic the interface and display size found on mobile devices, creating a more immersive experience. Here’s how you can do it:
1. Right-click on your desktop and select “Display settings.”
2. In the display settings window, scroll down and click on the “Advanced scaling settings” link.
3. Toggle the “Let Windows try to fix apps so they’re not blurry” option. This will enable Windows to automatically scale the user interface for all supported applications, including Roblox.
4. If the automatic scaling does not provide the desired results, you can manually change the scaling percentage. Click on the “Advanced scaling settings” link again, and under “Custom scaling,” adjust the slider to increase or decrease the scaling percentage.
5. Experiment with different scaling percentages until you achieve the desired mobile-like interface on Roblox.
It’s important to note that changing the user interface scaling may affect the appearance of other applications on your Windows device. If you encounter any issues, you can easily revert back to the default scaling settings by following the same steps and toggling off the “Let Windows try to fix apps so they’re not blurry” option.
By adjusting the user interface scaling, you can enhance the visual experience of Roblox on Windows and capture the feel of playing on a mobile device.
Enabling Mobile Debugger: Customizing Controls
If you want to recreate the mobile experience of Roblox on your Windows device, you can enable the Mobile Debugger feature. This allows you to customize the controls and make them resemble the controls used on mobile devices, giving you a more immersive gaming experience.
The first step is to enable the Mobile Debugger in the Roblox settings. To do this, follow these steps:
- Open Roblox and log in to your account.
- Click on the gear icon in the top-right corner to access the settings.
- In the settings menu, scroll down until you find the “Mobile Debugger” option.
- Toggle the switch to enable the Mobile Debugger.
Once you have enabled the Mobile Debugger, you can now customize the controls to match the mobile experience. To do this, follow these steps:
- Launch any Roblox game on your Windows device.
- Click on the menu icon (three horizontal lines) located in the top-left corner of the screen.
- Select the “Settings” option from the menu.
- In the settings menu, navigate to the “Controls” tab.
- Here, you will find a variety of control options to customize.
- Click on each control option and select the corresponding mobile control.
- You can customize controls like movement, camera, jump, attack, and more.
- Once you have customized the controls to your liking, click on the “Apply” or “Save” button to save the changes.
With the Mobile Debugger enabled and the controls customized, you can now experience Roblox on your Windows device with the same control layout as you would on a mobile device. This can enhance your gaming experience and make it feel more authentic.
Remember, you can always toggle the Mobile Debugger off if you want to revert back to the default controls on your Windows device.
Mapping Keyboard Controls
Roblox is a popular gaming platform that allows users to create and play games created by other users. While it is primarily a mobile gaming platform, it is also available on Windows. However, if you want to get the full mobile experience on your Windows device, you can map the keyboard controls to replicate the experience of playing on a mobile phone.
To map the keyboard controls, you can use third-party software such as JoyToKey or reWASD. These programs allow you to assign keyboard keys to emulate the touch controls of a mobile device. Before you start mapping the controls, make sure you have one of these software programs installed on your Windows device.
Once you have the software installed, open it and create a new profile for Roblox. You can then start mapping the keyboard controls based on the default layout of a mobile phone. For example, you can assign the arrow keys to move your character, use other keys to perform actions such as jumping or shooting, and even map swipes or taps to specific keyboard combinations if the software supports it.
It’s important to note that the exact process of mapping the controls may vary depending on the software you are using. However, most of these programs have intuitive interfaces that allow you to easily customize and map the keyboard controls to your preference.
Once you have finished mapping the controls, make sure to save the profile and launch Roblox. You should now be able to control your character in Roblox using the mapped keyboard controls, giving you a similar experience to playing on a mobile device.
Mapping keyboard controls can be a great way to enjoy Roblox on Windows while replicating the feel of playing on a mobile phone. It allows you to take advantage of the convenience and precision of using keyboard keys while still experiencing the gameplay of Roblox as it was intended.
Using Gamepad Controllers
If you prefer a more console-like gaming experience on your Windows device, you can connect a gamepad controller to your computer and play Roblox with it. This allows you to have better control and precision while playing the game.
Here are the steps to set up and use a gamepad controller with Roblox on Windows:
- Connect your gamepad controller to your computer using a USB cable or wireless connection. Make sure the controller is compatible with Windows and has the necessary drivers installed.
- Launch Roblox on your Windows device and log into your account.
- Go to the settings menu within the game. You can access this by clicking on the cogwheel icon located at the top-right corner of the screen.
- Navigate to the “Controls” tab and select “Gamepad” as your input method.
- Once you’ve chosen the gamepad option, you may need to customize the controls to your preference. Roblox allows you to map different buttons on your gamepad to specific in-game actions. This way, you can create a setup that feels comfortable for you.
- Save your changes and exit the settings menu.
- You are now ready to play Roblox using your gamepad controller. Enjoy the immersive experience and feel the thrill of console-like gaming on your Windows device!
Using a gamepad controller with Roblox on Windows provides a more familiar and intuitive control scheme. It can greatly enhance your gameplay experience, especially for games that require precise movements and quick reflexes.
Remember to check if your gamepad controller has any additional software or firmware updates available. Keeping your controller up to date can ensure optimal performance and compatibility with Roblox and other games.
So, if you’re tired of using a keyboard and mouse and want to switch to a more traditional gaming interface, connecting a gamepad controller to your Windows device is the way to go.
Conclusion
In conclusion, transforming the appearance of Roblox to mimic the mobile experience on Windows can be a fun and rewarding endeavor. By following the step-by-step guide and utilizing the various techniques discussed, you can enhance your gaming experience and enjoy the convenience of a mobile-like interface.
Remember to start by installing an Android emulator such as BlueStacks or NoxPlayer. Then, proceed to download and install Roblox on your emulator. You can customize the controls and screen orientation to match those of a mobile device, granting you more flexibility and comfort while playing Roblox on Windows.
With the ability to navigate through Roblox with touch-like gestures and the familiarity of a mobile interface, you can fully immerse yourself in the world of Roblox, even on a Windows desktop or laptop.
So, why wait? Try out these methods and start enjoying Roblox with a mobile-like experience on your Windows device today!
FAQs
Q: Can I make my Windows computer look like a mobile device when using Roblox?
A: While it is not possible to completely transform your Windows computer to look like a mobile device when using Roblox, there are ways to simulate a mobile-like experience. By utilizing emulators or mobile mirroring software, you can mirror your mobile device’s screen onto your Windows computer and play Roblox as if you were on a mobile device.
Q: Are there any benefits to making Roblox look like mobile on Windows?
A: There can be several benefits to making Roblox look like a mobile device on your Windows computer. Firstly, you may prefer the mobile interface and controls for certain games or gameplay styles. Additionally, certain Roblox games may have exclusive features or content specifically designed for mobile users, so emulating a mobile device on your PC can give you access to these unique elements.
Q: What emulators can I use to make Roblox look like mobile on Windows?
A: There are various emulators available that can mimic the mobile experience on your Windows computer. Some popular options include BlueStacks, Nox App Player, and LDPlayer. These emulators allow you to install and run mobile apps, including Roblox, on your PC, providing a mobile-like interface and controls.
Q: Is there a way to mirror my mobile device onto my Windows computer for a mobile-like Roblox experience?
A: Yes, there are apps and software available that allow you to mirror your mobile device’s screen onto your Windows computer. These tools, such as AirServer, ApowerMirror, or Vysor, enable you to see and interact with your mobile device’s screen directly on your PC, effectively creating a mobile-like environment for playing Roblox.
Q: What are the steps to make Roblox look like mobile on Windows using an emulator or mirroring software?
A: The specific steps may vary depending on the emulator or mirroring software you choose, but generally, the process involves the following steps:
- Download and install the emulator or mirroring software on your Windows computer.
- Open the emulator or mirroring software and set it up according to the provided instructions.
- Once set up, launch the emulator or mirroring software.
- Install Roblox (if not already installed) on the emulator or mirroring software.
- Login to your Roblox account within the emulator or mirroring software.
- Start playing Roblox using the mobile-like interface and controls provided by the emulator or mirroring software.
Make sure to consult the documentation or support resources of the specific emulator or mirroring software you are using for detailed instructions.
