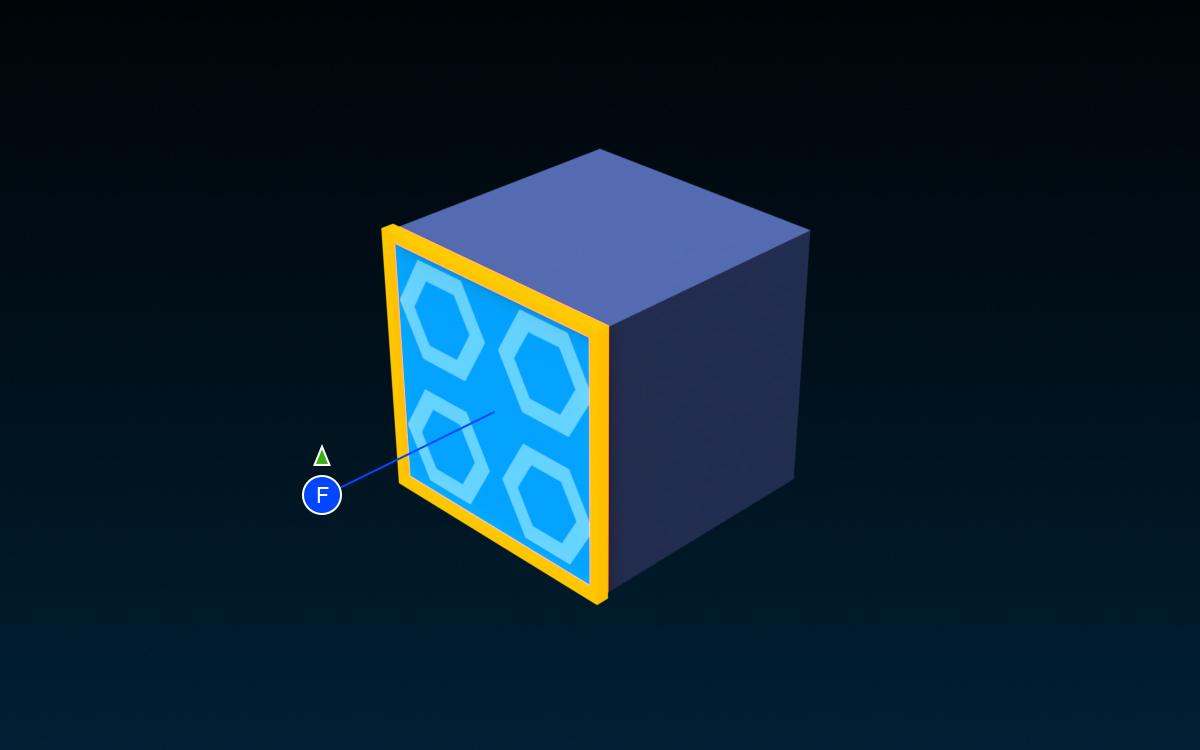
Welcome to the world of Roblox, where your imagination can come to life! If you’re a mobile user, you may be wondering how to create your own decal in Roblox and add a personal touch to your gaming experience. Well, you’ve come to the right place! In this article, we will guide you step by step on how to make your own decal in Roblox on your mobile device. Whether you want to design a custom logo, create unique patterns, or showcase your artistic skills, we’ll show you how to do it all. So, get ready to unleash your creativity and make your Roblox avatar stand out from the crowd. Let’s dive in and explore the exciting world of decal creation in Roblox!
Inside This Article
- # How To Make Your Own Decal In Roblox On Mobile
- Using Roblox Studio Mobile App
- Uploading Decal Image
- Applying Decals to Objects
- Customizing Decal settings
- Conclusion
- FAQs
# How To Make Your Own Decal In Roblox On Mobile
Roblox is a popular online gaming platform that allows users to create and share their own virtual worlds. One of the exciting features of Roblox is the ability to create custom decals, which are images that can be applied to objects in the game. In this guide, we will show you how to make your own decal in Roblox using the mobile app.
To get started, make sure you have the Roblox Studio mobile app installed on your device. This app allows you to create, edit, and publish your own Roblox games and assets, including decals. Once you have the app installed, launch it and log in with your Roblox account credentials.
Once you’re logged in to the Roblox Studio mobile app, tap on the “Create” tab at the bottom of the screen. This will open the creation studio where you can start making your own decals.
Now, to make your own decal, you’ll need an image that you want to use. You can either browse the internet for an image or use an image that you have saved on your device. To import an image, tap on the “Import” button in the toolbar at the top of the screen, and then select the image from your device’s photo library.
After importing the image, you can resize and position it using the handles on the corners and sides. You can also rotate and flip the image if needed. Take some time to adjust the image until it looks how you want it to appear in the game.
Once you’re happy with the placement and size of the image, tap on the “Settings” button in the toolbar. This will open the decal settings where you can customize various options for your decal, such as the transparency, reflection, and color effects.
After customizing the settings, tap on the “Save” button to save your decal. You can then give it a name and description, and choose whether to publish it for others to use or keep it private.
Now that you’ve created your own decal, you can apply it to objects in your Roblox game. Simply select the object you want to apply the decal to, tap on the “Decals” button in the toolbar, and choose your decal from the list. The decal will be applied to the object, enhancing its appearance and making your game more personalized.
Using Roblox Studio Mobile App
Roblox is a popular online platform where users can create and play games. If you want to make your own decal in Roblox on your mobile device, you can do so using the Roblox Studio mobile app.
To get started, you’ll need to download and install the Roblox Studio mobile app from the App Store or Google Play Store. Once installed, open the app and log in to your Roblox account.
Once you’re logged in, you’ll be able to access the Roblox Studio interface on your mobile device. This interface allows you to create and customize various aspects of your game, including decals.
To start creating your own decal, tap on the “Create” button in the Roblox Studio app. This will open up the editor where you can begin designing your decal.
In the Roblox Studio editor, you’ll find various tools and features to help you create your decal. You can use shapes, colors, textures, and other elements to design the image you want to use as your decal.
Once you’ve finished creating your decal, you’ll need to save it. Tap on the “Save” button in the editor to save your decal to your Roblox account.
After saving your decal, you can then access it in your Roblox inventory. From there, you can apply the decal to objects in your games or share it with other players.
It’s important to note that creating decals in Roblox Studio mobile app may have some limitations compared to using the desktop version. However, the mobile app still provides a convenient way to create and customize your own decals on the go.
So, if you want to unleash your creativity and make your own decal in Roblox on your mobile device, download the Roblox Studio mobile app and start creating today!
Uploading Decal Image
One of the exciting features of Roblox is the ability to upload and use your own custom decals. Decals are images that can be applied to various objects within the game, adding a personalized touch to your creations. In this section, we will explore how to upload a decal image using the Roblox Studio Mobile app, allowing you to bring your unique designs to life.
To begin, open the Roblox Studio Mobile app on your phone and navigate to the “Create” section. From there, select the place or game where you would like to upload the decal image.
Next, locate the “Decals” tab, which can usually be found in the toolbar or menu options. Tap on it to access the decal management interface.
Now, you will need to click on the “Upload Decal” button. This will prompt you to choose an image from your phone’s gallery or capture a new one using the device’s camera. Select the image that you want to use as your decal and wait for it to upload to the app.
Once the upload is complete, you will be presented with options to customize your decal. You can give it a name, description, and tags to help other players find and appreciate your creation. Additionally, you may choose to adjust the transparency or scale of the decal to suit your preference.
After finalizing the decal settings, save your changes and exit the decal management interface. Your uploaded decal image is now ready to be applied to objects in your game.
It is important to note that the Roblox Studio Mobile app has certain limitations in terms of decal image dimensions and file size. Make sure to adhere to the prescribed guidelines to ensure a smooth uploading process.
With the ability to upload decals, you have the power to infuse your own creativity and personal style into your Roblox games. Whether it’s decorating your virtual world or adding unique designs to clothing and accessories, the options are endless. Start uploading your own decal images and let your imagination run wild!
Applying Decals to Objects
Once you have successfully uploaded your decal image in Roblox Studio Mobile App, you can start applying it to objects in your game. Applying decals adds a touch of personalization and creativity to your creations. Here’s how you can do it:
1. Open the Roblox Studio Mobile App and load your game project.
2. Select the object to which you want to apply the decal. It can be a wall, floor, furniture, or any other object that allows decals.
3. Find the “Decal” option in the properties panel of the selected object. This usually appears under the “Texture” or “Appearance” section.
4. Click on the “Browse” or “Select” button to choose the decal you want to apply. This will open up the decals library.
5. Browse through the available decals or use the search bar to find the specific decal you want to apply. You can filter the decals based on different categories, such as nature, food, symbols, etc.
6. Once you have found the desired decal, click on it to select it. The decal will now be applied to the object in the preview window of the Roblox Studio Mobile App.
7. Adjust the position, size, and rotation of the decal if needed. You can use the manipulator handles to resize and rotate the decal to fit your object perfectly.
8. Preview the object with the applied decal to make sure it looks the way you want. You can rotate the object, zoom in and out, and move around to see the decal from different angles.
9. If you are satisfied with the decal placement, click on the “Save” or “Apply” button to finalize the changes. The decal will now be permanently applied to the selected object in your game.
10. Repeat the process for other objects in your game if you want to apply the same decal to multiple objects.
By applying decals to objects in your Roblox game, you can add visual interest, branding, and personalization to your creations. Experiment with different decals and objects to create unique and immersive experiences for your players.
Customizing Decal settings
Once you have uploaded and applied a decal to an object in Roblox on your mobile device, you can further customize its settings to achieve the desired look and feel. Here are a few ways you can customize decal settings:
Adjust transparency: One of the options available for customizing decal settings is adjusting the transparency of the decal. This allows you to control how opaque or transparent the decal appears on the object. By reducing the transparency, you can make the decal more subtle, while increasing it will make the decal more prominent.
Resize and rotate: Another aspect of customization is the ability to resize and rotate the decal. You can stretch or shrink the decal to fit the object more precisely or to achieve a specific visual effect. Additionally, you can rotate the decal to any angle to create interesting compositions.
Positioning: You have the option to adjust the position of the decal on the object. This allows you to move the decal around to find the perfect placement. Whether you want the decal to be centered, aligned with certain elements, or positioned in a specific way, you can easily make adjustments to achieve the desired result.
Repeat mode: The repeat mode setting determines how the decal is repeated across the object’s surface. You can choose from options such as “No Repeat,” which displays the decal once without repetition, or “Tile,” which tiles the decal across the entire surface. This setting can be useful when you want to create patterns or fill larger areas with the decal.
Flip mode: The flip mode setting allows you to flip the decal horizontally or vertically. This can come in handy when you want to create mirrored or symmetrical designs. By toggling the flip mode, you can quickly experiment with different orientations and achieve the desired visual effect.
Color modification: Some decal settings allow you to modify the color of the decal or apply a color overlay. This can give your decal a unique look or help it blend seamlessly with the object’s overall color scheme. Experimenting with color modifications can add depth and visual interest to your decal creation.
By utilizing these decal customization settings in Roblox on your mobile device, you can unleash your creativity and personalize your creations to make them truly unique. Whether you want to create a realistic texture, a decorative pattern, or an eye-catching design, the customization options will help you bring your ideas to life.
Conclusion
Creating your own decal in Roblox on mobile is a fun and creative way to personalize your gaming experience. With just a few simple steps using the Roblox mobile app, you can design and upload your own images to use as decals in the game. Whether you want to spruce up your avatar with a unique look or showcase your artistic skills, making your own decal allows you to express yourself in Roblox.
By following the guidelines provided and using the right tools, you can bring your ideas to life and share them with the Roblox community. Remember to respect the Roblox terms of service and community guidelines when creating and uploading your decals. So, get creative, have fun, and let your imagination run wild as you dive into the world of decal customization in Roblox!
FAQs
1. Can I make my own decal in Roblox on mobile?
Yes, you can make your own decal in Roblox on mobile. Roblox has a built-in feature called Image Upload that allows you to create and upload your custom images to use as decals in your games.
2. How do I access the Image Upload feature in Roblox on mobile?
To access the Image Upload feature in Roblox on mobile, follow these steps:
- Open the Roblox app on your mobile device and log in to your account.
- Tap on the three horizontal lines icon located at the top-left corner of the screen to open the navigation menu.
- Select “Avatar” from the menu.
- Tap on the “Shirts,” “Pants,” or “T-Shirts” tab, depending on where you want to apply the decal.
- Tap on the “+” icon to upload a new image.
- Choose the option to either take a photo or select an image from your device’s gallery.
- Once you’ve selected an image, you can customize the positioning and scale before applying it.
- Finally, save your changes to apply the decal to your avatar.
3. Are there any restrictions on the size and format of the custom image I can upload in Roblox on mobile?
Yes, there are certain restrictions on the size and format of the custom image you can upload in Roblox on mobile. The image you upload must be in JPG or PNG format and should not exceed a maximum file size of 1 MB. Additionally, it is recommended to use images with dimensions of 128×128 pixels for optimal results.
4. Can I make changes to the decal after uploading it in Roblox on mobile?
No, once you have uploaded a decal in Roblox on mobile, you cannot make any changes to it. Make sure to double-check the image before saving it to avoid any errors or unwanted results.
5. Can I sell or trade my custom decals in Roblox on mobile?
Yes, you can sell or trade your custom decals in Roblox on mobile. As long as you comply with Roblox’s Terms of Service and meet the requirements for creating and trading assets, you can monetize your decals by selling them on the Roblox marketplace or trading them with other players.
