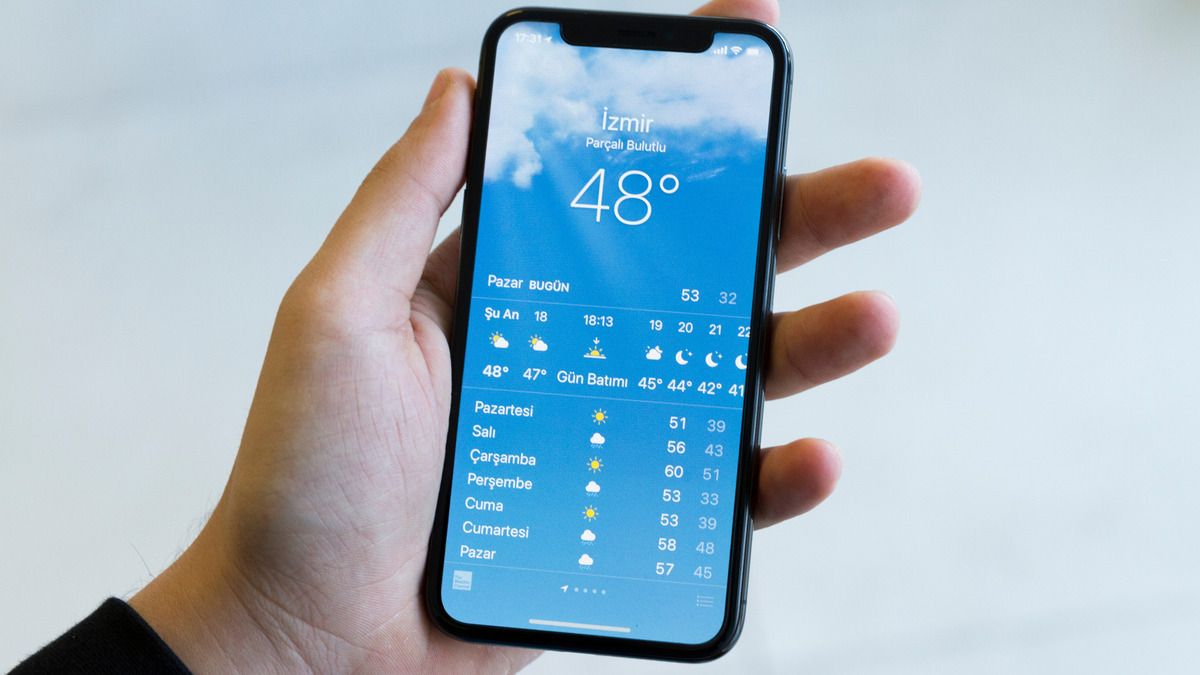
Are you looking for a convenient way to get weather alerts on your iPhone and Apple Watch? As the world becomes increasingly digital, it’s no surprise that staying updated with weather conditions has become easier than ever. Whether you want to be prepared for unexpected rain, snow, or heat waves, having real-time weather alerts at your fingertips can make a significant difference in your daily life.
In this article, we will explore how to set up weather alerts on your iPhone and Apple Watch. With the right settings and apps, you can receive timely notifications about severe weather, temperature changes, and other important weather updates directly on your devices. Stay ahead of the weather and keep yourself informed with our step-by-step guide for staying in the know on your iPhone and Apple Watch.
Inside This Article
- Setting Up Weather Alerts on iPhone
- Enabling Weather Alerts on Apple Watch
- Customizing Weather Alert Notifications
- Managing Weather Alert Sources
- Conclusion
- FAQs
Setting Up Weather Alerts on iPhone
If you want to stay prepared for changing weather conditions, setting up weather alerts on your iPhone is a great way to do so. With just a few simple steps, you can receive timely notifications about severe weather, current conditions, and forecasts right on your device. Here’s how to get started:
1. Open the “Weather” app on your iPhone.
2. Tap the icon representing three horizontal lines in the bottom right corner to access the “Options” menu.
3. Scroll down and tap on “Settings”.
4. Under the “Notifications” section, you can toggle on or off the various types of weather alerts you want to receive. For example, you can enable alerts for severe weather, such as tornadoes or thunderstorms, as well as alerts for pollen levels, air quality, and more.
5. Once you’ve enabled the desired alert types, you can also adjust the notification settings by tapping on each alert individually. This allows you to customize the alert sound, enable or disable the vibration, and choose whether to show the alert on your lock screen.
6. Additionally, you can select the option to receive government alerts, known as Emergency Alerts, which include AMBER alerts, extreme weather warnings, and other critical notifications.
7. After making your selections, exit the “Settings” menu, and you’re all set! You will now receive weather alerts on your iPhone based on your preferences.
It is important to note that you must have a reliable internet connection, such as Wi-Fi or cellular data, for the weather alerts to function properly on your iPhone. Also, make sure that your location services are enabled, as the weather app needs access to your location to provide accurate alerts.
By following these steps, you can ensure that you stay informed about the latest weather updates and potential hazards in your area, helping you to plan ahead and stay safe.
Enabling Weather Alerts on Apple Watch
If you own an Apple Watch, you can stay informed about weather conditions and receive alerts directly on your wrist. Enabling weather alerts on your Apple Watch is a straightforward process that can be done in a few simple steps.
To begin, make sure your Apple Watch is paired with your iPhone and connected to a Wi-Fi or cellular network. Once that is done, follow these steps:
- On your iPhone, open the Watch app.
- Navigate to the “My Watch” tab at the bottom of the screen and tap on it.
- Scroll down and select “Notifications.”
- Look for the “Weather” app and tap on it.
- Toggle the switch next to “Mirror iPhone” to turn it on.
Enabling the “Mirror iPhone” option allows your Apple Watch to receive the same weather alerts that are set up on your iPhone. This means that any weather alerts you have enabled on your iPhone will automatically be sent to your Apple Watch as well.
Once you have completed these steps, you will start receiving weather alerts on your Apple Watch whenever they are issued for your location. These alerts will appear as notifications on your watch face and can be accessed by swiping down on the watch screen.
Please note that weather alerts on your Apple Watch are dependent on the availability and accuracy of the data provided by your iPhone’s Weather app. Therefore, it is essential to ensure that your iPhone’s Weather app is properly configured with your desired locations and has access to reliable weather information sources.
By enabling weather alerts on your Apple Watch, you can conveniently stay informed about severe weather conditions, enabling you to take necessary precautions and stay safe while on the go.
Customizing Weather Alert Notifications
When it comes to weather alerts, everyone has their own preferences. Thankfully, you can customize the way you receive weather alert notifications on your iPhone and Apple Watch. Here are a few steps to help you tailor the alerts to your needs.
1. On your iPhone, open the Settings app and scroll down to “Notifications”. Tap on it to access the notification settings.
2. Look for the “Weather” app in the list of apps and tap on it.
3. You will see a range of options for customizing your weather alert notifications. For example, you can choose whether to allow notifications to appear in the lock screen or as banners.
4. You can also select the type of alert style you prefer – whether that’s a sound, vibration, or both. Simply tap on “Alert Style” and choose your preferred option.
5. Another useful customization option is the ability to prioritize certain weather alerts. If you want to receive notifications only for specific weather conditions, such as severe storms or snowstorms, you can enable “Critical Alerts”. This will override the Do Not Disturb mode and ensure you receive important alerts.
6. Additionally, you can choose the level of notification importance by adjusting the “Notification Grouping” settings. This allows you to decide how urgent or relevant the weather alert notifications are to you.
7. Don’t forget to also customize the alert notifications on your Apple Watch. Open the Watch app on your iPhone and go to the “Notifications” section. From there, you can select the “Weather” app and customize the alert settings to match your preferences.
With these customization options, you can ensure that you receive weather alerts in a way that best fits your lifestyle and preferences. Whether you want to be notified with sounds, vibrations, or just on your lock screen, you have full control over how and when you receive weather updates.
Managing Weather Alert Sources
When it comes to managing weather alert sources on your iPhone or Apple Watch, you have the ability to select which sources you want to receive alerts from. This allows you to customize your weather notifications based on your preferred sources and locations. Here’s how you can manage your weather alert sources:
1. Open the Weather app on your iPhone and tap on the “More” tab at the bottom-right corner of the screen.
2. Scroll down and tap on “Weather Alerts” under the “Notifications” section.
3. Under the “Weather Alert Sources” section, you will see a list of available sources such as the National Weather Service, AccuWeather, and Weather Channel. Tap on the sources that you want to enable for weather alerts.
4. You can also tap on “Customize” to further refine the alert sources. Here, you can select specific weather events like thunderstorms, hurricanes, or tornadoes, and choose the severity level of the alerts you wish to receive.
5. To add additional sources, tap on the “+” icon next to “Weather Alert Sources.” You can search for specific weather apps or websites and add them to your list of sources to receive alerts from.
6. To remove a source, simply tap on the “-” icon next to the source you want to remove.
7. Once you have selected your preferred sources, tap on “Done” to save your changes.
By managing your weather alert sources, you can ensure that you receive the most relevant and accurate weather information for your location. Whether you rely on the National Weather Service or prefer a specific weather app, customizing your sources allows you to stay informed about the weather conditions that matter to you.
Conclusion
In conclusion, obtaining weather alerts on your iPhone and Apple Watch has become easier than ever in 2022. With the advancements in technology and the availability of weather forecast apps, you can stay informed about changing weather conditions no matter where you are.
By leveraging the capabilities of your iPhone and syncing it with your Apple Watch, you can receive timely notifications and updates about extreme weather events, storms, and any other weather-related information that may impact your day.
Whether you’re planning a trip, participating in outdoor activities, or simply want to be prepared for unexpected weather changes, having weather alerts on your iPhone and Apple Watch is a valuable tool. Stay safe, stay informed, and make the most of your digital devices to ensure you are well-prepared for any weather conditions that come your way.
FAQs
Q: How can I get weather alerts on my iPhone?
A: To get weather alerts on your iPhone, you can use the built-in Weather app or install third-party weather apps from the App Store. Make sure to enable notifications for these apps in the Settings menu to receive alerts for severe weather conditions.
Q: Can I receive weather alerts on my Apple Watch?
A: Yes, you can receive weather alerts on your Apple Watch. When you have your iPhone connected to your Apple Watch, the weather alerts will automatically be synced to your watch. Just make sure to enable notifications for weather apps on your iPhone.
Q: How do I enable weather alerts on my iPhone and Apple Watch?
A: To enable weather alerts, go to the Settings app on your iPhone. Tap on Notifications, scroll down to find the Weather app or any other weather app you have installed, and make sure Notifications are turned on. Additionally, ensure that your Apple Watch is paired and connected to your iPhone for the alerts to be mirrored.
Q: Can I customize the types of weather alerts I receive?
A: Yes, you can customize the types of weather alerts you receive on your iPhone and Apple Watch. In the Settings app, go to Notifications, find the Weather app or the third-party weather apps you have installed, and tap on it. From there, you can choose which types of weather alerts you want to receive, such as severe weather alerts, precipitation alerts, or temperature alerts.
Q: Are weather alerts accurate?
A: Weather alerts are generated based on data from meteorological agencies and weather service providers. While they strive to provide accurate information, there may be instances where the alerts are not completely precise. It is always recommended to cross-check weather information from multiple sources for the most accurate and up-to-date alerts.
