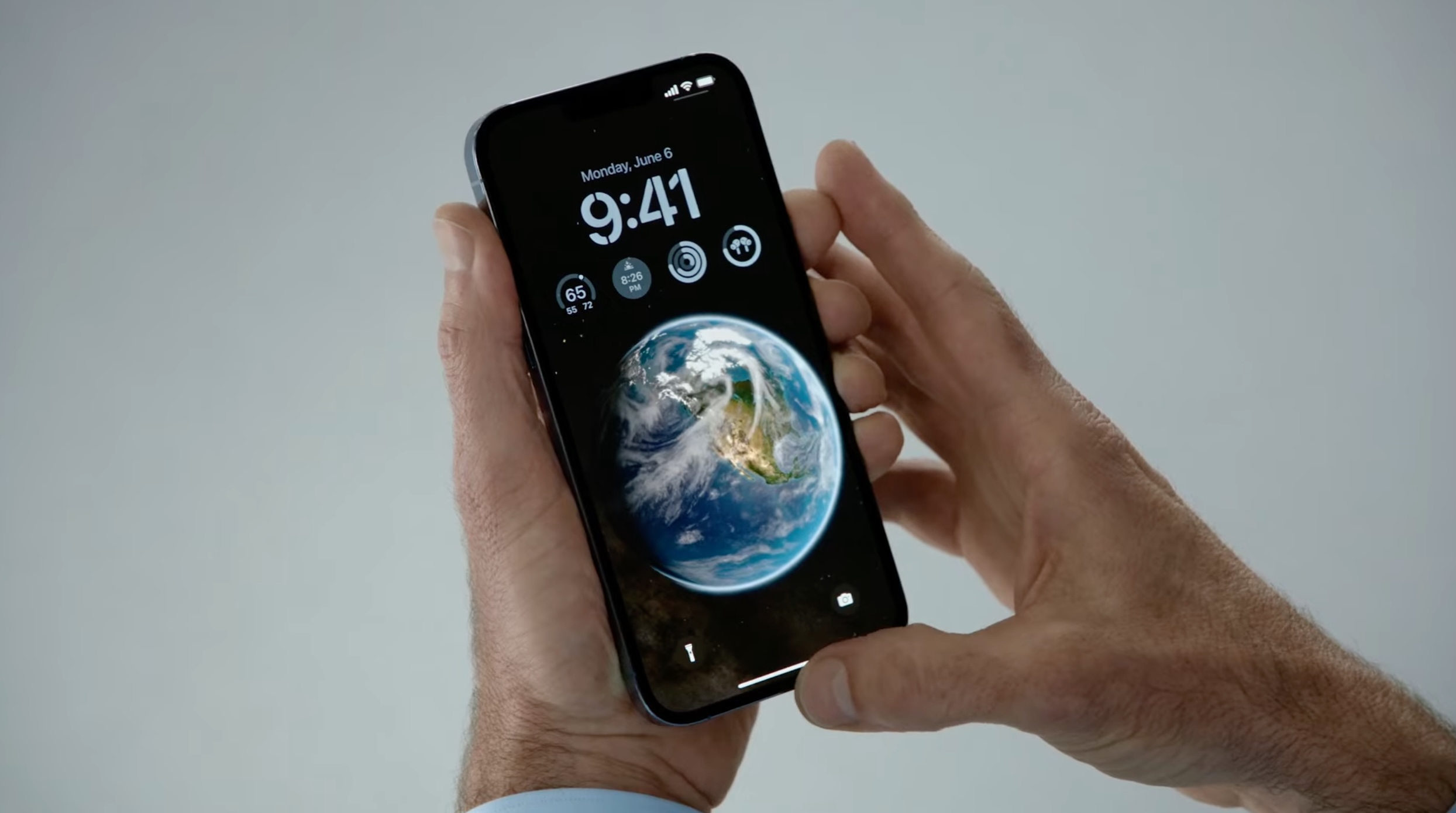
Are you tired of looking at the same old lock screen on your iPhone 13? Well, you’re in luck! The iPhone 13 offers a variety of customization options to give your lock screen a fresh and personalized look. Whether you want to change the wallpaper, add widgets, or tweak the notifications, this article will guide you through the process of customizing your lock screen to suit your style and preferences. With just a few simple steps, you can transform your lock screen into a reflection of your personality and make it truly yours. So, let’s dive in and discover how to unlock the full potential of your iPhone 13 lock screen!
Inside This Article
- Lock Screen Basics
- Choosing a Wallpaper
- Customizing Notifications on the Lock Screen
- Adding Widgets to the Lock Screen
- Conclusion
- FAQs
Lock Screen Basics
The lock screen is the first thing you see when you pick up your iPhone 13. It provides a convenient way to view important information, access notifications, and control various functions of your device without unlocking it.
Here are a few key features and functions of the lock screen:
- Displaying the Time and Date: The lock screen prominently displays the current time and date, making it easy to glance at your phone without unlocking it.
- Notification Center: Notifications from apps such as messages, emails, social media, and more appear on the lock screen, allowing you to stay updated on the go.
- Camera Access: You can quickly access the camera from the lock screen by swiping left. This is a handy feature for capturing spontaneous moments without wasting any time.
- Control Center: Swiping up from the bottom of the lock screen reveals the Control Center, which provides convenient access to various settings like Wi-Fi, Bluetooth, brightness, and more.
- Media Controls: If you are listening to music or watching a video, the lock screen will display media controls, allowing you to pause, play, skip, or control the volume without unlocking your device.
- Today View: Swiping right on the lock screen reveals the Today View, where you can see widgets with information like weather, calendar events, news updates, and more.
The lock screen offers a great amount of convenience and functionality, allowing you to stay connected and access important information with just a glance. Now that you are familiar with the basic features of the lock screen, let’s dive into how you can customize it to suit your personal preferences and needs.
Choosing a Wallpaper
The lock screen is one of the most visible aspects of your iPhone 13, so why not make it truly yours by customizing the wallpaper? With a wide range of options available, you can choose a wallpaper that reflects your personality, style, or interests. Here are some tips for choosing the perfect wallpaper for your iPhone 13 lock screen:
1. High-resolution images: Opt for high-resolution wallpapers to ensure that they look sharp and vibrant on your iPhone 13’s display. This will enhance the visual appeal and make your lock screen stand out.
2. Personal photos: Consider using your own photos as wallpapers. Whether it’s a breathtaking landscape, a cherished memory, or a picture of your loved ones, personal photos can add a personalized touch to your lock screen.
3. Nature and landscapes: Nature-themed wallpapers, such as scenic landscapes, beaches, or mountains, can provide a calming and serene atmosphere every time you unlock your iPhone 13. It can be a great way to bring a piece of nature into your daily life.
4. Abstract and artistic wallpapers: If you prefer a more visually striking and unique lock screen, explore abstract or artistic wallpapers. These can range from vibrant patterns to creative illustrations, adding a pop of color and creativity to your iPhone 13.
5. Minimalistic designs: For a clean and sleek look, consider opting for minimalistic wallpapers. These often feature simple shapes, lines, or textures, creating a sophisticated and elegant lock screen aesthetic.
6. Dynamic wallpapers: iPhone 13 offers a collection of dynamic wallpapers that can change based on factors such as time of day or location. These wallpapers can provide an interactive and ever-changing lock screen experience.
7. Live wallpapers: Another option is to use live wallpapers, which include subtle animations or motion effects. From cascading waterfalls to peaceful sunsets, these wallpapers can add a dynamic and immersive element to your lock screen.
Remember, your lock screen wallpaper is something you’ll see multiple times a day, so take the time to find one that resonates with you. Experiment with different styles, colors, and themes until you find the perfect wallpaper for your iPhone 13 lock screen.
Customizing Notifications on the Lock Screen
The lock screen on your iPhone 13 not only displays the time and date but also showcases important notifications. By customizing your lock screen notifications, you can have quick access to relevant information without even unlocking your device. Here’s how you can personalize your notifications on the lock screen:
1. Control Notification Display
Go to Settings and tap on Notifications. From there, you can choose how notifications are displayed on your lock screen. You have the option to show all notifications, hide sensitive content, or disable lock screen notifications completely. Select the option that best suits your privacy needs.
2. Arrange Notification Order
In the same Notifications settings, you can arrange the order in which notifications appear on the lock screen. Tap on “Sort Order” and select either Manual or Recent. Manual allows you to manually arrange the apps in the order you prefer, while Recent arranges notifications based on the most recent activity.
3. Enable or Disable Notification Previews
If you prefer to have a sneak peak of your notifications without unlocking your iPhone 13, you can enable notification previews on the lock screen. Head to Settings, tap on Notifications, and toggle the “Show Previews” option to either Always, When Unlocked, or Never. Choose the option that provides the level of privacy and convenience you desire.
4. Manage Individual App Notifications
To further customize your lock screen notifications, you can manage the settings for each individual app. Scroll down to the list of installed apps in the Notifications settings and select the app you want to customize. From there, you can choose how the app’s notifications appear, whether it’s banners, alerts, or just in the notification center.
5. Take Advantage of Notification Grouping
If you receive a lot of notifications from a specific app, you can enable notification grouping to keep things organized on your lock screen. In the Notifications settings, select the app and toggle the “Notification Grouping” option. This way, you will see a summary of notifications from that app, allowing you to quickly glance at important updates.
Customizing your lock screen notifications on the iPhone 13 is a great way to tailor your device to your individual preferences. Take some time to explore these settings and make your lock screen more personalized and user-friendly.
Adding Widgets to the Lock Screen
The lock screen of your iPhone 13 not only serves as a protective barrier but also provides essential information at a glance. With the latest iOS updates, you now have the ability to customize your lock screen by adding widgets. Widgets are small app extensions that display relevant information or shortcut actions directly on your lock screen. This convenient feature allows you to access important details without unlocking your device.
To add widgets to your lock screen, follow these simple steps:
- Swipe right on the lock screen or the home screen to access the Today View.
- Scroll down to the bottom and tap on “Edit”.
- You will see a list of available widgets. To add a widget, tap the green + button next to it. You can choose from a wide range of widgets, including weather, calendar, reminders, news, and more.
- Once you have added the desired widgets, tap “Done” in the top right corner.
- The added widgets will now appear on your lock screen. You can drag them up or down to rearrange their order or tap and hold to adjust their size.
It’s important to note that not all apps provide lock screen widgets. The availability of widgets depends on the app developers implementing this feature. Make sure to explore different apps to discover the ones that offer lock screen widgets.
Adding widgets to your lock screen is a great way to personalize your iPhone 13 and make it more functional. Whether you want to check the weather, stay updated with the latest news, or keep track of your upcoming events, widgets provide a convenient way to access important information without unlocking your device.
Take a moment to experiment with different widgets and find the ones that suit your needs. You can always customize and adjust your lock screen widgets to create a personalized and efficient experience that enhances your daily routine.
Conclusion
Customizing the lock screen on your iPhone 13 can be a fun and personalized way to make your device truly reflect your style. By following the steps outlined in this article, you can easily change wallpapers, add widgets, and customize notifications to create a lock screen that is both functional and visually appealing.
Whether you want to display your favorite photos, stay organized with calendar widgets, or have quick access to important information, the lock screen customization options on the iPhone 13 give you the flexibility to make it your own. Experiment with different layouts, colors, and designs to find the combination that best suits your needs and preferences.
Remember, the lock screen is the first thing you see when you pick up your iPhone, so why not make it a reflection of your personality? Take advantage of the features available and explore the endless possibilities for creating a unique lock screen experience on your iPhone 13.
FAQs
Q: Can I customize the lock screen on my iPhone 13?
Yes, you can customize the lock screen on your iPhone 13 to make it reflect your personal style and preferences. There are various options available to customize elements such as wallpaper, notifications, widgets, and more.
Q: How do I change the wallpaper on my iPhone 13 lock screen?
To change the wallpaper on your iPhone 13 lock screen, go to Settings, then Wallpaper. From there, you can choose to select a new wallpaper from Apple’s preloaded options, use one of your own photos, or download wallpapers from the App Store. Once you’ve chosen the desired wallpaper, you can preview and set it as the lock screen background.
Q: Can I hide notifications on the lock screen?
Yes, you have the option to hide specific notifications on the lock screen of your iPhone 13. Go to Settings, then Notifications. From there, you can select the app for which you want to hide notifications. Inside the app’s notification settings, you can toggle off the “Show on Lock Screen” option to hide notifications from that particular app.
Q: How do I add widgets to the lock screen of my iPhone 13?
To add widgets to the lock screen of your iPhone 13, swipe right from the main lock screen to access the Today View. Scroll down and tap the “Edit” button at the bottom. This will allow you to customize the widgets that appear on your lock screen. You can add or remove widgets as per your preference by tapping the “+” or “-” buttons respectively.
Q: Is it possible to change the clock style on the lock screen of my iPhone 13?
Unfortunately, Apple does not provide an option to change the clock style specifically on the lock screen of the iPhone 13. The clock style on the lock screen is based on the system theme and cannot be customized individually. However, you can change the overall theme of your iPhone 13 by adjusting the display settings.
