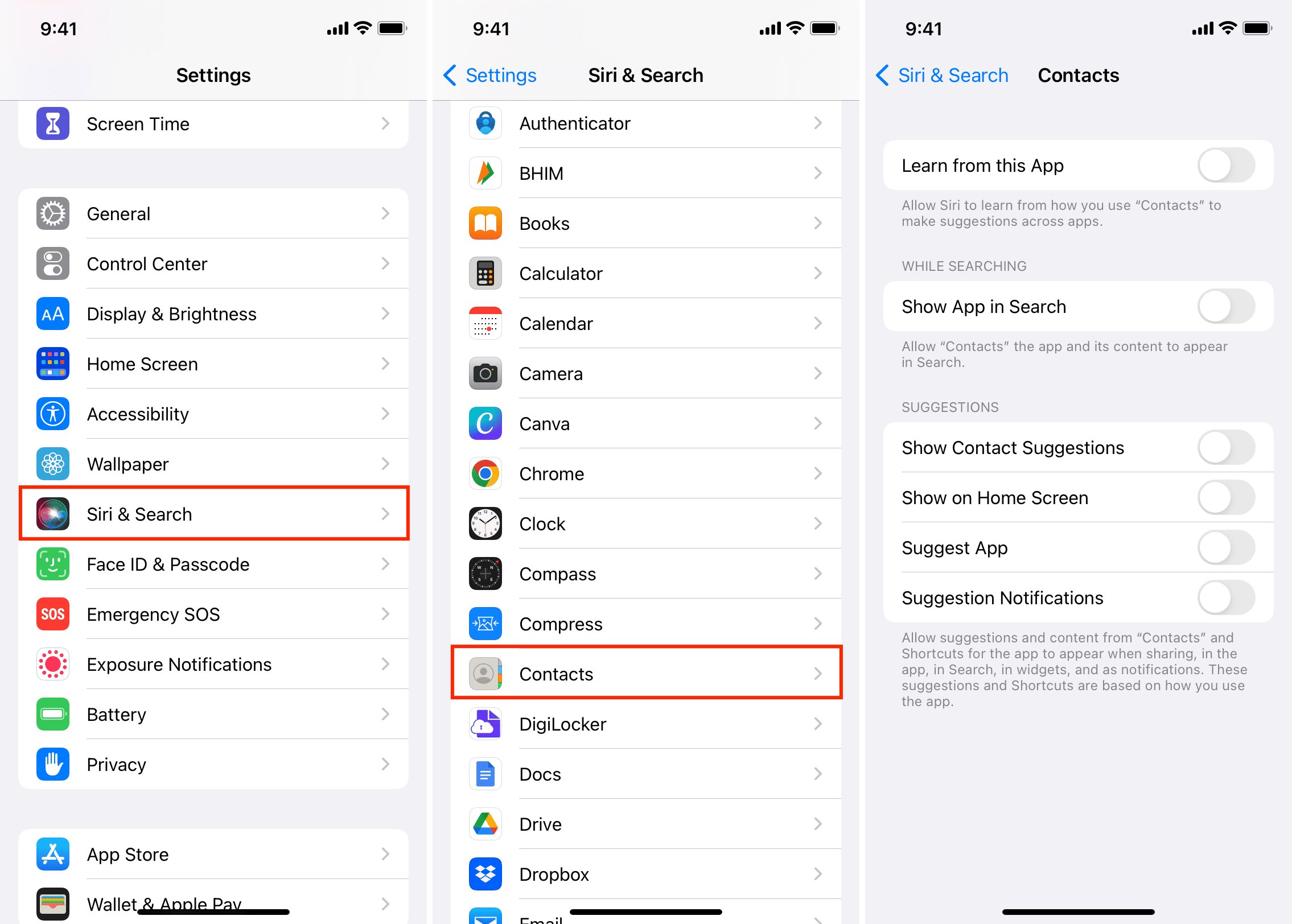
Most of us have experienced situations where we want to keep certain contacts on our iPhone hidden from prying eyes. Whether it’s a personal or professional contact, there are times when we may want to keep them private. Fortunately, Apple has provided an easy way to hide contacts on iPhone devices. By following a few simple steps, you can ensure that specific contacts remain hidden from view in your phone’s contact list. In this article, we will guide you through the process of hiding contacts on your iPhone, keeping your private information secure and protected. Whether you’re looking to hide a contact due to personal reasons or simply want to maintain a level of privacy, we’ve got you covered.
Inside This Article
- Why Hide a Contact on iPhone?
- How to Hide a Contact on iPhone
- Method 1: Using the Contacts App
- Method 2: Using the Phone App
- Method 3: Using the Settings App
- Conclusion
- FAQs
Why Hide a Contact on iPhone?
There are several reasons why you might want to hide a contact on your iPhone. Privacy is one of the main concerns for many people. You may have a contact that you don’t want others to see when they use your phone or scroll through your contact list. It could be a personal or sensitive contact that you prefer to keep private.
Another reason you might want to hide a contact is to declutter your contact list. Over time, your list can become crowded with unnecessary or obsolete contacts. Hiding these contacts can help you easily navigate through your contacts and find the ones you need without any distractions.
Furthermore, hiding a contact can be useful when you want to prevent accidental calls or messages. Sometimes, you may have a contact that you rarely interact with or a wrong number that you don’t want to accidentally contact.
How to Hide a Contact on iPhone
Whether you’re trying to keep your personal life private or you simply want to clean up your contact list, hiding a contact on your iPhone is a simple and effective way to accomplish that. In this guide, we’ll take you through three methods to hide a contact on your iPhone, giving you the flexibility and control you need.
Method 1: Using the Contacts App
If you prefer using the Contacts app to manage your contacts, you’ll be pleased to know that hiding a contact is quick and easy. Here’s how:
- Launch the Contacts app on your iPhone.
- Find and tap on the contact you want to hide.
- Once you’re viewing the contact details, tap on the “Edit” button in the top-right corner.
- Scroll down to the bottom of the contact’s information page and tap on the “Hide Contact” option.
- Confirm your selection by tapping on the “Hide” option in the pop-up message that appears.
Once you’ve completed these steps, the contact will be hidden from your main contact list and will only appear in your “Hidden” list, which can be accessed by tapping on the “Groups” button in the top-left corner of the Contacts app.
Method 2: Using the Phone App
If you frequently use the Phone app to make calls or send messages, you might find it more convenient to hide a contact directly from there. Follow these steps:
- Open the Phone app on your iPhone.
- Tap on the “Contacts” tab at the bottom of the screen to access your contact list.
- Find the contact you want to hide and tap on it.
- Tap on the “Edit” button in the top-right corner of the contact’s information page.
- Scroll down to the bottom and tap on the “Hide Contact” option.
- Confirm your decision by tapping on the “Hide” option in the pop-up message.
After completing these steps, the contact will no longer be visible in your main contact list. To access the hidden contacts, tap on the “Groups” button in the top-left corner of the Phone app, and select the “Hidden” group.
Method 3: Using the Settings App
If you prefer a more comprehensive approach to managing your contacts, you can use the Settings app to hide a contact. Here’s how:
- Go to your iPhone’s home screen and open the Settings app.
- Scroll down and tap on “Contacts”.
- Tap on “Hide or Show Labels”.
- Toggle off the switch next to the contact you want to hide.
By toggling off the switch next to a contact’s name, you hide them from appearing in your contact list in the Phone, Contacts, and Messages apps. However, keep in mind that this method doesn’t hide the contact in other third-party apps that use your contact list.
Now that you know how to hide a contact on your iPhone, you can easily maintain your privacy and organize your contacts more effectively. Whether you choose to use the Contacts, Phone, or Settings app method, hiding contacts has never been easier.
Method 1: Using the Contacts App
One of the easiest ways to hide a contact on your iPhone is by using the Contacts app. This method allows you to easily manage and hide your contacts without the need for any third-party apps or complicated steps.
To begin, open the Contacts app on your iPhone. You can do this by tapping on the green phone icon on your home screen, then selecting the Contacts tab at the bottom of the screen.
Once you’re in the Contacts app, scroll through your contacts list and find the contact that you want to hide. Tap on their name to open their contact details.
Within the contact details, you will see various options and fields, such as their phone number, email address, and more. Scroll down until you find the “Edit” button and tap on it.
When you tap on the “Edit” button, you will be taken to a new screen where you can make changes to the contact’s information. Scroll down on this screen until you find the “Hide Contact” option. Toggle the switch to hide the contact.
Once you have toggled the “Hide Contact” switch, the contact will no longer appear in your main contacts list. However, the contact will still be accessible if you search for them specifically or access their information through other apps like Messages or Phone.
If you ever want to unhide the contact, you can simply repeat the steps above and toggle the “Hide Contact” switch again.
Using the Contacts app to hide a contact is a simple and effective way to manage your contacts without cluttering your main contacts list. It provides you with privacy and control over who appears in your contacts, ensuring that you can keep your iPhone organized and personal.
Method 2: Using the Phone App
If you prefer to hide a contact on your iPhone using the Phone app, follow these simple steps:
- Launch the Phone app from your home screen. It’s the green icon with a white phone receiver.
- Tap on the “Contacts” tab at the bottom of the screen. It will open your list of contacts.
- Scroll through your contacts and find the one you want to hide.
- Tap on the contact to open their details.
- Next, tap on the “Edit” button at the top-right corner of the screen.
- Scroll down to the bottom of the contact details and look for the option that says “Hide Contact”.
- Toggle the switch next to “Hide Contact” to enable it. The switch will turn green.
- Finally, tap on the “Done” button at the top-right corner to save your changes.
By following these steps, you have successfully hidden the selected contact on your iPhone using the Phone app. The contact will no longer appear in your regular contact list or in the search results within the Phone app.
It’s important to note that while the contact is hidden, any existing conversations or call logs with that contact will still appear. Additionally, you can easily reverse the process and unhide the contact by following the same steps and disabling the “Hide Contact” option.
Now that you know how to hide a contact using the Phone app, you have more control over your contact list. Whether for personal reasons or privacy concerns, this feature allows you to keep certain contacts hidden from prying eyes.
Method 3: Using the Settings App
If you prefer to hide a contact on your iPhone without using the Contacts or Phone app, you can utilize the Settings app. This method provides a more discreet way to hide a contact and ensures it remains hidden even if someone else has access to your device.
Here’s how you can hide a contact using the Settings app:
- Open the Settings app on your iPhone.
- Scroll down and tap on “Contacts.”
- Tap on “Short Name.”
- Toggle the switch next to “Short Name” to enable it.
- Tap on “Short Name” again.
- Choose the option “Hide My Name.”
- Tap on “Done” to save your changes.
By following these steps, the contact’s name will no longer appear in your “Favorites” or “Recents” lists on your iPhone. Instead, it will be replaced with generic labels such as “Unknown” or “No Caller ID.”
It’s important to note that this method does not delete the contact from your phone. The contact’s information will still be accessible through the Contacts app or by searching for their number in the Phone app. However, it will help maintain the privacy of the contact by not displaying their name in key areas of your iPhone.
If you decide to unhide the contact and display the name again, you can simply follow the same steps outlined above but choose the option “Show First Name” or “Show Last Name” instead of “Hide My Name.”
Using the Settings app to hide a contact provides added flexibility and control over the visibility of your contacts. Whether you want to keep certain contacts hidden for personal reasons or to maintain privacy, this method allows you to achieve that without relying on third-party apps or additional settings.
Conclusion
In conclusion, hiding a contact on your iPhone is a simple and effective way to maintain privacy and organization. Whether you want to keep a personal contact discreet or declutter your contact list, the iPhone offers a convenient solution. By utilizing the built-in functionality of the Contacts app, you can easily hide a contact without permanently deleting it. This feature provides peace of mind and a sense of control over your personal information.
Remember, hidden contacts will still be accessible through the search function, so keep that in mind if you want complete confidentiality. Additionally, it’s worth noting that hiding a contact won’t prevent them from reaching out to you, as calls and messages can still be initiated by hidden contacts.
Overall, the ability to hide contacts on your iPhone is another example of the device’s versatility and customization options. Take advantage of this feature to tailor your iPhone to your specific needs and preferences.
FAQs
**Q: Can I hide a specific contact on my iPhone?**
A: Yes, you can hide a specific contact on your iPhone. Apple provides a feature called “Hide Contact” that allows you to hide specific contacts from the Contacts app.
**Q: How do I hide a contact on my iPhone?**
A: To hide a contact on your iPhone, follow these steps:
1. Open the Contacts app on your iPhone.
2. Find the contact you want to hide and tap on it to open its details.
3. Scroll down to the bottom of the contact details page and tap on “Edit”.
4. Scroll down again, and you’ll find the option “Hide Contact”. Tap on it to hide the contact.
5. The contact will no longer appear in the main list of contacts in the Contacts app, but it will still be available in the “Hidden” section.
**Q: Can hidden contacts still call or message me?**
A: Yes, hidden contacts can still call or message you. Hiding a contact only removes it from the main list of contacts in the Contacts app. However, you will still receive calls and messages from hidden contacts.
**Q: How do I view or unhide a hidden contact on my iPhone?**
A: To view or unhide a hidden contact on your iPhone, follow these steps:
1. Open the Contacts app on your iPhone.
2. Tap on the “Groups” button located at the top left corner.
3. Scroll down and find the “Hidden” section. Tap on it to view hidden contacts.
4. Find the hidden contact you want to unhide, tap on it to open its details.
5. Scroll down to the bottom of the contact details page and tap on “Edit”.
6. Scroll down again and you’ll find the option “Hide Contact”. Tap on it to unhide the contact.
**Q: Can I hide multiple contacts at once on my iPhone?**
A: No, currently there is no built-in feature in iOS to hide multiple contacts at once. You will need to hide each contact individually by following the steps mentioned above.
