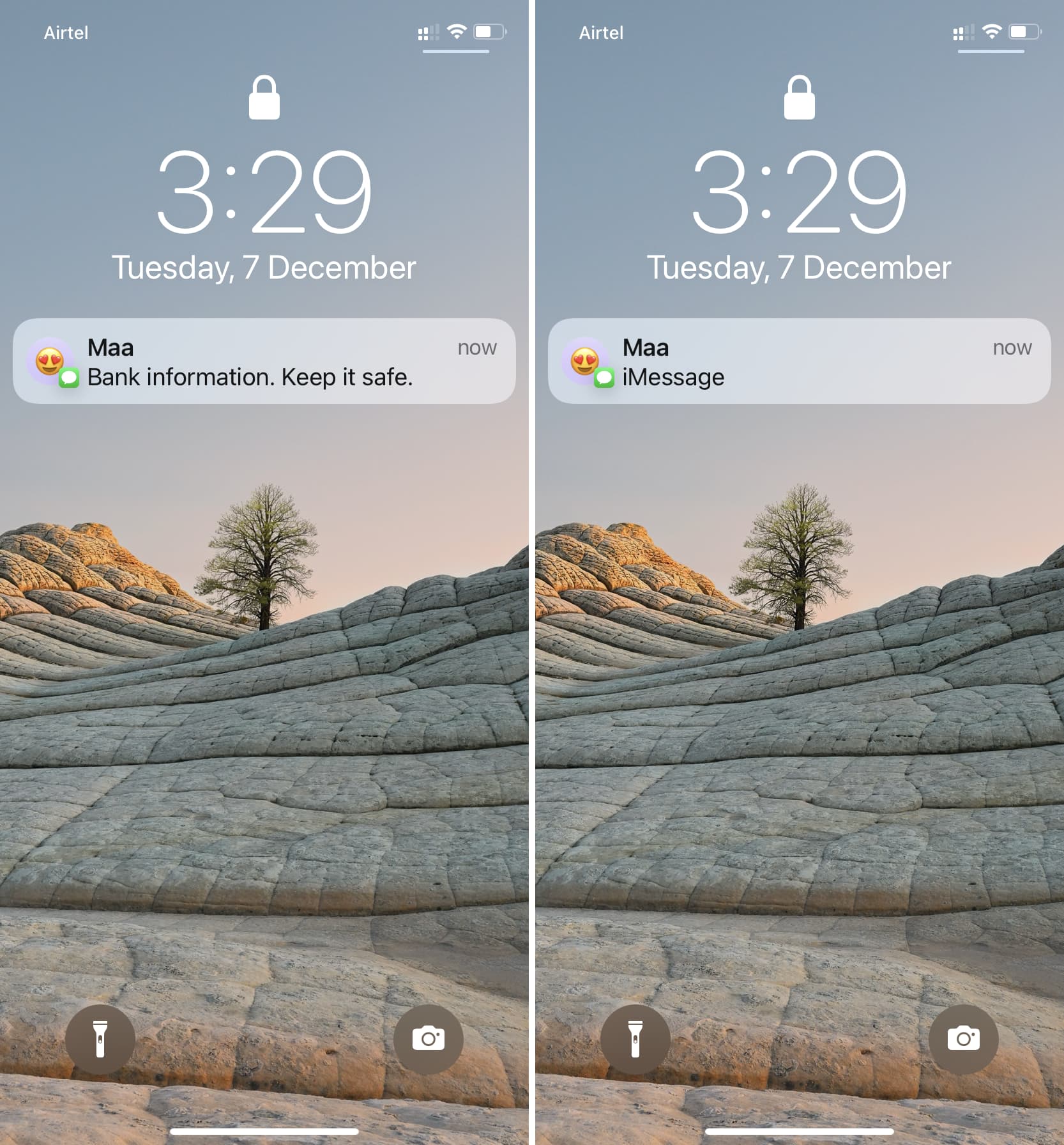
Text messaging is a convenient way to communicate with friends, family, and colleagues. However, there are times when you may want to keep your message notifications private, especially if you’re concerned about someone peeking at your iPhone screen. Luckily, there are ways to hide message notifications on your iPhone, ensuring that your conversations remain confidential. In this article, we will explore the various methods you can use to safeguard your message notifications without compromising your ability to receive and respond to texts. From configuring your notification settings to utilizing third-party apps, we’ve got you covered. So, if you value your privacy and want to keep your text messages away from prying eyes, read on to discover how you can keep your iPhone notifications discreet.
Inside This Article
- Why Hide Message Notifications on iPhone?
- How to Hide Message Notifications on iPhone
- Alternative Options to Hide Message Notifications
- Conclusion
- FAQs
Why Hide Message Notifications on iPhone?
Maintaining privacy, preventing distractions, and protecting sensitive information are some of the key reasons why people choose to hide message notifications on their iPhone.
Maintaining privacy: In a world where privacy is becoming increasingly valuable, keeping your text conversations private is important. By hiding message notifications, you can prevent others from accidentally or intentionally reading your messages when your phone is unlocked or left unattended.
Preventing distractions: We all know how notifications can be a major distraction, constantly interrupting our workflow and breaking our concentration. By hiding message notifications, you can eliminate unnecessary distractions and stay focused on the task at hand.
Protecting sensitive information: Your text messages may contain personal and sensitive information that you don’t want others to see. By hiding message notifications, you can ensure that sensitive conversations remain confidential and protect your personal information from prying eyes.
How to Hide Message Notifications on iPhone
When it comes to privacy and managing distractions, hiding message notifications on your iPhone can be a useful feature. Whether you want to keep your personal conversations private or minimize interruptions from incoming messages, there are several options available to customize your notification settings. In this article, we will explore four methods to hide message notifications on your iPhone: using the “Hide Alerts” feature, customizing notification settings for individual contacts, disabling lock screen notifications, and enabling the “Do Not Disturb” mode.
Using the “Hide Alerts” feature
The “Hide Alerts” feature allows you to silence notifications and prevent them from appearing on your lock screen. To activate this feature, follow these steps:
- Open the Messages app on your iPhone.
- Select the conversation you want to hide notifications for.
- Swipe left on the conversation and tap on the “Hide Alerts” option.
- When the “Hide Alerts” feature is enabled, you will no longer receive notifications for new messages from that contact. However, you will still receive the messages silently in the Messages app.
Customizing notification settings for individual contacts
If you want to hide notifications for specific contacts while still receiving notifications from others, you can customize the notification settings. Here’s how:
- Open the Contacts app on your iPhone.
- Select the contact you want to customize notification settings for.
- Tap on “Edit” in the top right corner.
- Scroll down and tap on “Text Tone”.
- Select “None” to disable notifications for that contact.
- You can also customize vibration patterns and LED alerts for individual contacts by tapping on “Vibration” and “LED Flash for Alerts”.
Disabling lock screen notifications
If you prefer not to see message notifications on your lock screen at all, you can disable lock screen notifications for the Messages app. Here’s how to do it:
- Go to “Settings” on your iPhone.
- Scroll down and tap on “Notifications”.
- Find and tap on “Messages”.
- Toggle off the “Show on Lock Screen” option.
Enabling “Do Not Disturb” mode
“Do Not Disturb” mode is a handy feature that allows you to silence all incoming notifications on your iPhone, including message notifications. Here’s how you can enable it:
- Swipe down from the top right corner of your iPhone to access the Control Center.
- Tap on the crescent moon icon to enable “Do Not Disturb” mode.
- If you want to schedule “Do Not Disturb” mode, go to “Settings” > “Do Not Disturb” and set your preferred schedule.
By utilizing these methods, you can easily hide message notifications on your iPhone, ensuring your privacy and reducing distractions. Experiment with these options to find the settings that work best for you.
Alternative Options to Hide Message Notifications
While the iPhone offers built-in options to hide message notifications, there are alternative approaches you can take to further enhance your privacy. These options give you more control over how your message notifications are displayed, ensuring that your conversations remain confidential. Here are some alternative options to consider:
Using third-party apps for secure messaging: One way to safeguard your messaging privacy is by using third-party apps that offer end-to-end encryption. These apps provide a higher level of security, making it more difficult for anyone to intercept or access your messages. Some popular secure messaging apps include Signal, Telegram, and WhatsApp.
Utilizing the “Hide Preview” feature: Another built-in feature on iPhone is the ability to hide the message preview in notifications. This means that when you receive a message, only the sender’s name will be displayed, without revealing the content of the message. To activate this feature, go to Settings > Notifications > Messages, and toggle off the “Show Previews” option.
Managing notifications through the Notification Center: The Notification Center on iPhone allows you to manage your message notifications more effectively. You can customize the order of notifications, choose whether to show them on the lock screen, and even set specific notification preferences for individual contacts. To access the Notification Center, swipe down from the top of your screen and select “Manage” to customize your preferences.
By exploring these alternative options, you can further enhance your message notification privacy on iPhone. Whether it’s using secure messaging apps, hiding message previews, or managing notifications through the Notification Center, you can have peace of mind knowing that your conversations are protected and discreet.
In conclusion, for those looking to maintain their privacy and prevent prying eyes from seeing their message notifications, hiding message notifications on an iPhone is a simple and effective solution. By following the steps outlined in this article, users can easily customize their message settings to ensure that incoming texts remain private and discreet. Whether it is to protect personal conversations, maintain confidentiality, or simply reduce distractions, this feature is a valuable addition to the iOS ecosystem.
FAQs
1. Can I hide message notifications on my iPhone?
Yes, you can easily hide message notifications on your iPhone. The iOS operating system offers a built-in feature that allows you to customize the way you receive notifications, including hiding them for specific apps like Messages.
2. How do I hide message notifications on my iPhone?
To hide message notifications on your iPhone, follow these steps:
- Open the Settings app on your iPhone.
- Scroll down and tap on “Notifications.”
- Find and tap on “Messages.”
- Toggle off the “Show on Lock Screen” and “Show as Banners” options to hide message notifications on both the lock screen and banners that appear at the top of the screen.
3. Can I hide message previews on my iPhone?
Yes, you can hide message previews on your iPhone to protect your privacy and prevent others from seeing your incoming messages. To do this:
- Go to the Settings app.
- Tap on “Notifications.”
- Select “Messages.”
- Toggle off the “Show Previews” option.
4. Is it possible to hide specific message notifications on my iPhone while keeping others visible?
Yes, you can selectively hide specific message notifications on your iPhone while keeping others visible. Here’s how:
- Open the Messages app.
- Find the conversation for which you want to hide notifications.
- Swipe left on the conversation and tap on “Hide Alerts.”
This will effectively hide notifications from that particular conversation while keeping notifications from other contacts visible.
5. Can I hide message notifications from a certain contact on my iPhone?
Yes, you have the option to hide message notifications from a specific contact on your iPhone. Here’s what you need to do:
- Go to the Messages app.
- Open the conversation with the contact you want to hide notifications from.
- Tap on the “i” icon at the top-right corner of the screen.
- Toggle off the “Hide Alerts” option.
By doing this, you won’t receive notifications for messages from that contact, but you will still see their messages in the Messages app.
