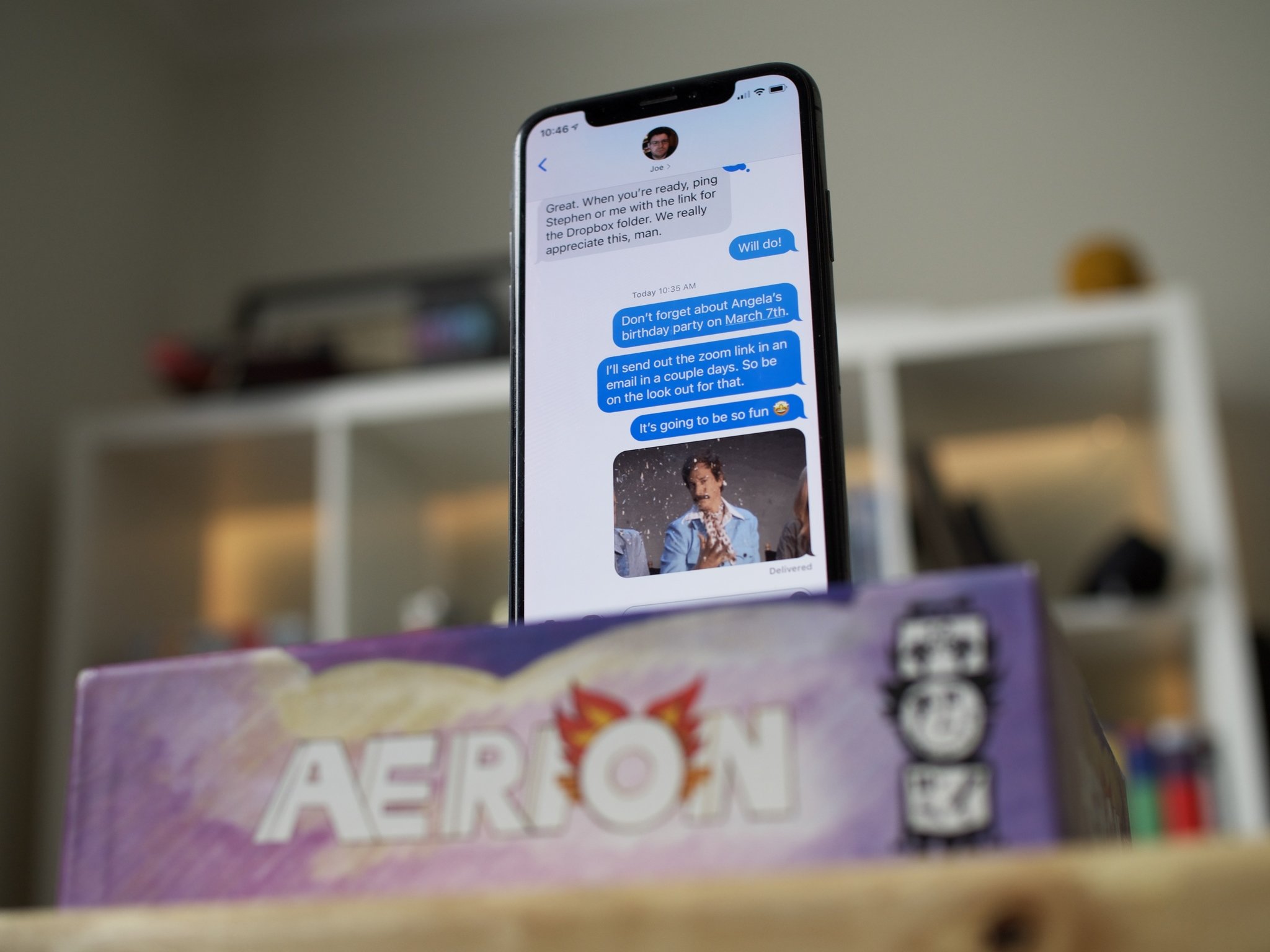
Are you tired of constantly receiving notifications from a noisy group text on your iPhone? Well, you’re in luck! In this article, we’ll show you how to mute a group text on your iPhone, giving you the peace and quiet you crave. Whether it’s a nonstop stream of messages from friends planning a weekend getaway, or a never-ending conversation between family members, muting a group text can save you from being overwhelmed.
By muting the conversation, you can still access the group text whenever you want, but you won’t be bombarded by notifications every time someone sends a message. It’s a convenient feature that allows you to take control of your iPhone and create a more peaceful digital environment. So, without further ado, let’s dive in and explore how you can easily mute a group text on your iPhone.
Inside This Article
- How to Mute a Group Text on iPhone
- Setting Up Do Not Disturb Mode
- Using the Hide Alerts Feature- Opening the Messages app- Selecting the group text conversation- Tapping on the “i” or Info button- Enabling the Hide Alerts toggle- Verifying that group text alerts are muted
- Leaving the Group Text
- Customizing Notifications
- Conclusion
- FAQs
How to Mute a Group Text on iPhone
If you’re tired of constantly receiving notifications from a group text on your iPhone, you’ll be relieved to know that there are several ways to mute it. Whether you want to temporarily silence the alerts or completely remove yourself from the conversation, we’ve got you covered. In this article, we’ll walk you through step-by-step instructions on how to mute a group text on your iPhone.
1. Setting Up Do Not Disturb Mode
One of the easiest ways to mute a group text on your iPhone is by using the Do Not Disturb mode. This feature allows you to silence all incoming calls and notifications.
- Enabling Do Not Disturb: Open the Control Center by swiping down from the top-right corner of the screen on iPhones with Face ID, or up from the bottom of the screen on iPhones with a home button. Tap the crescent moon icon to enable Do Not Disturb mode.
- Setting a Schedule for Do Not Disturb: If you want to automatically activate Do Not Disturb mode during specific times, go to Settings > Do Not Disturb. Enable the “Scheduled” toggle and set your desired start and end times.
- Allowing Calls from Favorite Contacts: To ensure that important calls aren’t missed while in Do Not Disturb mode, you can allow calls from your favorite contacts. In the Do Not Disturb settings, enable the “Allow Calls From” option and choose “Favorites.”
- Enabling Repeated Calls to Bypass Do Not Disturb: By enabling the “Repeated Calls” option in the Do Not Disturb settings, a second call from the same person within three minutes will not be silenced.
- Checking if Group Texts are still muted: Once Do Not Disturb mode is enabled, verify if the group text is muted by sending a message to the group. You should not receive any notifications for the message.
2. Using the Hide Alerts Feature
If you want to mute alerts for a specific group text while still receiving other messages, you can utilize the “Hide Alerts” feature within the Messages app.
- Opening the Messages app: Locate and open the “Messages” app on your iPhone.
- Selecting the group text conversation: Find the group text conversation that you want to mute and tap on it to open the conversation.
- Tapping on the “i” or Info button: In the top-right corner of the conversation screen, tap on the “i” or Info button.
- Enabling the Hide Alerts toggle: Scroll down the options menu and toggle on the “Hide Alerts” feature. This will mute all notifications for that specific group text.
- Verifying that group text alerts are muted: To confirm that the group text alerts are muted, ask a participant to send a message to the group. You should not receive any notifications for the message.
3. Leaving the Group Text
If you no longer wish to be a part of the group text and want to completely remove yourself from the conversation, you have the option to leave the group text.
- Opening the Messages app: Launch the “Messages” app on your iPhone.
- Navigating to the group text conversation: Find the group text conversation that you want to leave and tap on it to open the conversation.
- Tapping on the “i” or Info button: In the top-right corner of the conversation screen, tap on the “i” or Info button.
- Scrolling down and choosing “Leave this Conversation”: Scroll down the options menu and select the “Leave this Conversation” option.
- Confirming the action when prompted: A pop-up message will appear asking for confirmation. Tap on “Leave” to confirm that you want to remove yourself from the group text.
4. Customizing Notifications
If you want to customize the notification settings for a group text, such as muting sounds or disabling badges, you can do so in the Notifications settings on your iPhone.
- Opening the Settings app: Locate and open the “Settings” app on your iPhone.
- Tapping on “Notifications”: In the Settings menu, scroll down and tap on “Notifications.”
- Selecting “Messages”: Find and select the “Messages” option from the list of apps.
- Scrolling down to find the group text conversation: Scroll through the list of message threads until you find the group text conversation that you want to customize.
- Adjusting the notification settings: Tap on the group text conversation and customize the notification settings to your preference, such as disabling sounds or turning off badges.
Note: The steps provided may slightly vary depending on the iOS version and iPhone model you are using. Make sure to follow the applicable steps based on your device for the best results.
Setting Up Do Not Disturb Mode
Do Not Disturb mode is a convenient feature on the iPhone that allows you to mute notifications and calls, including group texts. By following these steps, you can easily set up Do Not Disturb mode and ensure that your group text notifications are muted:
Enabling Do Not Disturb
To enable Do Not Disturb mode, simply open the Control Center on your iPhone by swiping down from the top-right corner of the screen (or up from the bottom on older iPhone models). Look for the crescent moon icon, and tap it to activate Do Not Disturb mode.
Setting a Schedule for Do Not Disturb
If you want Do Not Disturb mode to automatically turn on and off at specific times, you can set a schedule. Go to the Settings app, select “Do Not Disturb,” and tap on “Scheduled.” From there, choose the start and end time for Do Not Disturb mode according to your preferences.
Allowing Calls from Favorite Contacts
If there are certain contacts that you want to allow calls from even when Do Not Disturb mode is enabled, you can set them as favorites. Go to the Settings app, select “Do Not Disturb,” and tap on “Allow Calls From.” Choose “Favorites” to allow calls from anyone marked as a favorite in your Contacts.
Enabling Repeated Calls to Bypass Do Not Disturb
If someone calls you repeatedly within a three-minute timeframe, they can bypass Do Not Disturb mode. To enable this feature, go to the Settings app, select “Do Not Disturb,” and toggle on the “Repeated Calls” option.
Checking if Group Texts are still muted
After setting up Do Not Disturb mode, you may want to verify if group texts are successfully muted. You can do this by sending a test message to a group chat or by asking someone in the group to send a message. If you don’t receive any notifications or sounds, then the group texts are muted.
Using the Hide Alerts Feature- Opening the Messages app- Selecting the group text conversation- Tapping on the “i” or Info button- Enabling the Hide Alerts toggle- Verifying that group text alerts are muted
When you’re part of a group text on your iPhone and want to mute the notifications from that specific conversation, you can take advantage of the Hide Alerts feature. Follow these steps to effectively mute the group text alerts:
1. Begin by opening the Messages app on your iPhone.
2. Locate and select the group text conversation that you want to mute.
3. Once you’re in the group text conversation, tap on the “i” or Info button at the top-right corner of the screen. This will open the conversation settings.
4. In the conversation settings, you will find an option labeled “Hide Alerts.” Tap on the toggle next to it to enable this feature. When the toggle turns green, it means Hide Alerts is now activated for this group text.
5. To ensure that the group text alerts are muted, go back to the conversation view and check if there is a small crescent moon icon next to the group text’s name. This icon indicates that the Hide Alerts feature is active and that notifications from this group text are muted.
By following these steps, you can effectively mute the alerts and notifications from a specific group text on your iPhone. This feature comes in handy when you want to temporarily silence a noisy group conversation and avoid being constantly interrupted by message notifications.
Leaving the Group Text
To leave a group text on your iPhone, follow these simple steps:
1. Open the Messages app on your iPhone. This is the app with the green speech bubble icon.
2. Navigate to the group text conversation that you want to leave. You can find it in your list of conversations or by searching for the group’s name or participants.
3. Tap on the “i” or Info button located in the top right corner of the screen. This button will open the details and settings for the group text.
4. Scroll down to the bottom of the screen until you see the option to “Leave this Conversation.” Tap on it to initiate the process of leaving the group text.
5. When prompted to confirm your decision, tap “Leave this Conversation” again to confirm that you want to remove yourself from the group text.
By following these steps, you will successfully leave the group text and will no longer receive any messages or alerts from that particular conversation.
Customizing Notifications
Customizing your notification settings allows you to fine-tune how your iPhone alerts you to new messages, including group texts. Here’s how you can adjust the notification settings to mute alerts for a specific group text conversation:
1. Open the Settings app on your iPhone.
2. Tap on “Notifications”.
3. Select “Messages” from the list of apps.
4. Scroll down to find the specific group text conversation for which you want to mute alerts.
5. Tap on the conversation to access its notification settings.
6. Adjust the settings according to your preference. You can turn off sounds, vibrations, and badges for this specific group text, effectively muting its alerts.
Note: The steps mentioned above may slightly vary depending on the iOS version and iPhone model you are using. However, the general process should remain similar across different iterations of the operating system.
Conclusion
In conclusion, muting a group text on your iPhone is a simple and effective way to manage your notifications and maintain your peace of mind. Whether you’re part of a busy work group or a lively social circle, being able to selectively silence group text notifications can greatly improve your mobile experience.
By following the steps outlined in this article, you can easily mute a group text conversation on your iPhone and regain control over your notifications. Whether you want to temporarily mute a conversation or silence it permanently, the options are available to cater to your specific needs.
Now that you know how to mute a group text on your iPhone, you can enjoy a more peaceful and focused mobile experience. Stay connected without the distractions, and ensure that you only receive notifications that truly matter to you!
FAQs
1. How do I mute a group text on iPhone?
To mute a group text on iPhone, follow these steps:
- Open the Messages app on your iPhone.
- Find the group text conversation that you want to mute.
- Swipe left on the conversation to reveal the options.
- Tap on “Hide Alerts”.
- You will see a moon icon appear next to the conversation, indicating that it is now muted.
2. Can I still receive messages from a muted group text?
Yes, you will still receive messages from a muted group text. However, your iPhone will no longer notify you with sound or vibration when a new message arrives. The conversation will also be moved to the “Silent” section in your Messages app.
3. How do I unmute a group text on iPhone?
To unmute a group text on iPhone, follow these steps:
- Open the Messages app on your iPhone.
- Find the muted group text conversation.
- Swipe left on the conversation to reveal the options.
- Tap on “Show Alerts”.
- The moon icon will disappear, indicating that the conversation is unmuted.
4. Can I mute individual participants in a group text?
Unfortunately, it is not possible to mute individual participants in a group text on iPhone. Muting a group text will apply the mute setting to the entire conversation, including all participants.
5. Will people in the group text know if I have muted the conversation?
No, other participants in the group text will not be notified if you mute the conversation. They will still be able to send messages to the group and you will still receive them, but you will not be alerted by your iPhone.
