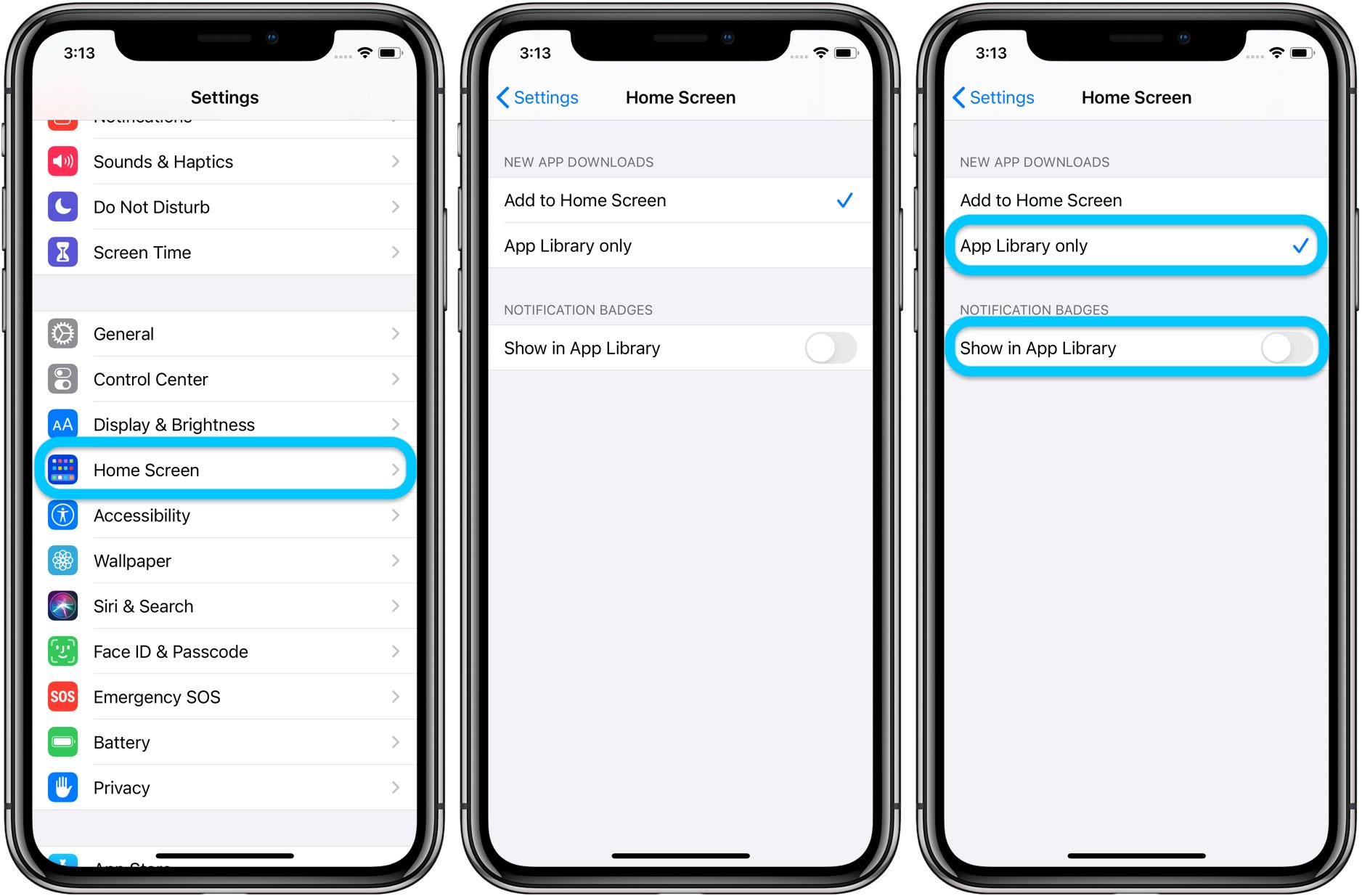
Are you tired of having a cluttered home screen on your iPhone? Do you want a cleaner and more organized look? Well, you’re in luck! With the recent iOS 14 update, Apple introduced the App Library feature, which automatically categorizes your apps and keeps them in a separate section. However, what if you don’t want to see the App Library at all? In this article, we’ll guide you through the process of how to hide the App Library on your iPhone. Whether you prefer a minimalistic home screen or simply don’t find the App Library useful, we’ve got you covered. So, let’s dive in and discover how to declutter your iPhone and make it more personalized to your liking.
Inside This Article
- Why Hide the App Library?
- How to Hide App Library on iPhone
- Method 1: Using iPhone Settings
- Method 2: Creating a New Home Screen Page
- Method 3: Using App Folders
- Conclusion
- FAQs
Why Hide the App Library?
The App Library is a handy feature introduced in iOS 14 that automatically organizes your apps into categories and displays them on a separate page, making it easier to navigate through your iPhone’s home screen. However, some people prefer to hide the App Library for various reasons.
One of the main reasons why you might want to hide the App Library is to maintain a clutter-free home screen. By hiding the App Library, you can have a more streamlined and minimalistic home screen, with only the apps that you frequently use. This can help reduce distractions and improve your productivity on your iPhone.
Another reason to hide the App Library is to regain control over the organization of your apps. While the automatic categorization of apps in the App Library is helpful, it may not always align with your personal preferences. By hiding the App Library, you can manually organize your apps on multiple home screen pages, customizing the arrangement to suit your needs.
Some users may also want to hide the App Library to prevent accidental app launches. If you frequently find yourself opening apps unintentionally while scrolling through pages, hiding the App Library can provide an extra layer of protection, ensuring that you only access the apps you intentionally choose to open.
Lastly, privacy concerns can also be a factor in deciding to hide the App Library. By not displaying all your apps in the App Library, you have more control over which apps are visible to others when they glance at your screen. This can be particularly important if you share your device with others or want to maintain a certain level of privacy.
How to Hide App Library on iPhone
Have you ever wanted to hide the App Library on your iPhone? Maybe you prefer a cleaner home screen or you simply don’t find it useful. Whatever the reason, hiding the App Library can be done with just a few simple steps. In this article, we will explore different methods to hide the App Library on your iPhone.
Method 1: Using iPhone Settings
To hide the App Library using the iPhone Settings, follow these steps:
- Open the “Settings” app on your iPhone.
- Scroll down and tap on “Home Screen.”
- Select “App Library Only.”
By choosing the “App Library Only” option, you will hide all app icons from your home screen, and they will only be accessible through the App Library.
Method 2: Creating a New Home Screen Page
If you want to hide the App Library but still have access to your app icons, you can create a new home screen page. Here’s how:
- Tap and hold on any app icon on your home screen until the icons start jiggling.
- Drag an app icon to the right until you reach a blank page.
- Release the app icon, and it will create a new home screen page.
- Repeat this process until you have moved all your app icons to this new page.
- Swipe left to return to your main home screen page.
By moving all your app icons to the new page, the App Library will be hidden, and you will have a clean home screen.
Method 3: Using App Folders
Alternatively, you can use app folders to hide app icons and organize them on your home screen. Here’s how:
- Hold your finger on an app icon until it starts jiggling.
- Drag the app icon onto another app icon to create a folder.
- Repeat this process to add more apps to the folder.
- Once you have organized all the apps into folders, you can move them to a different home screen page or arrange them as you prefer.
By using app folders, you can hide individual app icons and keep them organized within folders on your home screen.
With these methods, you can easily hide the App Library on your iPhone and customize your home screen to suit your preferences. Whether you choose the App Library Only option, create a new home screen page, or use app folders, you have the power to personalize your iPhone and make it truly yours.
So go ahead and give it a try! Hide the App Library on your iPhone and enjoy a clutter-free home screen.
Method 1: Using iPhone Settings
If you want to hide the App Library on your iPhone, you can do so by using the built-in iPhone settings. This method is simple and straightforward, allowing you to customize your device to your liking.
To start, go to your iPhone’s home screen and tap on the “Settings” app. It is represented by a gray gear icon. Once you open the Settings, scroll down until you find the “Home Screen” option. Tap on it to access the settings related to your home screen layout.
Within the Home Screen settings, you will see various options. Look for the “App Library” section and tap on it. Here, you can control the visibility of the App Library on your device.
To hide the App Library, simply toggle off the “Show in App Library” option. Once you do this, the App Library will be hidden from your iPhone’s home screen. You will no longer see the App Library icon, and the apps will be organized in your designated home screen pages only.
If you ever wish to bring back the App Library, you can repeat the process and toggle the “Show in App Library” option back on.
It’s important to note that hiding the App Library does not delete it or remove any apps from your device. The apps will still be accessible through the Search feature or by browsing through your iPhone’s home screen pages.
Using the iPhone settings to hide the App Library provides a quick and easy way to personalize your device and streamline your home screen layout. Give it a try if you prefer a more focused and clutter-free experience.
Method 2: Creating a New Home Screen Page
If you prefer a more organized and clutter-free home screen, you can create a new page dedicated to the apps you want to hide from the App Library. This method allows you to keep these apps accessible but out of sight. Here’s how to do it:
1. Press and hold any app icon on your home screen until all the icons start to wiggle.
2. Drag an app icon towards the right edge of the screen to create a new page. Keep dragging until you see a blank page appear.
3. Release the app icon. You will now have a new home screen page with no other apps on it.
4. To add the apps you want to hide, swipe up from the bottom of the screen to reveal the App Library. Locate the app you want to hide and long-press its icon until the context menu appears.
5. Tap on “Remove App” and select “Move to App Library”. This will remove the app from the home screen and relocate it to the App Library.
6. Return to your new home screen page by swiping left from your main home screen. Press and hold on an app icon within the App Library and drag it to the new home screen page.
7. Repeat step 6 for each app you want to hide, adding them to the new page instead of the main home screen.
Now, you have successfully created a new home screen page exclusively for the apps you want to hide. These apps will remain accessible to you, but will not clutter your main home screen or appear in the App Library. You can easily access them by swiping left from your main home screen.
Method 3: Using App Folders
If you prefer a more organized approach to hiding apps on your iPhone, you can utilize app folders. App folders allow you to group multiple apps together in a single folder, making it easier to hide them from view. Here’s how you can use app folders to hide apps on your iPhone:
1. Start by selecting the apps that you want to hide and organize into a folder. To do this, press and hold on one of the apps until all the apps on your home screen start jiggling.
2. Once the apps are jiggling, drag one app onto another app that you want to place in the same folder. This will create a folder with both apps inside.
3. To add more apps to the folder, simply drag and drop them onto the folder. You can add as many apps as you want to the folder.
4. Once you’ve added all the apps you want to hide into the folder, you can customize the folder by tapping on its name. You can rename the folder to something inconspicuous, like “Utilities” or “Productivity,” to further conceal the apps inside.
5. After customizing the folder, you can move it to a less noticeable location on your home screen. Simply press and hold the folder, and then drag it to a different screen or position on your home screen.
By using app folders, you can effectively hide apps on your iPhone while keeping them easily accessible in a structured manner. This method allows you to maintain a clutter-free home screen while still having access to the apps you want privately.
Conclusion
In conclusion, hiding the App Library on your iPhone can provide a cleaner and more personal app organization experience. With the steps mentioned in this article, you can easily customize your home screen and keep your frequently used apps within reach, while still having access to the App Library when needed. By utilizing this feature, you can declutter your device and streamline your app management.
Remember, hiding the App Library is a matter of personal preference, and you can always choose to enable or disable it based on your needs. Whether you opt for a minimalist home screen or a more organized layout, the App Library offers a convenient way to access your apps without overwhelming your device. So go ahead, take control of your iPhone’s app experience and customize it to suit your style!
FAQs
1. Can I hide the App Library on my iPhone?
Yes, you can hide the App Library on your iPhone. Apple introduced the App Library feature in iOS 14, which automatically organizes your apps into categorized folders. However, if you prefer to hide the App Library and keep all your apps on the home screen, you can do so by following a few simple steps.
2. How do I hide the App Library?
To hide the App Library on your iPhone, go to the Settings app and tap on “Home Screen”. Then, choose the option “App Library Only” under the “New App Downloads” section. This will hide the App Library, and all new app downloads will go directly to your home screen.
3. Can I still access apps if I hide the App Library?
Yes, even if you hide the App Library, you can still access all your apps. All your apps will be displayed on the home screen like they were before the introduction of the App Library. You can simply swipe left or right to navigate between the different home screen pages and find the app you want to open.
4. Can I unhide the App Library later?
Certainly! If you decide to unhide the App Library on your iPhone, you can do so by going to the Settings app and selecting “Home Screen”. Then, choose the option “Add to Home Screen” under the “New App Downloads” section. This will bring back the App Library, and new app downloads will be organized in the App Library folders.
5. Does hiding the App Library affect app search functionality?
No, hiding the App Library does not affect the app search functionality on your iPhone. You can still use the search feature to easily find and launch any app installed on your device. Simply swipe down on the home screen or the Today View screen to access the search bar, and type the name of the app you are looking for.
