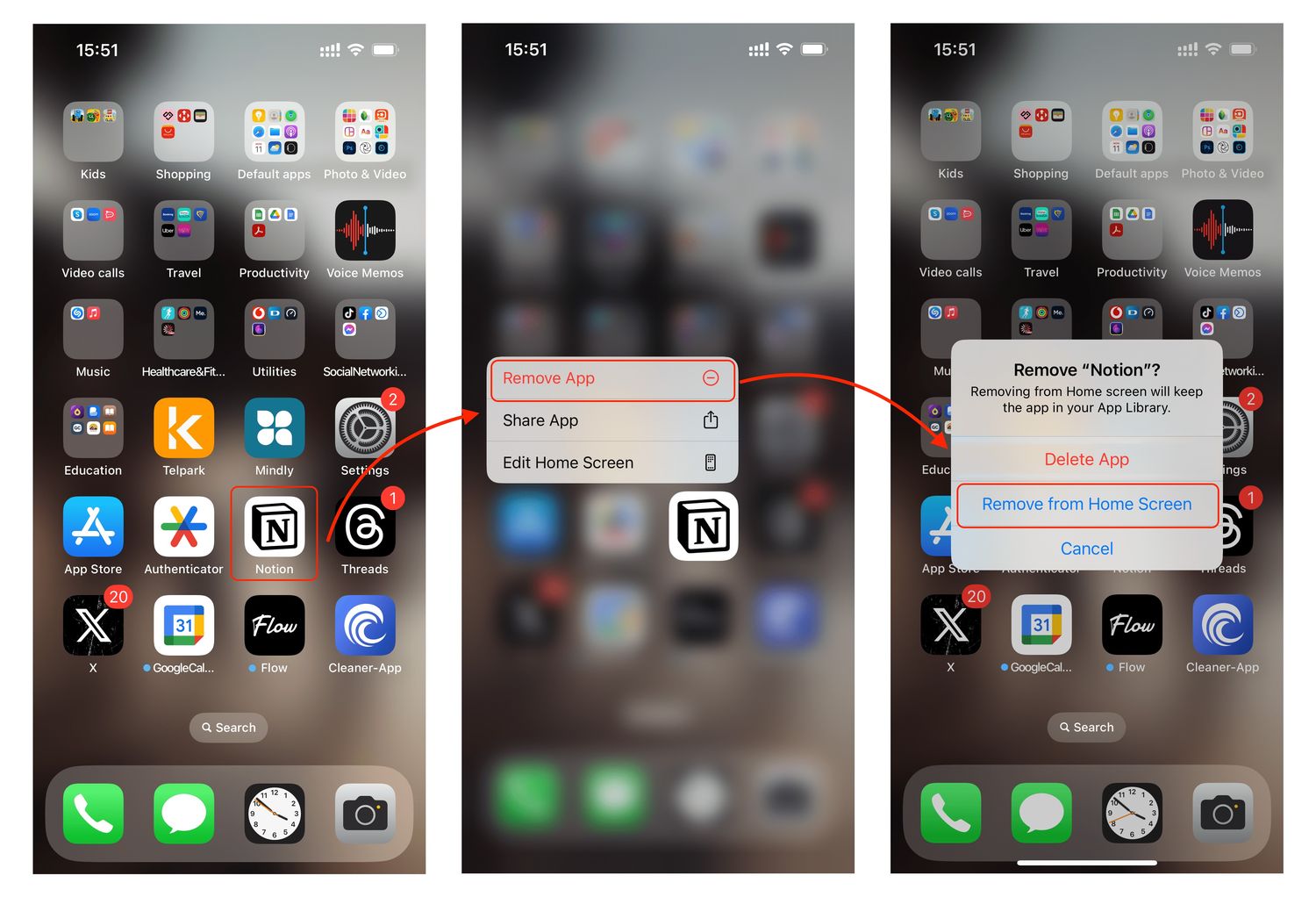
Are you looking to keep certain apps on your iPhone 11 discreetly tucked away from prying eyes? Whether it's to declutter your home screen or maintain privacy, hiding apps on your iPhone 11 is a handy feature. With a few simple steps, you can ensure that specific apps remain out of sight, yet easily accessible when needed. In this article, we'll delve into the methods for hiding apps on your iPhone 11, providing you with the know-how to manage your apps with ease. Let's explore the various ways to keep your apps discreetly tucked away on your iPhone 11. Excited to learn more? Let's dive in!
Inside This Article
Using App Library
With the release of iOS 14, Apple introduced the App Library, a feature that automatically organizes all your apps into categories. This not only makes it easier to find the app you’re looking for but also provides a convenient way to hide apps from your home screen.
To access the App Library, simply swipe left on your home screen until you reach the last page. Here, you’ll find all your apps neatly organized into different folders such as Social, Productivity, and Entertainment. This feature essentially declutters your home screen, allowing you to keep certain apps out of sight while still having easy access to them.
Moreover, the App Library also includes a search bar at the top, enabling you to quickly locate any app, even those you’ve hidden from your home screen. This makes it a practical solution for those who want to keep certain apps private or simply reduce the visual clutter on their device.
Sure, here's the content for "Creating App Folders":
html
Creating App Folders
Organizing your apps into folders is a simple and effective way to declutter your iPhone’s home screen. To create a folder, simply long-press on an app icon until all the icons start jiggling. Then, drag one app on top of another to create a folder. The iPhone will automatically suggest a name for the folder based on the apps it contains, but you can also customize the name to suit your preference.
Once the folder is created, you can add more apps to it by dragging them onto the folder. This allows you to group similar apps together, making it easier to locate and access them. For instance, you can create a folder for social media apps, another for productivity tools, and so on, depending on your usage patterns.
Furthermore, you can customize the appearance of the folder by changing its color. This not only adds a personal touch to your home screen but also helps in quickly identifying different folders at a glance. Simply tap on the folder, select “Edit” from the menu, and choose a color that resonates with you.
By creating app folders, you can streamline your home screen, making it more organized and efficient. This not only enhances the visual appeal of your iPhone but also improves the overall user experience by reducing clutter and simplifying app access.
Let me know if you need any further assistance!
Using Screen Time
Screen Time is a powerful feature on iPhone 11 that not only helps you manage your device usage but also allows you to hide apps. Here’s how you can use Screen Time to hide apps on your iPhone 11.
First, open the “Settings” app on your iPhone 11 and tap on “Screen Time.” If you haven’t set up Screen Time before, you’ll need to do so by tapping on “Turn on Screen Time” and following the on-screen instructions.
Once in the Screen Time settings, tap on “Content & Privacy Restrictions.” If prompted, enter your Screen Time passcode. Then, tap on “Allowed Apps” and deselect the apps you want to hide. This will remove the apps from the home screen and the search function, effectively hiding them from view.
Additionally, you can restrict app usage based on age restrictions, block inappropriate content, and set privacy settings for various apps. Screen Time offers a comprehensive set of tools to manage your device usage and ensure a safer, more controlled digital experience.
Hiding Apps from Search
Another way to hide apps on your iPhone 11 is by preventing them from showing up in search results. This is particularly useful if you want to keep certain apps private and away from prying eyes. Here’s how you can achieve this:
1. Open the “Settings” app on your iPhone 11.
2. Scroll down and tap on “Siri & Search.
3. You will see a list of all the apps installed on your iPhone. Find the app you want to hide from search results and tap on it.
4. Toggle off the “Siri & Suggestions” and “Show App” options to prevent the app from appearing in search results and suggestions.
By following these steps, you can effectively hide specific apps from showing up in search, providing an additional layer of privacy and security for your iPhone 11.
Conclusion
As we conclude our exploration of hiding apps on the iPhone 11, it’s evident that Apple has provided a seamless and intuitive process for managing app visibility. Whether it’s for privacy, organization, or simplicity, the ability to hide apps offers users a level of control over their device’s interface. By following the steps outlined in this guide, you can easily conceal apps from prying eyes or declutter your home screen without uninstalling them. This feature underscores the user-centric approach that Apple consistently emphasizes, catering to the diverse needs and preferences of its users. With the flexibility and customization options available, iPhone 11 users can curate their app experience to align with their individual lifestyles and priorities.
FAQs
-
Can I hide apps on iPhone 11 without using any third-party apps?
Yes, you can hide apps on iPhone 11 without using any third-party apps. Apple provides built-in features that allow you to hide apps using the Screen Time feature.
-
Can I still receive notifications from hidden apps on iPhone 11?
Yes, you will continue to receive notifications from hidden apps on iPhone 11. Hiding an app does not affect its functionality or the delivery of notifications.
-
Can hidden apps be accessed through Spotlight Search on iPhone 11?
No, hidden apps cannot be accessed through Spotlight Search on iPhone 11. When you hide an app, it is removed from the search results in Spotlight Search.
-
Will hiding apps on iPhone 11 affect their updates and functionality?
Hiding apps on iPhone 11 does not affect their updates or functionality. They will continue to receive updates and work as usual.
-
Can I unhide apps on iPhone 11 after hiding them?
Yes, you can unhide apps on iPhone 11 after hiding them. The process involves accessing the Screen Time settings and reversing the hide action.
