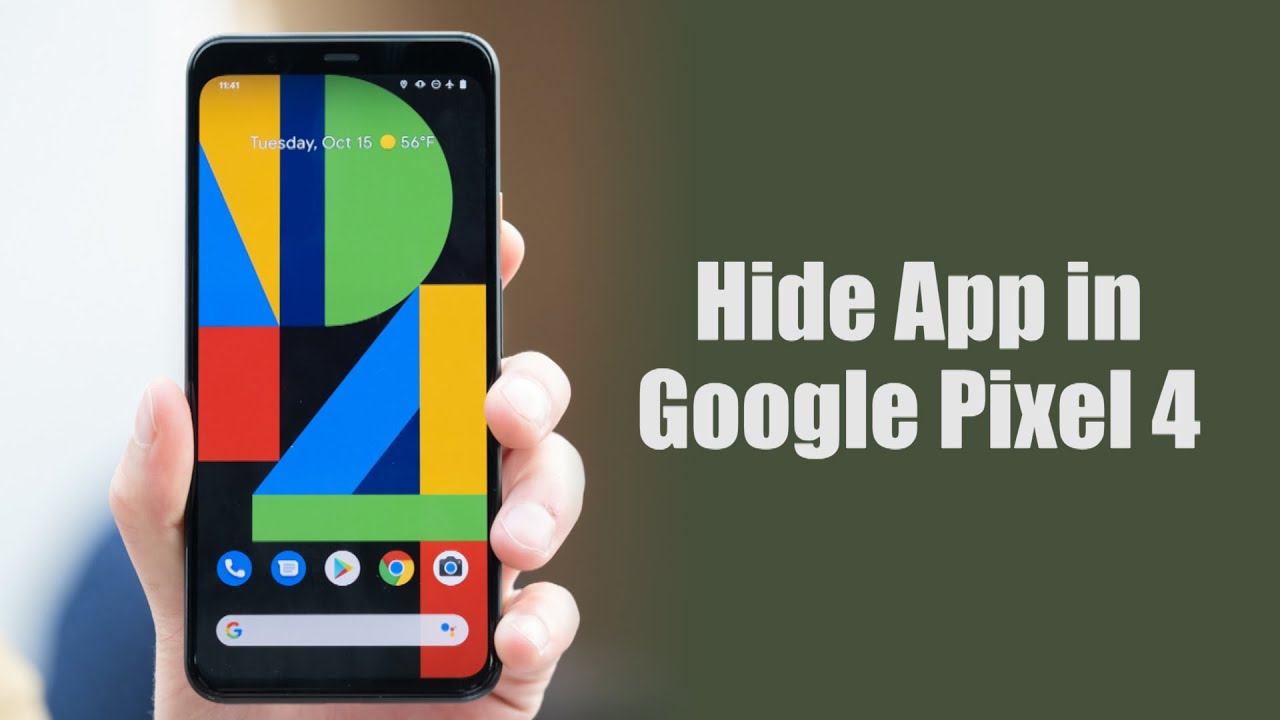
In today’s digital age, smartphones have become an integral part of our lives. Whether it’s to stay connected with loved ones or stay organized with our schedules, our phones are filled with numerous apps to help us navigate through our daily tasks. However, there are instances when we may have personal or sensitive apps that we prefer to keep hidden from prying eyes. If you own a Google Pixel 4, you’ll be pleased to know that there are simple ways to hide apps and maintain your privacy. In this article, we’ll explore how to hide apps on your Google Pixel 4, ensuring that your confidential information remains safe and secure.
Inside This Article
- Method 1: Using the App Drawer
- Method 2: Using Nova Launcher
- Method 3: Using a third-party app
- Method 4: Using the Pixel Launcher’s Hidden Space feature
- Conclusion
- FAQs
Method 1: Using the App Drawer
If you want to hide apps on your Google Pixel 4, one of the easiest methods is to utilize the built-in app drawer. The app drawer is where all your installed apps are listed, providing a convenient way to access them. However, you can also use this feature to hide certain apps from the main app screen.
To hide an app using the app drawer, follow these simple steps:
- Swipe up from the bottom of your Pixel 4 home screen to open the app drawer. This will display all your installed apps.
- Tap and hold on the app you want to hide. This will open a menu with several options.
- Select “Remove” or “Uninstall” from the menu. The exact wording may vary depending on your device and Android version.
- Confirm the action by tapping on the appropriate option. The app will be removed from the app drawer and hidden from the main app screen.
By using the app drawer to hide apps, you can easily organize your home screen and keep certain apps out of sight. This method does not uninstall the app or delete any data; it simply hides it from view. You can always access the hidden app by going to the app drawer and searching for it.
Method 2: Using Nova Launcher
If you’re looking for a more advanced and customizable option to hide apps on your Google Pixel 4, Nova Launcher is an excellent choice. Nova Launcher is a popular third-party launcher app that allows you to personalize your home screen, icons, and app drawer.
Here’s how you can use Nova Launcher to hide apps on your Google Pixel 4:
- First, download and install Nova Launcher from the Google Play Store.
- Set Nova Launcher as your default launcher by going to your device’s settings.
- Once Nova Launcher is set as the default launcher, open the app.
- Tap and hold an empty space on your home screen to open the “Nova Actions” menu.
- Select “Settings” from the menu.
- In the Nova Settings menu, tap on “App & widget drawers.
- Scroll down and find the “Hide Apps” option.
- Tap on “Hide Apps” to bring up a list of all the apps installed on your Google Pixel 4.
- Check the boxes next to the apps you want to hide.
- Once you’ve selected the apps you want to hide, go back to your home screen.
- Swipe up or tap the app drawer icon to open the app drawer.
- You’ll notice that the apps you selected are no longer visible in the app drawer.
By using Nova Launcher, you can easily hide apps on your Google Pixel 4 without having to uninstall them. This gives you more control over the appearance and organization of your device, allowing you to keep certain apps out of sight but still accessible when needed.
Remember, if you ever want to unhide the apps, simply go back to the “Hide Apps” menu in Nova Launcher settings and uncheck the boxes next to the apps you want to show again.
Method 3: Using a third-party app
If you’re looking for more advanced options and customization, using a third-party app to hide apps on your Google Pixel 4 might be the way to go. These apps are specifically designed to provide additional privacy and security features for your device.
There are several third-party apps available on the Google Play Store that can assist you in hiding apps on your Google Pixel 4. One popular option is “App Hider.” With this app, you can simply select the apps you want to hide and the app will remove them from your app drawer while still allowing you to access them through a secure password or fingerprint lock.
Another great option is “Parallel Space.” This app not only allows you to hide apps but also provides a feature called “Incognito Installation,” which lets you install and run apps inside a private space on your device. This means that the hidden apps will not leave any traces on your main home screen or app drawer.
When using third-party apps to hide apps on your Google Pixel 4, it’s important to ensure that you choose a reputable app from a trusted developer. Read reviews, check ratings, and do some research to make sure the app you choose is reliable and secure.
Keep in mind that using third-party apps may come with some limitations or potential risks. Some apps may not be compatible with all versions of Android or may have limitations on the number of apps you can hide. Additionally, these apps may require additional permissions to function properly, so be cautious and only grant permissions to trusted apps.
With the right third-party app, you can have greater control over the app visibility on your Google Pixel 4 and enjoy enhanced privacy and security on your device.
Method 4: Using the Pixel Launcher’s Hidden Space feature
If you own a Google Pixel 4, you’re in luck because it comes with a built-in feature called Hidden Space that allows you to hide apps easily. This feature is perfect if you have apps that you don’t want others to see or access on your device. Let’s take a look at how you can use the Pixel Launcher’s Hidden Space feature to hide apps on your Google Pixel 4.
To get started, swipe up on the home screen to open the app drawer. Now, swipe right on the app drawer and you’ll see the Hidden Space section. This is where you can hide your apps.
To hide an app, simply long-press on the app icon that you want to hide. A menu will appear with a few options, including “Uninstall” and “Remove from Home.” Tap on the “Remove from Home” option, and the app will be hidden from the home screen and moved to the Hidden Space section.
If you want to access the hidden apps, swipe right on the app drawer again to go back to the Hidden Space section. Here, you’ll find all the apps that you’ve hidden. To unhide an app and make it visible on the home screen again, simply long-press on the app icon in the Hidden Space section and tap on the “Add to home” option.
The Hidden Space feature on the Google Pixel 4 provides a simple and convenient way to keep your apps private and out of sight. Whether you want to hide sensitive apps or just declutter your home screen, this feature has got you covered. Enjoy the added privacy and organization that Hidden Space brings to your Google Pixel 4!
Conclusion
In conclusion, hiding apps on your Google Pixel 4 is a straightforward process that can provide you with increased privacy and organization. Whether you want to keep certain apps away from prying eyes or simply want to declutter your home screen, the Pixel 4 offers a few different options for hiding apps.
By utilizing the App Drawer, App Lock, or third-party apps like Nova Launcher, you can easily hide apps and ensure that they remain out of sight. Remember to take note of the method you choose and keep track of any hidden apps to avoid confusion in the future.
By following the steps outlined in this article, you can customize your Google Pixel 4 to suit your preferences and keep your app collection organized. So go ahead, give it a try, and enjoy a clean and personalized smartphone experience!
FAQs
Q1: Can I hide apps on my Google Pixel 4?
Yes, you can. Google Pixel 4 offers a built-in feature that allows you to hide apps from the app drawer. This can be useful if you want to keep certain apps private or declutter your home screen.
Q2: How do I hide apps on my Google Pixel 4?
To hide apps on your Google Pixel 4, follow these steps:
1. Long-press on the home screen or swipe up from the bottom to open the app drawer.
2. Tap on the three vertical dots in the top right corner to access the app drawer settings.
3. Select “Settings” from the dropdown menu.
4. Scroll down and tap on “Hidden apps”.
5. Tap on the “+” symbol to add an app to the hidden apps list.
6. Select the apps you want to hide and tap “Apply”.
The selected apps will no longer appear in the app drawer, but you can still access them through the search bar or by creating shortcuts on the home screen.
Q3: Can I unhide the apps later?
Yes, you can easily unhide the apps later if you change your mind. To unhide apps on your Google Pixel 4, follow these steps:
1. Long-press on the home screen or swipe up from the bottom to open the app drawer.
2. Tap on the three vertical dots in the top right corner to access the app drawer settings.
3. Select “Settings” from the dropdown menu.
4. Scroll down and tap on “Hidden apps”.
5. Tap on the “x” symbol next to the app you want to unhide.
The app will now reappear in the app drawer.
Q4: Will the hidden apps still receive notifications?
Yes, even if you hide apps on your Google Pixel 4, they will still receive notifications. Hiding an app only removes it from the app drawer, but notifications from the app will still appear in your notification panel.
Q5: Can I password-protect the hidden apps?
No, the native app hiding feature on the Google Pixel 4 does not offer password protection for hidden apps. If you need additional security for certain apps, it is recommended to use third-party app lockers or password-protected folders available on the Google Play Store.
