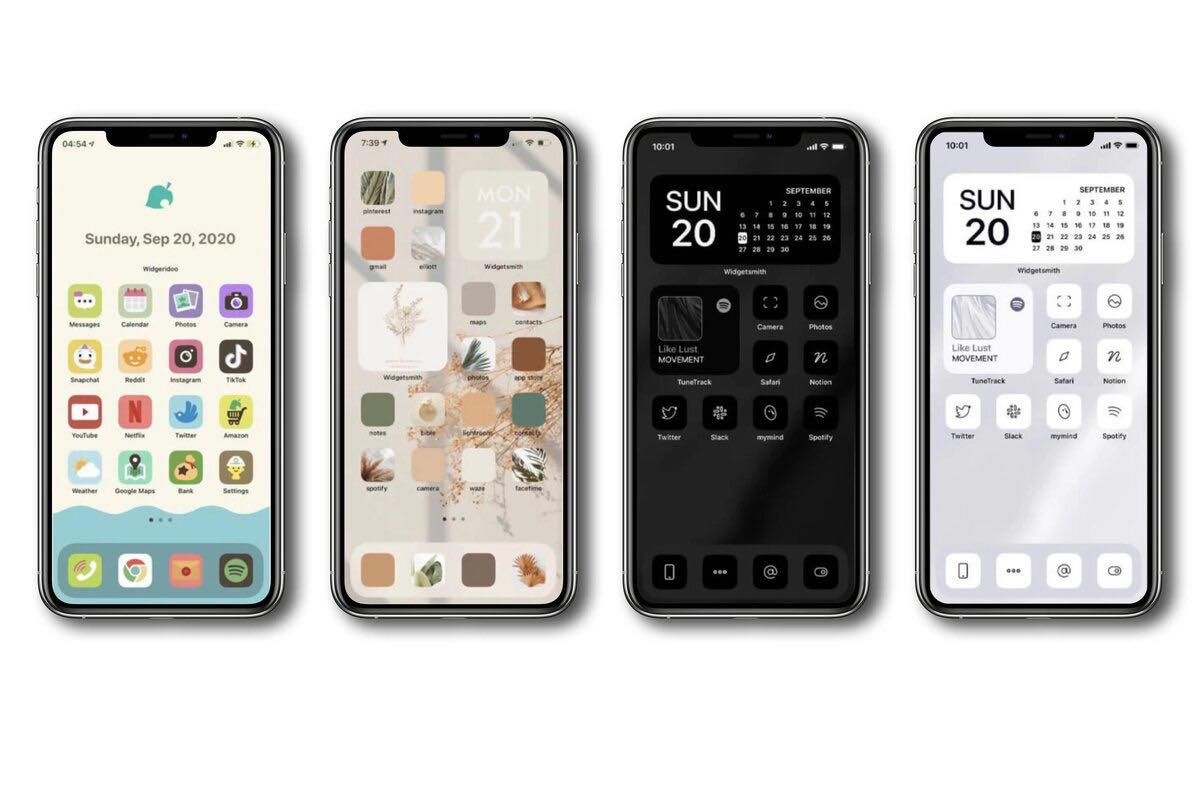
Are you tired of having the same iPhone home screen layout for work and personal use? Well, there’s good news! In 2023, Apple has introduced a new feature that allows users to set a different home screen layout specifically for their work environment. This feature aims to enhance productivity and make it easier for users to distinguish between work-related apps and personal apps.
Whether you’re a professional juggling multiple work applications or simply wanting to create a more streamlined home screen experience, this feature is a game-changer. In this article, we will delve into the steps for setting a different iPhone home screen layout at work and explore the benefits of this customization. Let’s dive in and take a closer look at how you can optimize your iPhone to suit your work needs and make your smartphone even more efficient!
Inside This Article
How to Set a Different iPhone Home Screen Layout at Work (2023)
Do you find it challenging to strike a balance between your personal and professional life when using your iPhone? If so, you’ll be pleased to know that there is a solution! By setting a different home screen layout for work on your iPhone, you can create a more organized and efficient experience that will help you stay focused and productive. In this article, we will explore four simple steps to achieve this:
Changing the home screen layout on your iPhone: Start by rearranging and customizing the apps on your home screen. This will allow you to create a new layout specifically tailored to your work needs. Simply long-press on an app icon until the apps start to jiggle, then move them around to your desired positions. Be mindful of arranging your work-related apps in a way that promotes easy access and a clutter-free interface.
Creating a work-specific home screen layout: Once you’ve rearranged your apps, take this opportunity to create a dedicated home screen layout for your work-related tasks. This can be achieved by utilizing different screens or pages and organizing your apps accordingly. For example, you can have one screen dedicated to communication apps, another for productivity tools, and so on. This will help you quickly find and focus on the apps you need for work.
Setting up separate app folders for work-related apps: To further streamline your work experience, consider creating separate app folders for your work-related apps. This will help you categorize and consolidate similar apps, making it easier to find and access them. For instance, you could create a folder called “Work Tools” and add apps like email clients, task managers, and note-taking apps. This organization method can save you precious time searching for specific apps during your workday.
Customizing notification settings for work-related apps: Lastly, take control of your work-related app notifications to reduce distractions and maintain focus. Open the Settings app on your iPhone and navigate to the Notifications section. From there, you can customize the notification preferences for each app individually. Consider disabling non-essential notifications during work hours to minimize interruptions and stay on task. You can also customize the notification style, sounds, and alert options to suit your preferences.
By following these steps and setting a different iPhone home screen layout for work, you can create a more optimized and productive environment on your device. This tailored setup will help you easily switch between personal and work tasks, enhance your organization, and improve your overall efficiency.
So why wait? Take a few moments to implement these changes and experience the benefits of a customized iPhone home screen layout for work. You’ll find yourself navigating your work-related apps and tasks with ease, allowing you to focus on what truly matters – accomplishing your professional goals.
Conclusion
Setting a different iPhone home screen layout at work can be a helpful and efficient way to separate your personal and professional lives. With the introduction of iOS 14 and later versions, Apple has made it easier than ever to customize your home screen with widgets and app layouts that suit your specific needs.
By organizing your apps into categories or using different wallpapers, you can create a distinct and visually appealing home screen for your work environment. This allows you to quickly access the apps and information you need to stay productive and focused.
Remember to prioritize simplicity and functionality when designing your work home screen. Keep the most important apps easily accessible and reduce distractions by hiding unnecessary widgets or apps. It’s all about finding a balance that boosts your efficiency and keeps you motivated throughout the workday.
So go ahead, take advantage of these customization options, and transform your iPhone home screen into a productive workspace that enhances your workflow and helps you achieve your professional goals.
FAQs
1. Can I set a different iPhone home screen layout at work?
Yes, you can set a different iPhone home screen layout at work. iOS 15 introduced a feature called “App Layouts” that allows you to customize your home screen based on different contexts such as work, home, or travel. This feature lets you organize and display specific apps, widgets, and wallpapers tailored to your needs and preferences while you’re at work.
2. How do I set a different home screen layout for work on iPhone?
To set a different home screen layout for work on iPhone, follow these steps:
- Go to your home screen and swipe right to access the App Library.
- Scroll down and find the “App Layouts” section.
- Tap on the “+” button to create a new layout.
- Choose the name of the layout, such as “Work.”
- Select the apps you want to include in this layout by dragging and dropping them from the App Library.
- You can also add widgets and select a specific wallpaper for the work layout.
- Once you’re done, tap on “Done” to save your work layout.
Now, whenever you’re at work, you can easily switch to this specific home screen layout by swiping right to access the App Library and selecting the “Work” layout.
3. Can I customize the app arrangement and widget placement in the work home screen layout?
Yes, you have full control over the app arrangement and widget placement in the work home screen layout. When creating the work layout, you can drag and drop apps from the App Library to position them wherever you want on the home screen. Additionally, you can add widgets by pressing and holding on any empty space on the home screen, tapping on the “+” button in the top-left corner, and selecting the desired widget. This allows you to personalize your work home screen with the apps and widgets that are most relevant to your work-related tasks and activities.
4. Will my work home screen layout affect my other home screen layouts?
No, your work home screen layout will not affect your other home screen layouts. Each layout you create is independent, meaning changes made to one layout will not impact the others. So, you can customize your work layout specifically for work-related apps and widgets without altering your personal or travel layouts. This gives you the flexibility to seamlessly switch between different home screen setups based on your current needs and context.
5. Can I set a time-based schedule to automatically switch between home screen layouts?
At the moment, iOS 15 does not offer a built-in feature to set a time-based schedule for automatically switching between home screen layouts. However, you can manually switch between layouts by accessing the App Library and selecting the desired layout. Alternatively, you can use third-party automation apps available on the App Store to automate the process of switching between home screen layouts based on a set schedule.
