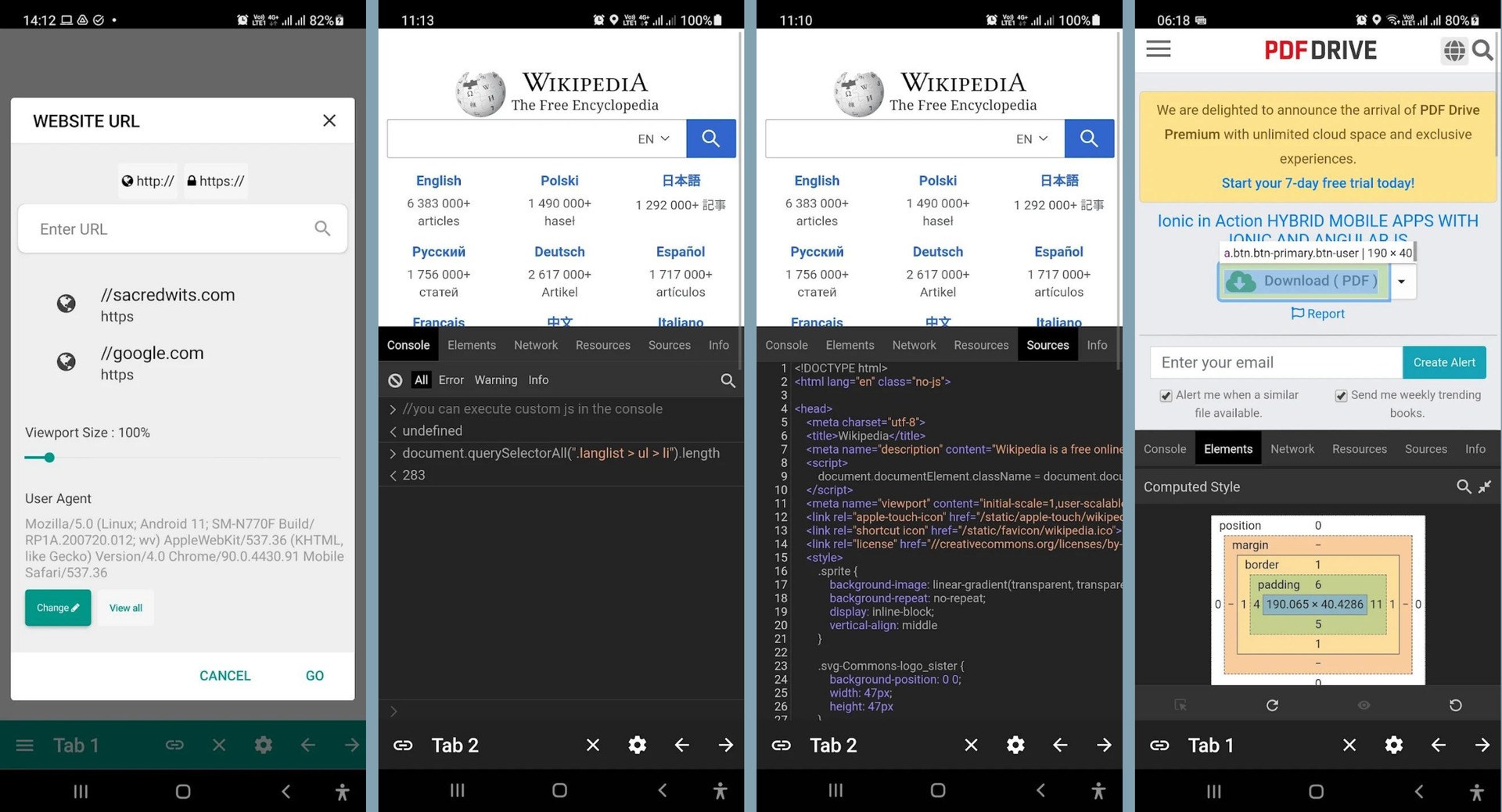
Are you curious about how to inspect element on your mobile phone? Whether you’re a web developer, designer, or someone looking to understand the inner workings of a website, inspecting elements on a mobile device can be incredibly useful. With the rapid growth in mobile browsing, it’s essential to have the ability to analyze and troubleshoot web pages specifically for mobile devices. In this article, we will guide you through the process of inspecting elements on a mobile phone, providing you with the knowledge and tools to explore and manipulate the code right from your mobile device. So, let’s dive in and discover how you can inspect element on your mobile phone!
Inside This Article
- Overview
- Methods to Inspect Element on Mobile
- Using Chrome Developer Tools on Mobile Devices
- Using Safari Web Inspector on iOS Devices
- Conclusion
- FAQs
Overview
Inspecting element on mobile devices is a useful skill for web developers and designers. It allows them to analyze the structure and styles of a webpage, identify any issues, and make necessary changes. In this article, we will explore how to inspect element on mobile and perform various tasks using the developer tools.
Whether you want to troubleshoot a layout problem, test responsiveness, or inspect the HTML and CSS of a webpage, the ability to inspect element on mobile devices provides valuable insights. It enables developers to see how their web pages are rendered on different screen sizes and modify the code accordingly.
Fortunately, modern mobile browsers provide developer tools similar to those available on desktop browsers. These tools allow developers to browse and inspect the code, modify elements, and experiment with different styles and attributes.
In the following sections, we will walk through the steps to open the developer tools on mobile devices, select elements for inspection, explore the styles and attributes, and even modify the code on the fly. Let’s dive in!
Methods to Inspect Element on Mobile
Inspecting the elements of a webpage is a crucial skill for web developers and designers. It allows them to analyze the structure, layout, and styles of a webpage, making it easier to understand and manipulate the code. While inspecting elements on a desktop or laptop is a well-known process, inspecting elements on a mobile device may seem a bit more challenging. However, with the right tools and methods, you can easily inspect elements on your mobile device. In this article, we will explore different methods to inspect element on mobile.
Method 1: Opening the Browser Developer Tools
Some mobile browsers, like Google Chrome, allow you to access the developer tools directly on your mobile device. To open the developer tools, follow these steps:
- Open the desired webpage on your mobile browser.
- Tap on the three dots or the “Menu” button to open the browser menu.
- Look for the “Developer Tools” or “Inspect” option and tap on it.
Once you have opened the developer tools, you will be able to inspect and modify the elements on the webpage, just like you would on a desktop browser.
Method 2: Using Browser Extensions
If your mobile browser does not have built-in developer tools, you can utilize browser extensions to enable element inspection. Some popular browser extensions like “Inspect Elements” or “Web Inspector” allow you to inspect elements on your mobile device. To use this method, follow these steps:
- Install the browser extension on your mobile browser. You may need to search for the appropriate extension in the browser’s app store or extension marketplace.
- Open the desired webpage on your mobile browser.
- Activate the extension by tapping on its icon or accessing it through the browser menu.
Once the extension is activated, you can start inspecting elements by tapping on them and exploring their styles and attributes.
Method 3: Using Online Tools
If you prefer not to install any additional software or extensions on your mobile device, you can use online tools to inspect elements. Online tools like “BrowserStack”, “Browserling”, or “CrossBrowserTesting” provide virtual browsers that allow you to inspect and test websites on different devices. To use this method, follow these steps:
- Visit the website of the online tool you want to use.
- Sign up or log in to your account.
- Select a mobile device or emulator from the list of available options.
- Enter the URL of the webpage you want to inspect and start the virtual browser.
Once the virtual browser is launched, you can inspect elements and make changes just like you would on a physical device.
Inspecting elements on a mobile device may require some additional steps compared to inspecting on a desktop. However, with the right methods and tools, you can easily analyze and modify the elements of a webpage on your mobile device. Whether you choose to use the built-in developer tools, browser extensions, or online tools, exploring the code of a webpage on your mobile can enhance your web development and design capabilities.
Using Chrome Developer Tools on Mobile Devices
Chrome Developer Tools is a powerful tool that allows web developers to inspect, debug, and optimize their websites. While it is commonly used on desktop browsers, it can also be used on mobile devices, providing developers with the ability to test and troubleshoot their websites on different screen sizes and resolutions.
By accessing Chrome Developer Tools on mobile, you can easily inspect and analyze the elements, styles, and functionality of your mobile website. This can help you identify and fix any issues, ensuring a smooth and optimized user experience for mobile users.
To access Chrome Developer Tools on mobile devices, follow these steps:
- Open the Chrome browser on your mobile device.
- Navigate to the website you want to inspect.
- Tap on the three-dot menu icon in the top-right corner of the browser window.
- From the menu, select “Settings”.
- In the settings menu, scroll down and tap on “Developer options”.
- Enable the “Developer options” by toggling the switch to the “On” position.
- Go back to the website you want to inspect, and tap on the three-dot menu icon again.
- From the menu, select “More Tools” and then “Developer Tools”.
Once you have opened Chrome Developer Tools on your mobile device, you will see a panel appear at the bottom of the screen. This panel contains several tabs, such as “Elements”, “Console”, “Sources”, “Network”, and more. These tabs provide you with different functionalities to inspect and analyze your website.
The “Elements” tab is particularly useful for inspecting and modifying the HTML structure of your website. You can select elements on the page and view their associated CSS styles, as well as modify the HTML and CSS code to experiment with different designs and layouts.
The “Console” tab allows you to view any errors or log messages that occur on your website. This can help you identify and debug issues that may be affecting the functionality of your mobile site.
The “Network” tab provides detailed information about the network requests made by your website, allowing you to analyze the loading times and optimize the performance of your mobile site.
By using Chrome Developer Tools on mobile devices, you have the ability to thoroughly test and debug your website, ensuring that it delivers an optimal user experience across different devices and screen sizes.
So, the next time you need to inspect and optimize your mobile website, don’t forget to utilize the power of Chrome Developer Tools on your mobile device.
Using Safari Web Inspector on iOS Devices
When it comes to inspecting and debugging web pages on mobile devices, Safari Web Inspector is a useful tool for iOS users. Whether you are a web developer or just curious about the inner workings of a webpage, Safari Web Inspector allows you to delve into the code and elements of a website right from your iPhone or iPad. In this article, we will guide you through the steps of using Safari Web Inspector on iOS devices.
Step 1: Enable Developer Mode on Your iOS Device
Before you can use Safari Web Inspector, you need to enable Developer Mode on your iOS device. To do this, go to Settings, tap on Safari, and scroll down to Advanced. Toggle on the “Web Inspector” option.
Step 2: Connect Your iOS Device to Your Mac
To use Safari Web Inspector, you’ll need to connect your iOS device to your Mac using a USB cable. Make sure that your device and Mac are on the same Wi-Fi network.
Step 3: Open Safari on Your Mac
Open Safari on your Mac and go to the Preferences. Click on the “Advanced” tab and make sure the “Show Develop menu in menu bar” option is checked.
Step 4: Enable the Develop Menu
After enabling the “Show Develop menu in menu bar” option, you’ll see a new “Develop” menu in the menu bar of Safari. Click on it and select your connected iOS device from the list.
Step 5: Inspect Elements and Debug
With Safari Web Inspector now connected to your iOS device, you can start inspecting and debugging web pages. Simply navigate to the desired webpage on your device and go to Safari on your Mac. Under the “Develop” menu, you’ll see a list of open web pages on your iOS device. Click on the page you want to inspect, and Safari Web Inspector will launch.
Step 6: Explore and Modify Code, Styles, and Attributes
Safari Web Inspector provides you with a comprehensive view of the webpage’s code, styles, and attributes. You can navigate through the DOM tree, view and modify CSS styles, check network activity, debug JavaScript, and much more. Experiment with different changes and see how they affect the webpage in real-time.
Step 7: Debug Mobile Responsive Design
An important aspect of web development is ensuring mobile responsiveness. Safari Web Inspector allows you to simulate different screen sizes and orientations, helping you understand how your webpage adapts to different devices. This way, you can identify and fix any responsive design issues.
Using Safari Web Inspector on iOS devices gives you the ability to explore and understand the underlying code and elements of any webpage. Whether you’re a web developer looking to troubleshoot issues or a curious individual wanting to dive into the world of web development, Safari Web Inspector is a valuable tool that can enhance your understanding of the web.
Conclusion
Inspecting element on a mobile device can be a powerful tool for developers, designers, and SEO experts. It allows you to understand how a webpage is constructed, test changes, and fine-tune the design and functionality. By following the steps outlined in this article, you can easily inspect element on your mobile phone and uncover valuable insights.
Whether you’re troubleshooting a website issue, optimizing for mobile responsiveness, or simply satisfying your curiosity, the ability to inspect element on a mobile device gives you a deeper understanding of the web. Remember to use the appropriate inspect element tools for your specific mobile browser, and make sure to keep up with the latest advancements in mobile technology and web development to stay ahead in the digital landscape.
So, grab your mobile phone, delve into the world of inspect element, and unlock the secrets of mobile web development!
FAQs
1. Can I inspect element on my mobile phone?
Yes, you can inspect element on your mobile phone. Most modern mobile browsers offer the ability to access developer tools, which includes the option to inspect and modify the HTML, CSS, and JavaScript code of a webpage.
2. How do I inspect element on an Android phone?
To inspect element on an Android phone, you can use the Chrome browser. Open the webpage you want to inspect, then tap the three-dot menu and select “Inspect” or “Inspect Element”. This will open the developer tools, allowing you to inspect and edit the page’s code.
3. Is it possible to inspect element on an iPhone?
Yes, you can inspect element on an iPhone. On Safari for iOS, enable the “Developer” menu in the Settings by going to “Settings” > “Safari” > “Advanced” and toggling on “Web Inspector”. Then, connect your iPhone to a Mac using a cable, open Safari on your Mac, and go to “Develop” > [Your iPhone’s Name] > [Webpage]. This will open the developer tools, allowing you to inspect and modify the code.
4. What can I do with the inspect element feature on mobile?
The inspect element feature on mobile allows you to view and modify the code of a webpage. You can inspect HTML elements, CSS styles, JavaScript code, and network requests. This can be useful for debugging and troubleshooting issues, making design adjustments, or learning how certain elements are implemented on a webpage.
5. Can I use inspect element to hack or modify other websites?
Inspect element is a powerful tool for web development and debugging, but it does not grant you the ability to hack or modify other websites permanently. Any changes made through inspect element are only visible on your end and do not affect the original website. Modifying a website without proper authorization is illegal and unethical.
