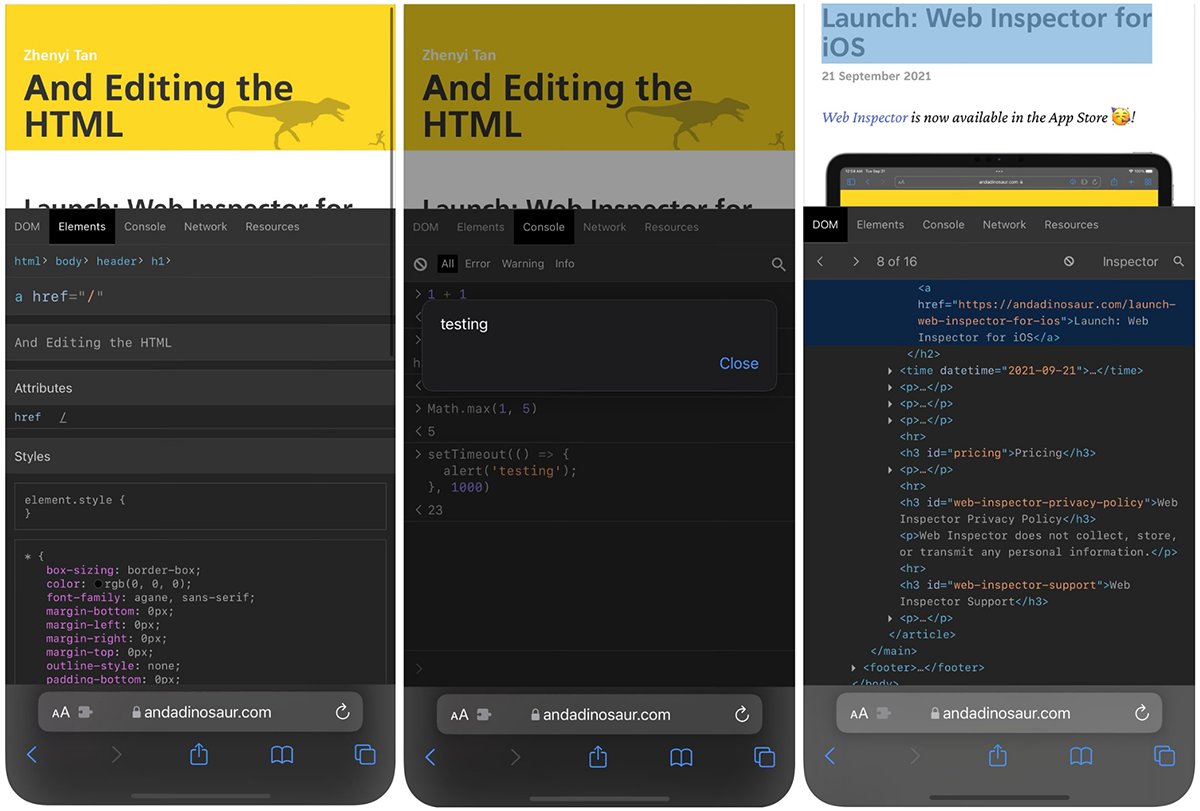
Sure, I can help you with that. Here's the introduction:
html
Are you looking to inspect element on your iPhone or iPad? As mobile devices continue to evolve, understanding how to inspect and troubleshoot elements on these platforms is crucial for users and developers alike. Whether you’re a tech enthusiast, a web developer, or simply curious about the inner workings of your device, this guide will walk you through the process of inspecting elements on your iPhone or iPad. By the end of this article, you’ll have a clear understanding of how to delve into the underlying structure of web pages, analyze elements, and make informed adjustments using your iOS device.
Inside This Article
- Using Safari Developer Tools to Inspect Element
- Inspecting Element with Chrome DevTools on iOS
- Inspecting Element using Firebug Lite on iOS
- Inspecting Element with Weinre on iPhone or iPad
- Conclusion
- FAQs
**
Using Safari Developer Tools to Inspect Element
**
Inspecting elements on an iPhone or iPad using Safari Developer Tools is a valuable skill for web developers and designers. This feature allows you to view and modify the HTML, CSS, and JavaScript of a web page directly from your iOS device, providing a convenient way to troubleshoot and optimize the design and functionality of your website.
To begin inspecting elements with Safari Developer Tools, you first need to enable the feature on your iOS device. Open the “Settings” app, scroll down and tap on “Safari,” then toggle on the “Web Inspector” option. Once this is enabled, connect your iPhone or iPad to your Mac using a USB cable and open Safari on your Mac.
Next, navigate to the web page you want to inspect on your iOS device and open Safari Developer Tools on your Mac by going to “Develop” in the menu bar and selecting your device from the dropdown menu. This will launch the developer tools, allowing you to inspect and modify elements on the web page directly from your iOS device.
Once the developer tools are open, you can use the “Elements” tab to inspect and modify the HTML structure of the web page, the “Styles” tab to view and edit the CSS styles, and the “Console” tab to debug JavaScript and view error messages. This powerful set of tools empowers you to analyze and optimize the elements of your web page with precision, directly from your iPhone or iPad.
Inspecting Element with Chrome DevTools on iOS
Inspecting and debugging web pages on iOS devices can be a challenging task, but with the right tools, it becomes much more manageable. Chrome DevTools, a powerful set of web authoring and debugging tools built directly into the Google Chrome browser, can be used to inspect and modify the elements of a web page on an iPhone or iPad.
Here’s how to use Chrome DevTools to inspect elements on an iOS device:
1. First, ensure that you have Google Chrome installed on your iPhone or iPad. If not, download and install it from the App Store.
2. Open the Chrome app on your iOS device and navigate to the web page you want to inspect. Once the page has loaded, tap the three-dot menu icon in the top-right corner of the browser window.
3. From the menu that appears, select “More” and then “Developer Tools.” This will open the Chrome DevTools interface, allowing you to inspect and modify the elements of the web page, just as you would on a desktop computer.
4. You can now tap on any element within the Elements panel to view and modify its HTML and CSS properties. Additionally, you can use the Console panel to execute JavaScript commands and the Network panel to monitor network activity.
By leveraging the power of Chrome DevTools on your iOS device, you can efficiently inspect and debug web pages, making it easier to optimize the user experience for mobile users.
Sure, here's the content:
html
Inspecting Element using Firebug Lite on iOS
Firebug Lite is a lightweight version of the popular Firebug web development tool that can be used on iOS devices to inspect and debug web pages. While it may not offer the full range of features available on desktop browsers, Firebug Lite provides essential tools for inspecting and modifying the HTML, CSS, and JavaScript of a webpage directly from your iOS device.
To use Firebug Lite on iOS, you can add it as a bookmarklet to your Safari browser. Simply visit the Firebug Lite website, and follow the instructions to create a bookmarklet that can be accessed from your Safari bookmarks. Once added, you can open any webpage in Safari, tap on the Firebug Lite bookmarklet, and start inspecting and modifying the elements on the page.
With Firebug Lite, you can inspect and edit the HTML structure of a webpage, modify CSS styles, debug JavaScript, and monitor network activity. This can be incredibly useful for web developers and designers who need to troubleshoot layout issues, test responsive designs, or debug JavaScript functionality directly on their iOS devices.
While Firebug Lite may not offer the same level of functionality as its desktop counterpart, it provides a convenient way to inspect and manipulate web elements on iOS, making it a valuable tool for on-the-go web development and debugging.
Sure, here's the content:
html
Inspecting Element with Weinre on iPhone or iPad
When it comes to inspecting and debugging web pages on your iPhone or iPad, Weinre (Web Inspector Remote) can be a valuable tool. Weinre allows you to inspect and debug web pages remotely from your desktop, making it an excellent option for developers and designers working on iOS projects.
With Weinre, you can inspect and modify the HTML, CSS, and JavaScript of a web page directly from your desktop browser, providing a seamless debugging experience for iOS development. This tool is particularly useful for identifying and fixing layout issues, testing responsive designs, and troubleshooting JavaScript errors on iPhone or iPad.
Setting up Weinre involves running a small server on your development machine and including a script in the web page you want to inspect. Once configured, you can connect your iPhone or iPad to the Weinre server and start inspecting and debugging the web page in real-time.
By leveraging Weinre, you can streamline the development and debugging process for web pages on iOS devices, ensuring a smooth and optimized user experience across different platforms and screen sizes.
Inspecting element on your iPhone or iPad can be a powerful tool for troubleshooting, learning, and customizing your browsing experience. Whether you’re a developer looking to debug a website, a curious user seeking to understand how web pages are constructed, or someone wanting to modify the appearance of a site for personal preference, the ability to inspect element provides valuable insights and opportunities. By accessing and modifying the underlying code and styles, you can gain a deeper understanding of web development and design, enhance your skills, and tailor your online interactions to better suit your needs. The process of inspecting element empowers you to uncover the building blocks of the web, encouraging exploration, experimentation, and growth in your digital journey.
FAQs
Q: Can I use the Inspect Element feature on my iPhone or iPad?
Yes, you can use the Inspect Element feature on your iPhone or iPad using a web development tool such as Safari's Web Inspector or a third-party app like Inspect Browser.
Q: Is it possible to inspect and edit the HTML, CSS, and JavaScript of a webpage on an iPhone or iPad?
Absolutely! With the Inspect Element feature, you can view and modify the HTML, CSS, and JavaScript of a webpage directly from your iPhone or iPad.
Q: Are there any specific apps or tools required to enable Inspect Element on my iOS device?
To use the Inspect Element feature on your iOS device, you can utilize Safari's Web Inspector for browsing and inspecting web content, or download third-party apps like Inspect Browser from the App Store.
Q: Can I debug and troubleshoot website issues using the Inspect Element feature on my iPhone or iPad?
Certainly! The Inspect Element feature allows you to debug and troubleshoot website issues by inspecting elements, modifying styles, and testing changes directly from your iPhone or iPad.
Q: Is it legal and ethical to use the Inspect Element feature on websites?
While using the Inspect Element feature to explore and learn from websites is acceptable, it's important to remember that modifying content or bypassing restrictions without permission is not ethical and may violate the terms of service of the website.
