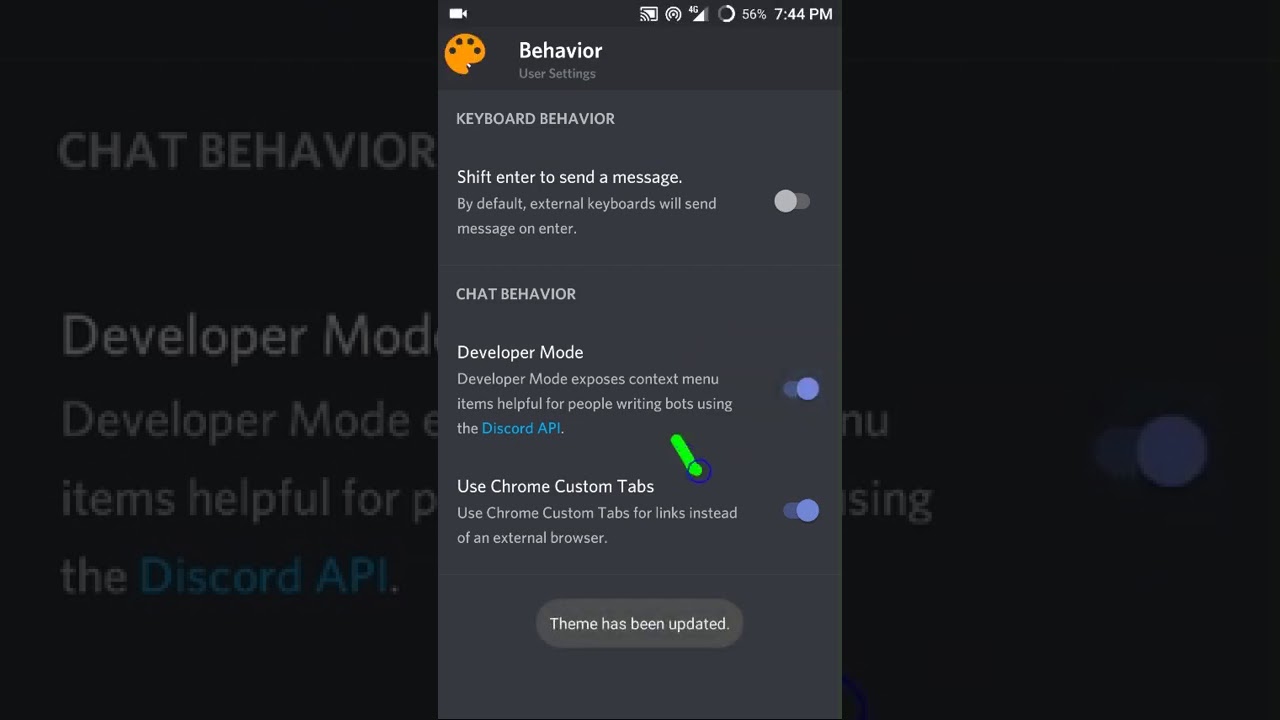
Discord has become one of the most popular communication platforms, allowing users to connect with friends, communities, and teammates seamlessly. While its mobile app offers a user-friendly interface, some users might want to unlock additional features and customization options that are only available in Developer Mode. Developer Mode allows users to have more control over the app, enabling them to access advanced settings and experiment with different features. If you’re eager to harness the full power of Discord on your mobile device, this article will guide you through the process of turning on Developer Mode on Discord Mobile. Whether you’re an avid gamer or a member of an active community, Developer Mode will enhance your Discord experience and give you more control over the app’s functionalities.
Inside This Article
- Overview- What is Developer Mode on Discord Mobile?
- Enabling Developer Mode on Discord Mobile – Step 1: Open Discord Mobile App – Step 2: Access User Settings – Step 3: Enable Developer Mode – Step 4: Additional Settings (Optional)
- Using Developer Mode Features – Customizing User Interface – Accessing Web Developer Tools – Utilizing Other Developer Options
- Conclusion
- FAQs
Overview- What is Developer Mode on Discord Mobile?
Developer Mode is a powerful feature available on Discord Mobile that grants users advanced customization and development options. It allows you to access additional features and tools, giving you more control over your Discord experience on your mobile device.
With Developer Mode, users can personalize the user interface, access web developer tools, and utilize various other options to enhance their Discord interactions. It is particularly beneficial for users who have a deep understanding of Discord’s inner workings or those who are involved in software development and testing.
Enabling Developer Mode on Discord Mobile unlocks a range of options that can be useful for creating bots, testing features, or simply customizing your Discord experience to suit your preferences.
So, whether you’re a developer, a power user, or just someone who loves tinkering with settings, enabling Developer Mode on Discord Mobile can offer you a whole new level of control and customization.
Enabling Developer Mode on Discord Mobile – Step 1: Open Discord Mobile App – Step 2: Access User Settings – Step 3: Enable Developer Mode – Step 4: Additional Settings (Optional)
Discord is a popular platform for gamers and communities to connect and communicate. It provides a variety of features and functionalities to enhance the user experience. One of these features is Developer Mode, which offers advanced options for customization and troubleshooting. Enabling Developer Mode on the Discord mobile app allows users to access a range of developer-oriented capabilities.
If you’re curious about how to enable Developer Mode on Discord Mobile, you’re in the right place. In this guide, we’ll walk you through the simple step-by-step process:
Step 1: Open Discord Mobile App
The first step is to open the Discord mobile app on your smartphone or tablet. Launch the app by tapping on its icon on your device’s home screen or app drawer.
Step 2: Access User Settings
Once you have the Discord app open, tap on the hamburger menu icon located in the top-left corner of the screen. This will open the sidebar where you can find various options and settings. Scroll down the sidebar and locate the “Settings” option.
Tap on “Settings” to access the user settings menu. Here, you can customize different aspects of your Discord experience, including your account, notifications, appearance, and more.
Step 3: Enable Developer Mode
In the user settings menu, scroll down until you find the “Appearance” section. Under this section, look for the “Advanced” category and toggle on the “Developer Mode” option.
Enabling Developer Mode will activate additional settings and options that are specifically designed for developers or advanced users. Once enabled, you can access these features and utilize them as per your requirements.
Step 4: Additional Settings (Optional)
After enabling Developer Mode, you have the option to further customize your Discord experience. Within the “Appearance” section, you can modify various settings such as the theme, message display, and compact mode.
Exploring and tweaking these additional settings can enhance your user interface and make it more tailored to your preferences.
It’s important to note that Developer Mode is primarily designed for developers or users with advanced knowledge. It gives you access to certain features and options that may have an impact on your Discord experience. Make sure to use these features responsibly and within the boundaries set by Discord’s terms of service.
With Developer Mode enabled on your Discord mobile app, you can now take advantage of the advanced options it offers. Customize your user interface, access web developer tools, and utilize other developer-oriented features to enhance your Discord experience to the fullest.
Using Developer Mode Features – Customizing User Interface – Accessing Web Developer Tools – Utilizing Other Developer Options
Developer mode on Discord Mobile offers a range of features that allow users to customize their experience and access advanced developer tools. Whether you’re a seasoned developer or just curious to explore new options, here’s a breakdown of how to make the most of developer mode on Discord Mobile.
1. Customizing User Interface:
With developer mode enabled, users can customize the user interface to their liking. This includes changing the colors, fonts, and layout of the app. By experimenting with different options, you can create a personalized look and feel that suits your preferences.
2. Accessing Web Developer Tools:
In addition to UI customization, developer mode also grants access to web developer tools. This feature allows you to inspect and manipulate the HTML, CSS, and JavaScript of web pages within the Discord Mobile app. It’s a powerful tool for developers who want to analyze and modify the structure and appearance of websites on the go.
3. Utilizing Other Developer Options:
Developer mode on Discord Mobile offers a range of other options for advanced users. These include logging various events and information for debugging purposes, configuring server and voice settings, and enabling features that are not available in regular user mode. Whether you’re troubleshooting an issue or exploring new possibilities, these additional options can be invaluable.
Overall, enabling and using developer mode on Discord Mobile opens up a world of possibilities for customization and advanced functionality. Whether you’re a developer looking to optimize your workflow or simply a curious user wanting more control, diving into the world of developer mode can enhance your Discord Mobile experience in ways you never imagined.
In conclusion, enabling Developer Mode on Discord Mobile opens up a world of possibilities for users who want to customize their experience and unlock advanced features. It provides access to valuable tools for developers, such as the ability to inspect elements, debug issues, and test new features. Whether you’re a developer, a server owner, or just a curious user, enabling Developer Mode can enhance your Discord Mobile experience.
By following the simple steps outlined in this guide, you can easily enable Developer Mode and take advantage of its benefits. Remember to use this mode responsibly and respect the platform’s terms of service and guidelines. With Developer Mode enabled, you can truly make Discord Mobile your own, with personalized settings, customizations, and optimizations. So go ahead, unleash your creativity, and make the most out of your Discord Mobile experience!
FAQs
1. What is Developer Mode in Discord Mobile?
Developer Mode in Discord Mobile is a feature that allows users to access advanced settings and functionalities to customize their Discord experience. It is particularly useful for developers, designers, and power users who want more control over their Discord settings and need access to additional features.
2. How do I enable Developer Mode on Discord Mobile?
To enable Developer Mode on Discord Mobile, follow these steps:
- Open the Discord Mobile app on your smartphone.
- Tap on your profile picture/icon located at the bottom-right of the screen.
- In the pop-up menu, go to “Settings” which is represented by a gear icon.
- In the settings menu, scroll down to the “Advanced” section and tap on it.
- Look for the “Developer Mode” option and toggle the switch to enable it.
The Developer Mode option should now be enabled on your Discord Mobile app.
3. What can I do with Developer Mode on Discord Mobile?
With Developer Mode enabled on Discord Mobile, you can perform various tasks such as:
- Inspecting elements and CSS properties of Discord interface.
- Accessing unique IDs and information about users, servers, and channels.
- Sending system resource usage information for debugging purposes.
- Using advanced troubleshooting tools and features.
Developer Mode provides you with more flexibility and control over customizing your Discord experience.
4. Can I enable Developer Mode on Discord Mobile without being a developer?
Absolutely! While Developer Mode may sound like it’s exclusively for developers, it is available to all Discord users on mobile. Enabling Developer Mode doesn’t require any coding or development knowledge. It simply allows you to access additional settings and functionalities to enhance your Discord experience.
5. Is there any risk in enabling Developer Mode on Discord Mobile?
There isn’t any significant risk in enabling Developer Mode on Discord Mobile. However, it’s important to remember that Developer Mode provides access to advanced settings and features that are intended for experienced users. Misusing these features or making changes without understanding their consequences could potentially lead to issues or unwanted changes to your Discord settings. Therefore, it is recommended to carefully read and understand the options available in Developer Mode before making any changes.
