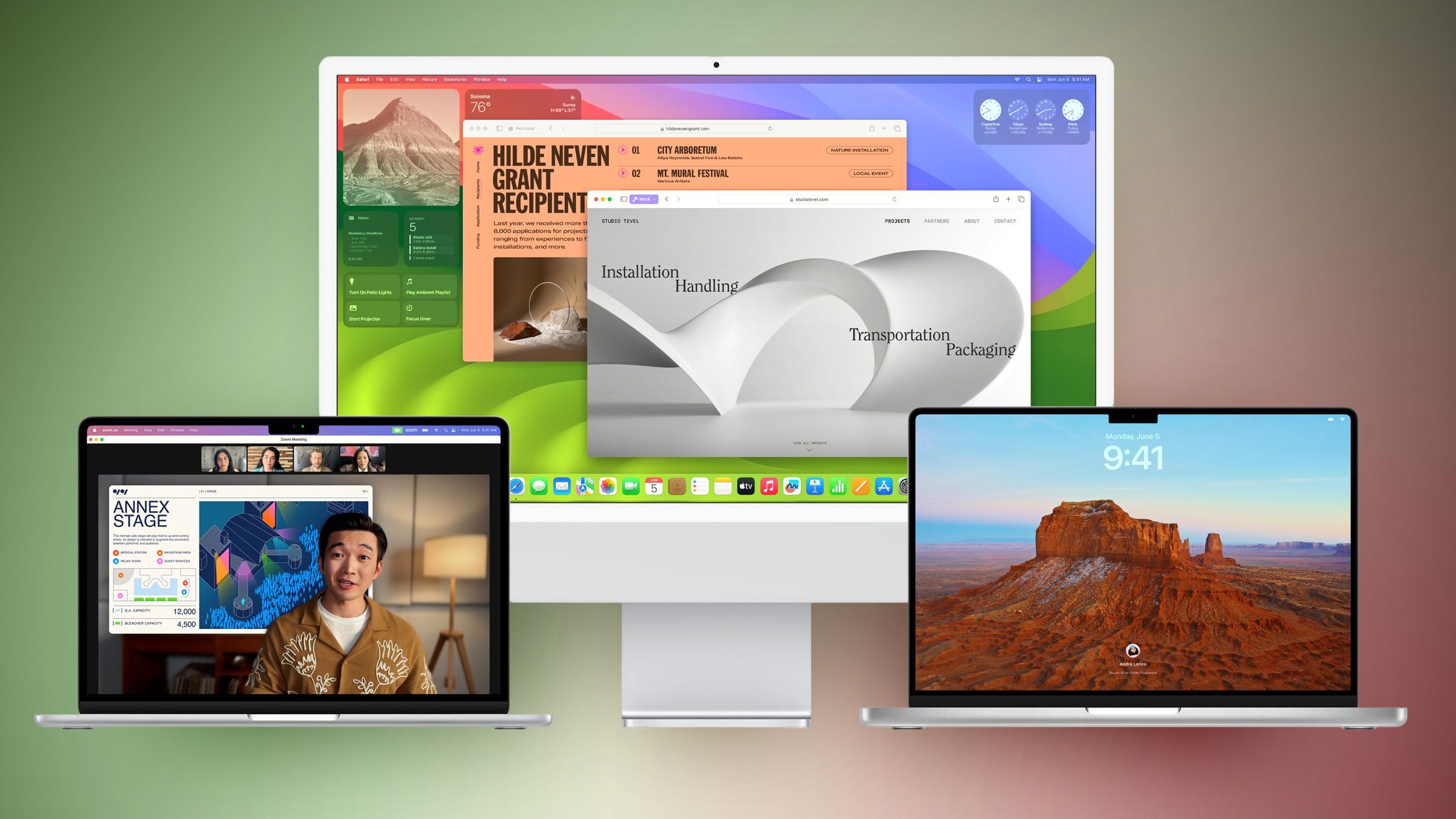
The macOS beta software provides users with the opportunity to experience and explore new features, enhancements, and improvements before they are officially released. By installing macOS beta software, users can not only stay ahead of the curve but also provide valuable feedback to Apple in the development process. However, it’s important to note that beta software may contain bugs and issues that could impact the performance and stability of your device.
In this article, we will guide you through the process of installing macOS beta software. We will cover the steps you need to follow to ensure a smooth installation, as well as precautions you should take to protect your data. Whether you are an adventurous early adopter or simply curious about what the future holds for macOS, this guide will help you navigate the exciting world of beta software installation.
Inside This Article
- Installing macOS Beta Software (2023)
- System Requirements
- Enrolling in the Beta Program
- Backing Up Your Data
- Conclusion
- FAQs
Installing macOS Beta Software (2023)
Are you excited about getting your hands on the latest features and improvements in the upcoming macOS update? The macOS Beta Software program allows you to do just that. In this article, we will guide you through the steps of installing macOS Beta Software on your compatible device. But before we dive in, let’s go over a few important things to ensure a smooth installation process.
1. System Requirements
Before you install the macOS Beta Software, it is essential to check if your device meets the system requirements. The beta software may demand certain hardware specifications, such as processor speed, memory, and available storage space. Visit the Apple Developer website or the official macOS Beta Software program page for detailed information on the system requirements for the current beta version.
2. Enrolling in the Beta Program
The next step is to enroll in the macOS Beta Software program. To do this, visit the Apple Beta Software Program website and sign in with your Apple ID. Once you’re signed in, select the macOS tab and enroll your compatible device. Follow the prompts and agree to the terms and conditions of the beta program. Keep in mind that beta software may contain bugs and other issues, so it’s recommended to install it on a secondary device or create a backup of your data before proceeding.
3. Backing Up Your Data
Before you install the macOS Beta Software, it is crucial to back up your data to ensure that no important files are lost during the installation process. You can use the Time Machine feature to create a complete backup of your Mac or manually copy your files to an external storage device or cloud service. It’s always better to be safe than sorry, so take the time to safeguard your valuable data.
4. Installing macOS Beta Software
Once you have enrolled in the beta program and backed up your data, it’s time to install the macOS Beta Software. Apple usually provides a profile file that you can download to your Mac. After downloading the profile, open it, and follow the on-screen instructions to install the beta software. The installation process may take some time, so be patient and avoid interrupting it.
After the installation is complete, your Mac will restart, and you’ll be greeted with the new features and improvements of the macOS Beta Software. Be sure to explore and test the new functionalities thoroughly. If you encounter any issues or bugs, don’t forget to report them to Apple’s Feedback Assistant. Your feedback will help Apple refine and improve the software before its official release.
Now that you know the steps to install macOS Beta Software, you can try out the latest features and enhancements ahead of others. Remember to always keep your device up to date with the latest beta updates to benefit from bug fixes and performance optimizations. Happy exploring!
System Requirements
Before proceeding with the installation of macOS Beta Software (2023), it’s crucial to ensure that your system meets the necessary requirements. These requirements are put in place to ensure optimal performance and compatibility. Let’s take a look at the essential system requirements for installing macOS Beta Software (2023).
1. Compatible Mac model: macOS Beta Software (2023) is designed to run on specific Mac models. Check if your Mac is included in the list of compatible models provided by Apple. This information can usually be found on the Apple website or in the documentation provided with the software.
2. Storage space: Ensure that you have enough free storage space on your Mac to accommodate the installation of the macOS Beta Software (2023). The exact amount of required space may vary depending on your Mac model and the specific software version. However, it’s advisable to have at least 20GB of free space available.
3. RAM: Having sufficient RAM is crucial for smooth operation of the software. The minimum recommended RAM for macOS Beta Software (2023) is typically 4GB, but it’s advisable to have 8GB or more for better performance.
4. Internet connection: A stable and reliable internet connection is necessary for downloading and installing the macOS Beta Software (2023). Make sure you have access to a high-speed internet connection to avoid any interruptions during the installation process.
5. Backup: It’s always recommended to back up your important data before installing any new software or updates. This ensures that your files and settings are safe in case of any issues or unexpected data loss during the installation process.
By ensuring that your system meets these requirements, you can proceed with confidence to the next step of installing macOS Beta Software (2023). Now that you know the system requirements, it’s time to learn how to enroll in the Beta Program.
Enrolling in the Beta Program
Enrolling in the Beta Program allows you to get early access to the latest macOS beta software and be among the first to experience its new features and enhancements. Follow these steps to enroll in the program and start testing the beta version of macOS:
1. Visit the official Apple Beta Software Program website.
2. Sign in with your Apple ID. If you don’t have one, you can create a new Apple ID for free.
3. Once signed in, navigate to the macOS tab.
4. Click on the “Enroll Your Mac” button.
5. Read and accept the terms and conditions of the program.
6. Download the macOS Beta Access Utility, which will help you enroll your Mac in the beta program.
7. Open the downloaded utility and follow the on-screen instructions to complete the enrollment process.
8. After enrolling your Mac, you will receive a notification when the beta versions of macOS are available to download and install.
9. To access the beta software updates, go to System Preferences on your Mac and click on the “Software Update” option.
10. If a new beta version is available, you will see it listed there. Click “Update” to download and install the latest beta software.
It’s important to note that beta software is still in development and may contain bugs or stability issues. It is recommended to install it on a secondary device or create a backup of your important data before proceeding with the installation.
By enrolling in the Beta Program and providing feedback to Apple, you also contribute to improving the overall stability and performance of macOS.
Backing Up Your Data
Before you proceed with installing the macOS Beta Software (2023), it is crucial to back up your data to prevent any potential loss or inconvenience. Backing up your data ensures that you have a secure copy of your files in the event of any unforeseen issues during the installation process. Here are some essential steps to follow:
1. Identify your backup method: Determine the best backup method for your needs. You can choose to back up your data to an external hard drive, use a cloud storage service, or utilize Time Machine, Apple’s built-in backup utility.
2. Connect your backup storage: If you are using an external hard drive, make sure it is properly connected to your computer. If you are using cloud storage, ensure you have a stable internet connection and enough storage space available.
3. Select the files to back up: Decide which files and folders you want to include in your backup. Consider backing up important documents, photos, videos, and other essential data. You may also want to back up your settings and preferences to ensure a seamless transition to the macOS Beta Software.
4. Initiate the backup process: Depending on your chosen backup method, follow the instructions provided to initiate the backup process. If you are using Time Machine, you can select the “Back Up Now” option to start the backup immediately. For cloud storage, navigate to the service’s website or app and follow the provided instructions to upload your files.
5. Verify the backup: After the backup process is complete, it is essential to verify the integrity of your backup. Double-check that all your files have been successfully transferred and that they can be accessed without any issues.
6. Store your backup securely: Ensure that your backup storage, whether it’s an external hard drive or cloud storage, is stored in a safe and secure location. This will protect your data from physical damage, loss, or unauthorized access.
By following these steps and backing up your data before installing the macOS Beta Software, you can have peace of mind knowing that your information is protected. In the rare event that something goes wrong during or after the installation process, you can easily restore your data from the backup and continue using your system without any significant disruptions.
Conclusion
In conclusion, installing macOS Beta Software can be a great way to get an early hands-on experience with the latest features and improvements offered by Apple. It allows users to explore and test upcoming updates before they are officially released to the public.
While the beta software may come with some bugs and stability issues, it provides valuable insights for developers and enthusiasts who want to provide feedback and contribute to the development of macOS.
Before installing the beta software, it is crucial to create a backup of your data and ensure compatibility with your Mac system. Following the step-by-step instructions, you can easily download and install macOS Beta Software without risking the stability of your device.
Remember, beta software is not meant for everyday use and may not be as reliable as the stable versions. If you encounter any issues or want to revert to the stable macOS version, you can always restore from your backup.
So, if you are eager to get a glimpse of the future of macOS and have the willingness to tackle potential challenges, don’t hesitate to try out the macOS Beta Software and be a part of shaping the future of Apple’s operating system!
FAQs
Q: What is macOS Beta software?
A: macOS Beta software refers to the pre-release versions of Apple’s macOS operating system. These versions allow users to test out upcoming features and provide feedback to Apple to help improve the final release.
Q: How can I install macOS Beta software?
A: To install macOS Beta software, you need to enroll in the Apple Beta Software Program. Once enrolled, you will receive access to download and install the beta software updates through the system preferences on your Mac.
Q: Is it safe to install macOS Beta software on my Mac?
A: While macOS Beta software is generally stable, it is important to note that it is still in the testing phase and may contain bugs and issues. It is recommended to install beta software on a secondary Mac or on a partitioned drive to avoid any potential issues on your primary system.
Q: Can I downgrade from macOS Beta to the stable release?
A: Yes, you can downgrade from macOS Beta to the stable release. However, this process requires erasing your Mac and reinstalling macOS from scratch. It is crucial to backup your data before attempting to downgrade to avoid losing any important files or information.
Q: Will my apps and data be compatible with macOS Beta software?
A: While most apps and data should be compatible with macOS Beta software, there may be instances where certain apps or features may not work correctly. It is always recommended to check with the app developers or consult the macOS Beta forums for any known compatibility issues before installing the beta software.
