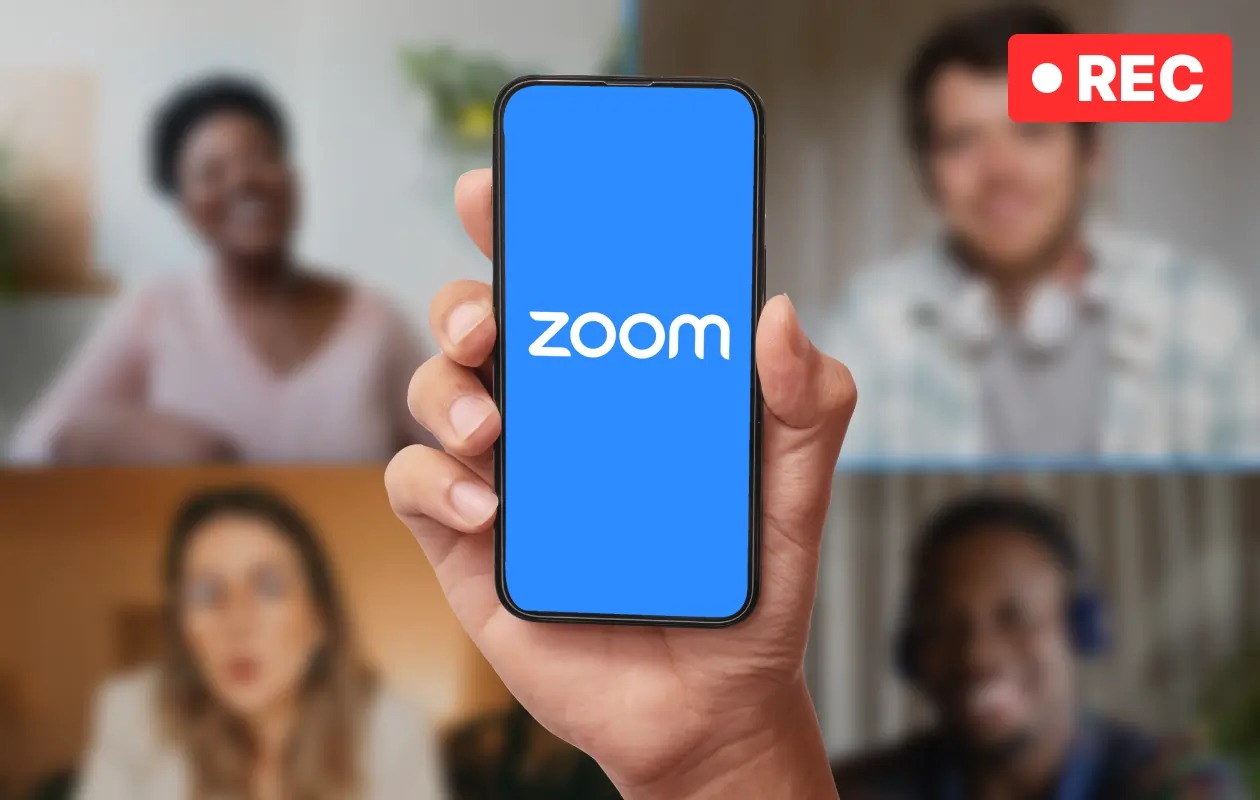
Are you looking to join a Zoom meeting, but don’t have access to a computer or internet connection? Don’t worry! Zoom meetings can also be joined through a phone, allowing you to participate from anywhere, even if you’re on the go. This article will guide you through the process of joining a Zoom meeting using your mobile phone, whether it’s an iPhone or an Android device. With just a few simple steps, you’ll be able to connect with colleagues, friends, or family members and engage in productive discussions or catch up with loved ones. So, grab your phone and let’s get started on how to join a Zoom meeting by phone!
Inside This Article
- Zoom Meeting Overview
- Option 1: Joining a Zoom Meeting by Phone
- Option 2: Dialing In to a Zoom Meeting
- Conclusion
- FAQs
Zoom Meeting Overview
Zoom is a powerful and user-friendly video conferencing platform that allows people from different locations to connect and collaborate. With Zoom, you can have high-quality audio and video meetings right from your mobile phone. Whether you’re joining a business meeting, attending a virtual conference, or catching up with friends and family, Zoom gives you the flexibility to connect on the go.
One of the standout features of Zoom is the ability to join meetings using your phone. This means you can participate in meetings without the need for a computer or a stable internet connection. All you need is a mobile phone and a phone line, making it a convenient option for those who are constantly on the move or have limited access to technology.
Zoom provides different options for joining a meeting by phone. Let’s explore some of the methods you can use to connect with others on Zoom:
Dialing in using a phone number
If you prefer to join a Zoom meeting by phone, you can simply dial in using a phone number. When you receive the meeting invitation, it will include a phone number that you can call. Upon entering the meeting ID provided, you’ll be connected to the meeting with audio-only capabilities. This is a great option if you don’t have access to a stable internet connection or if you prefer to use your phone for audio communication.
Using a meeting ID to join a meeting
Another way to join a Zoom meeting by phone is by using a meeting ID. The meeting ID is a unique identifier for each Zoom meeting, and it allows participants to join a specific meeting. After dialing the provided phone number, you will be prompted to enter the meeting ID using the phone’s keypad. Once entered correctly, you will be connected to the meeting and able to participate actively by listening and responding to others.
Entering a passcode to join a meeting
In certain cases, Zoom meetings may require a passcode for added security. If a meeting you’re trying to join requires a passcode, it will be provided in the meeting invitation. To join the meeting by phone, simply dial the phone number and enter the meeting ID followed by the passcode when prompted. Once authenticated, you will be granted access to the meeting and can engage with other participants through audio.
Options for audio controls during the phone meeting
Once you’ve successfully joined a Zoom meeting by phone, you’ll have several audio controls at your disposal. You can mute and unmute your microphone by pressing the corresponding buttons on your phone keypad. This allows you to actively participate in the meeting and share your thoughts when necessary. Additionally, you can use the phone’s speakerphone function or connect a headset for improved audio quality during the call.
Option 1: Joining a Zoom Meeting by Phone
Joining a Zoom meeting by phone is a convenient way to participate in virtual meetings when you do not have access to a computer or prefer to use your mobile device. Zoom provides several options for joining a meeting by phone, ensuring that you can easily connect and collaborate with others.
To join a Zoom meeting by phone, you will need the meeting URL or the meeting ID and passcode. Here are the steps to follow:
- Dial the provided phone number for your region. These numbers are usually toll-free or have a local area code.
- When prompted, enter the meeting ID using your phone’s keypad.
- If there is a passcode required to access the meeting, enter it after entering the meeting ID.
- Once the meeting ID and passcode (if applicable) are entered, you will be connected to the Zoom meeting.
While attending a Zoom meeting by phone, you can use the dial-in number to communicate with other participants and engage in discussions. Zoom offers a variety of audio controls that you can use during the phone meeting:
- Mute/Unmute: Press *6 on your phone’s keypad to mute or unmute yourself during the meeting. This is especially helpful when you are in a noisy environment.
- Raise Hand: Press *9 to notify the host and other participants that you want to speak or have a question.
- Keypad Commands: Zoom provides additional keypad commands for controlling your audio and other meeting settings. Press *5 to view the available commands.
Joining a Zoom meeting by phone is a versatile option that allows you to connect and collaborate conveniently. Whether you are on the go, don’t have access to a computer, or simply prefer using your mobile device, joining a Zoom meeting by phone ensures your participation in virtual meetings.
Option 2: Dialing In to a Zoom Meeting
If you prefer to join a Zoom meeting by phone, you have the option to dial in using a phone number. This allows you to participate in the meeting without needing a computer or internet connection. It’s a convenient solution for those who may not have access to a computer or prefer to join the meeting on the go.
To dial in to a Zoom meeting, follow these simple steps:
- Look for the phone number provided in the meeting invitation. It is usually listed under the “Dial-in” or “Phone” section.
- Using your phone, dial the phone number provided.
- When prompted, enter the meeting ID using your phone’s keypad. The meeting ID is a unique numerical code used to identify the specific meeting you wish to join.
- If the meeting requires a passcode, you may be prompted to enter it after entering the meeting ID. The passcode is another layer of security to ensure only authorized participants can join.
- Once you have entered the necessary information, you will be connected to the Zoom meeting via phone. You can now participate in the meeting by listening to the audio and, if enabled, speaking through your phone’s microphone.
Note that joining a Zoom meeting by phone may have certain limitations compared to joining via computer or mobile app. You may not be able to see any video shared during the meeting, but you will still be able to hear the audio from other participants. Additionally, some meeting features, such as screen sharing or sharing files, may not be available when joining by phone.
It’s important to ensure that you have a stable phone signal and a quiet environment when joining a Zoom meeting by phone. Background noise or a poor phone connection may affect the quality of your audio and the overall meeting experience. If possible, use a headset or earphones with a microphone to improve audio clarity.
Overall, dialing in to a Zoom meeting by phone provides a flexible and accessible option for joining meetings remotely. Whether you’re on the move or prefer the simplicity of a phone call, this method allows you to stay connected and actively engage in the meeting discussion.
Conclusion
In conclusion, joining a Zoom meeting by phone is a convenient and accessible option for individuals who do not have access to a computer or stable internet connection. With just a few simple steps, anyone can participate in a Zoom meeting using their mobile phone. By dialing the provided phone number and entering the meeting ID, users can connect with colleagues, friends, and family from virtually anywhere.
Whether you’re on the go, have limited internet access, or prefer the convenience of using your phone, Zoom makes it easy to stay connected and engaged in meetings, no matter the circumstances. So, the next time you need to join a Zoom meeting, don’t worry if you don’t have a computer handy – simply grab your phone, follow the steps outlined in this article, and join the meeting with ease. Happy Zooming!
FAQs
Q: Can I join a Zoom meeting by phone?
A: Absolutely! Zoom provides the option to join a meeting using your mobile phone. It allows you to connect to a Zoom meeting even if you don’t have access to a computer or internet connection. In this article, we will guide you on how to join a Zoom meeting by phone.
Q: Do I need any special equipment to join a Zoom meeting by phone?
A: No, you don’t need any special equipment. All you need is a mobile phone that is capable of making calls. Ensure that your phone has a decent microphone and speaker so that you can effectively participate in the meeting.
Q: How do I dial in to join a Zoom meeting on my phone?
A: To join a Zoom meeting by phone, simply dial the provided phone number for the meeting. You will be prompted to enter the meeting ID followed by the pound (#) key. If a participant passcode is required, you will be prompted to enter that as well. Once you have successfully entered the meeting ID and passcode (if required), you will be connected to the meeting.
Q: Can I use the Zoom app on my phone to join a meeting?
A: Yes, you can use the Zoom app on your phone to join a meeting. Simply download the Zoom app from your device’s app store, open it, and sign in or join as a guest. Once you are logged in, go to the “Meet & Chat” tab and tap on “Join.” From there, you can enter the meeting ID and passcode (if required) to join the meeting.
Q: Are there any additional features available when joining a Zoom meeting by phone?
A: While joining a Zoom meeting by phone does not provide the full range of features available on the desktop or mobile app, you can still participate in the meeting. Typically, you can mute and unmute yourself by pressing *6 on your phone’s keypad. You can also navigate through the options provided by the automated voice system to access additional meeting controls.
