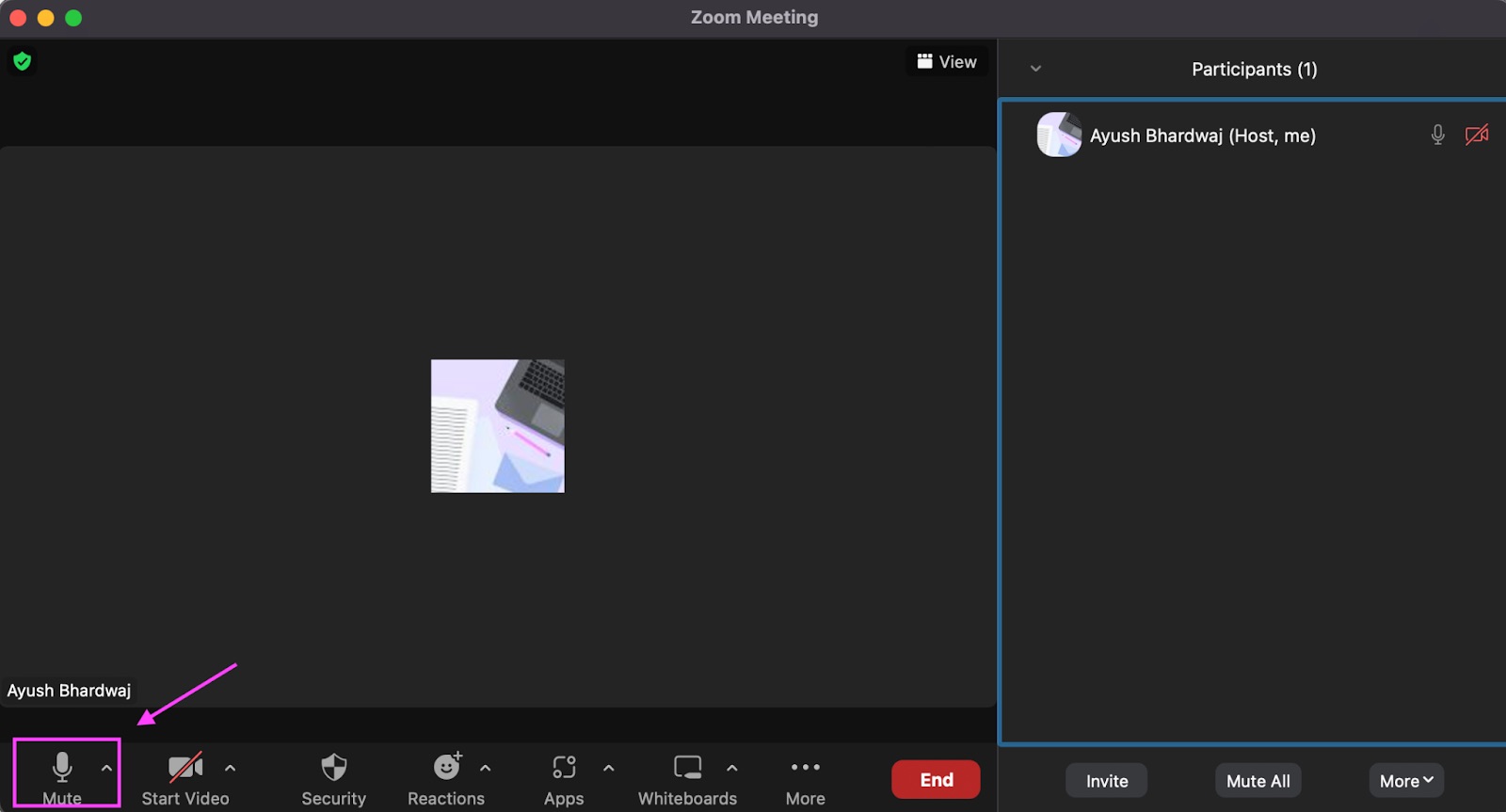
Zoom has become an essential tool for staying connected with friends, family, and colleagues, especially during the current era of remote work and social distancing. However, it’s not uncommon to encounter moments where you accidentally mute yourself during a Zoom phone call. Whether it’s a momentary distraction or a technical glitch, finding yourself on mute can be frustrating and disruptive to the conversation.
In this article, we will guide you through the steps to unmute yourself on a Zoom phone call, ensuring that you never miss a chance to contribute to the discussion. We will walk you through the process on different devices and highlight any additional settings you may need to modify to unmute yourself seamlessly. So, let’s dive in and discover how to regain your voice and actively engage in your Zoom phone calls.
Inside This Article
- Overview
- Troubleshooting Steps
- Using the Zoom Phone Controls
- Adjusting Audio Settings
- Conclusion
- FAQs
Overview
Zoom has become an essential tool for remote communication, allowing people to connect through video and audio calls. If you find yourself on a Zoom phone call and accidentally mute yourself, don’t panic! There are a few simple steps you can take to unmute yourself and continue participating in the call.
Being able to unmute yourself is crucial, especially in situations where you need to speak up or contribute to the conversation. Whether you’re in a business meeting, attending an online class, or catching up with friends and family, knowing how to unmute yourself on a Zoom phone call is a must.
In this article, we will guide you through the necessary troubleshooting steps and show you how to use the Zoom phone controls to unmute yourself. Additionally, we will provide some helpful tips for adjusting your audio settings to avoid muting yourself unintentionally.
So, without further ado, let’s dive into the troubleshooting steps and learn how to unmute yourself on a Zoom phone call!
Troubleshooting Steps
If you’re struggling to unmute yourself during a Zoom phone call, don’t worry. There are a few troubleshooting steps you can take to resolve this issue. Here’s what you can do:
1. Check your device’s audio settings: Make sure that your microphone is not muted or set to a low volume. On most devices, you can adjust the audio settings by going to the Control Panel or Settings menu.
2. Restart your device: Sometimes, a simple restart can fix technical glitches. Try turning off your device, waiting for a few seconds, and then turning it back on again. This can often resolve temporary issues that may be causing the mute problem.
3. Update your Zoom app: Outdated versions of the Zoom app may have bugs that can affect your ability to unmute yourself. Check for any available updates in your app store and install them if necessary.
4. Check your internet connection: A poor internet connection can cause audio issues during a Zoom call. Ensure that you have a stable internet connection by connecting to a Wi-Fi network or using a reliable data plan.
5. Try using a different device or headset: If the issue persists, try using a different device or headset to see if the problem lies with your current setup. Sometimes, incompatible hardware can prevent you from unmuting yourself on a Zoom call.
6. Check Zoom’s audio settings: Within the Zoom app, go to the audio settings and ensure that your microphone is selected as the input device. You can also adjust the microphone volume and test the audio to make sure it’s working properly.
7. Contact Zoom support: If none of the troubleshooting steps above resolve the issue, it’s best to reach out to Zoom’s customer support for further assistance. They can provide personalized guidance and help troubleshoot the problem.
By following these troubleshooting steps, you should be able to unmute yourself on a Zoom phone call without any issues. Remember to check your device’s audio settings, update your Zoom app, and ensure a stable internet connection. If all else fails, don’t hesitate to seek help from Zoom’s customer support team.
Using the Zoom Phone Controls
When participating in a Zoom phone call, it’s important to familiarize yourself with the various controls that are available to enhance your communication experience. These controls allow you to manage your call settings, mute or unmute yourself, and interact with other participants seamlessly. Here are some key steps to follow:
1. Muting and Unmuting Yourself: By default, when you join a Zoom phone call, you are initially unmuted. To mute yourself during the call, simply click on the “Mute” button located in the bottom left corner of the Zoom interface. This will prevent background noise or unintended disruptions from your end. To unmute yourself, click on the “Unmute” button when you are ready to speak.
2. Using the Audio Options: Zoom offers multiple audio options to enhance your call experience. You can access these options by clicking on the arrow next to the microphone icon. Here, you can switch between different audio sources, such as your computer’s built-in microphone or an external headset. Make sure to select the appropriate option for optimal audio quality.
3. Screen Sharing: If you need to share your screen during the call, Zoom provides a convenient screen sharing feature. To access this feature, click on the “Share Screen” button located at the bottom of the interface. You can then choose whether to share your entire screen or specific applications or documents. This is particularly useful for presentations or collaborative work sessions.
4. Using the Chat Feature: The Zoom phone controls also include a chat feature that enables you to send messages to other participants during the call. To access the chat, click on the “Chat” button located on the toolbar. From here, you can type and send messages to individuals or the entire group. This can be handy for asking questions, sharing links, or providing additional information without interrupting the conversation.
5. Recording the Call: Zoom allows you to record your phone calls for future reference or review. To start recording, click on the “Record” button on the toolbar. A red dot will appear, indicating that the call is being recorded. Remember to obtain consent from all participants before starting the recording, as it is considered good etiquette.
6. Ending the Call: Once your Zoom phone call has concluded, you can end the call by clicking on the “End Call” button located on the interface. This will disconnect you from the call and close the Zoom window. Make sure to verify that all necessary discussions and agreements have been made before ending the call.
By utilizing these Zoom phone controls effectively, you can fully maximize your communication capabilities during a call. Whether it’s muting and unmuting yourself, sharing your screen, utilizing the chat feature, recording the call, or simply ending the conversation, these tools help ensure a smooth and productive virtual meeting experience.
Adjusting Audio Settings
Having clear and crisp audio quality during a Zoom phone call is crucial for effective communication. If you’re experiencing audio issues such as muffled sound, low volume, or background noise, adjusting your audio settings might help resolve the problem. In this section, we will guide you through the steps to adjust your audio settings on Zoom.
To begin, launch the Zoom application on your mobile phone. Tap on the “Settings” icon, which is usually represented by a gear or cogwheel icon. This will take you to the settings menu where you can customize various aspects of your Zoom experience.
Next, locate the “Audio” or “Sound” settings option within the settings menu. Tap on it to access the audio configuration options. Here, you will find a range of settings that you can tweak to optimize your audio quality.
One of the most important settings to adjust is the microphone volume. This determines how loud or soft your voice sounds to the other participants on the call. Tap on the microphone volume option and use the on-screen slider to increase or decrease the volume level according to your preference. It’s recommended to do a quick test call with a friend or colleague to find the optimal microphone volume for your device.
Another essential setting is the speaker volume, which controls the volume of the other participants’ voices in your call. Locate the speaker volume option and adjust it using the on-screen slider. This will allow you to hear the other participants clearly and avoid straining to understand their words.
Furthermore, there may be an option to enable noise cancellation, which helps reduce background noise during your phone call. If available, enable the noise cancellation feature to ensure that your voice remains clear and prominent, even in noisy environments.
Lastly, make sure that you have selected the correct audio output device. If you’re using headphones or earbuds, choose them as the audio output device to experience the call in stereo sound. If you prefer to use the phone’s built-in speakers, select the appropriate option from the list of available devices.
Once you have made the desired adjustments to your audio settings, exit the settings menu and join a Zoom phone call to test the changes. If you’re still experiencing audio issues, try restarting your phone and repeating the steps outlined above.
By following these steps and fine-tuning your audio settings, you can significantly improve the audio quality of your Zoom phone calls. Clear and crisp audio enhances the overall communication experience, allowing you to engage in productive conversations with ease.
In conclusion, learning how to unmute yourself on a Zoom phone call is a simple process that can greatly enhance your communication experience. Whether you accidentally muted yourself or you need to actively participate in the conversation, following the steps outlined in this article will allow you to quickly regain your voice. By familiarizing yourself with the mute functionality, you can confidently engage in discussions without any interruption or frustration. Remember to stay attentive to your audio status and use the unmute feature responsibly to maintain a seamless and productive virtual meeting. So, the next time you find yourself muted on a Zoom call, don’t panic, just follow the steps and you’ll be back in the conversation in no time!
FAQs
1. How do I unmute myself on a Zoom phone call?
To unmute yourself on a Zoom phone call, simply locate the microphone icon on the call screen and click on it. This will toggle the mute status, allowing others on the call to hear your voice.
2. Can I unmute myself on a Zoom phone call using a keyboard shortcut?
Yes, you can unmute yourself on a Zoom phone call using a keyboard shortcut. Press and hold the spacebar on your keyboard to temporarily unmute yourself. Once you release the spacebar, you will be muted again.
3. What should I do if I can’t find the microphone icon on the Zoom phone call screen?
If you can’t locate the microphone icon on the Zoom phone call screen, try clicking on the “More” button, typically represented by three dots or lines. This should reveal additional options, including the mute/unmute feature.
4. Can I unmute myself only for a specific portion of a Zoom phone call?
Yes, you can unmute yourself temporarily during a Zoom phone call. Instead of clicking on the microphone icon, hold down the spacebar on your keyboard to unmute yourself as long as you keep the spacebar pressed. Once you release the spacebar, you will be muted again.
5. What should I do if I accidentally unmute myself on a Zoom phone call?
If you accidentally unmute yourself on a Zoom phone call, don’t panic. Simply click on the microphone icon or press the spacebar on your keyboard to mute yourself again. Alternatively, you can ask the host or moderator of the call to mute you if you’re experiencing any difficulties.
