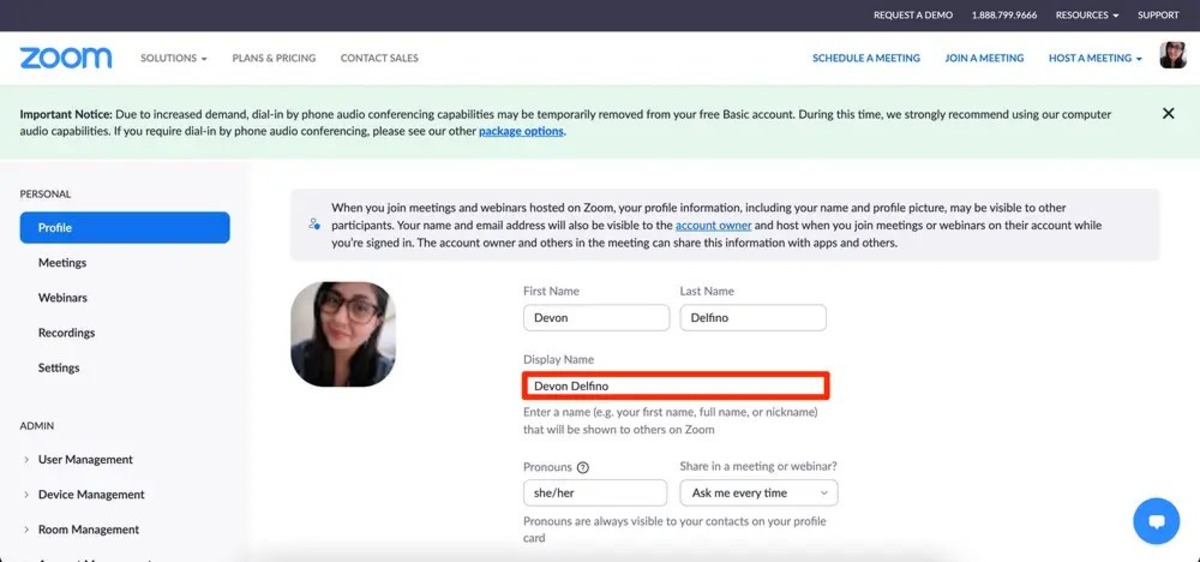
Are you looking to change your name on Zoom? Whether you want to update your display name for a professional meeting or simply personalize it for fun, Zoom makes it easy to modify your name settings. Changing your name on Zoom is a straightforward process that can be done within a few simple steps. In this article, we will guide you through the process of changing your name on Zoom, providing you with step-by-step instructions to ensure a seamless update. So if you’re ready to put your best foot forward in your next Zoom call or add a touch of personality to your virtual interactions, let’s dive in and learn how to change your name on Zoom.
Inside This Article
- Zoom Name Change Options
- Changing Name on Zoom Desktop App
- Changing Name on Zoom Mobile App
- Changing Name on Zoom Web Browser
- Conclusion
- FAQs
Zoom Name Change Options
Changing your name on Zoom can be a simple and quick task. The platform offers multiple options to modify your display name, whether you’re using the Zoom desktop app, mobile app, or web browser version.
These options can come in handy if you want to personalize your Zoom presence, update your name due to a change in personal or professional circumstances, or simply correct a typo.
Let’s explore the different methods to change your name on Zoom:
- Changing Name on Zoom Desktop App: If you’re using Zoom on your desktop, you’ll find the option to change your name in the settings menu. Simply click on your profile picture, select “Settings,” navigate to the “Profile” tab, and edit your name in the designated field. Click “Save” to apply the changes.
- Changing Name on Zoom Mobile App: If you prefer to use Zoom on your smartphone or tablet, you can easily change your name using the mobile app. Open the app, tap on the profile icon at the bottom right corner, go to “Settings,” and select your profile name. Edit the name as desired and save the changes.
- Changing Name on Zoom Web Browser: If you’re using Zoom in a web browser, you can update your name by accessing your Zoom account profile. After logging in, click on your profile picture at the top right corner, select “Profile,” and edit your name in the provided field. Remember to save the changes before leaving the page.
It’s important to note that the name you change within Zoom will only be visible to participants in your Zoom meetings and webinars. It will not affect your name in other applications or platforms.
Whether you want to reflect a new name, correct an error, or simply add a touch of personalization, changing your name on Zoom is a breeze. Use the method that suits your device and preferences, and enjoy a personalized Zoom experience.
Changing Name on Zoom Desktop App
If you’re using Zoom on your desktop computer, changing your name is a simple process. Just follow these steps:
1. Launch the Zoom app on your computer and sign in to your account.
2. Once you’re signed in, click on the “Settings” icon located at the top-right corner of the app.
3. In the settings window, navigate to the “Profile” tab on the left-hand side.
4. Here, you’ll see your current name displayed. To change it, click on the “Edit” button next to your name.
5. A text box will appear where you can enter your new name. Type in your desired name and click “Save” to apply the changes.
6. That’s it! Your name will now be updated on Zoom.
Note that changing your name on Zoom desktop app will only affect your display name for the current session. If you want to change your name permanently, you’ll need to update your Zoom profile settings.
Now you can easily change your name on the Zoom desktop app and ensure that it reflects your preferred name in all your meetings and webinars.
Changing Name on Zoom Mobile App
If you’re using the Zoom mobile app and need to change your name, follow these easy steps:
- Open the Zoom app on your mobile device.
- Login to your account if prompted to do so.
- Tap on the “Settings” icon at the bottom right corner of the screen.
- In the settings menu, scroll down and tap on “Profile”.
- Next, you’ll see your current name displayed. Tap on it to edit.
- Enter your desired new name using the on-screen keyboard.
- Once you’ve entered your new name, tap on the “Save” button to update your profile.
And that’s it! Your name will now be changed in the Zoom mobile app. It’s important to note that changing your name in the Zoom app will only affect your display name within the app. It won’t change your name on any other platforms or applications.
So whether you want to update your name for a professional meeting or just want to have some fun with a creative display name, the Zoom mobile app makes it quick and easy to make changes on the go.
Changing Name on Zoom Web Browser
If you prefer using Zoom on your web browser rather than the desktop or mobile app, you can still easily change your name to reflect your desired identity. Here’s how:
1. Open your preferred web browser and navigate to the Zoom website. Ensure that you are signed in to your Zoom account.
2. In the top-right corner of the Zoom homepage, click on your profile picture or initials. This will open a dropdown menu.
3. From the dropdown menu, click on “My Profile”. This will take you to your Zoom user profile page.
4. On your profile page, locate the “Display Name” section. You will see a text box where you can enter your desired name.
5. Enter your desired name in the text box. Make sure to choose a name that is appropriate and professional, especially if you will be using Zoom for work or educational purposes.
6. Once you have entered your desired name, scroll down to the bottom of the page and click on the “Save Changes” button. Your name will be updated, and the new name will be reflected in all your Zoom meetings and sessions.
Remember, when choosing a new name on Zoom, it’s important to consider the context in which you will be using the platform. If you are using Zoom for work or educational purposes, it’s best to opt for a name that is professional and easily recognizable. Keep in mind that your name will be visible to other meeting participants, so choose something that reflects your identity appropriately.
By following these simple steps, you can easily change your name on Zoom through the web browser. Whether you are using Zoom for personal or professional reasons, having the ability to change your name allows you to present yourself in a way that aligns with your preferences and requirements. So go ahead and make that change, and enhance your Zoom experience today!
Conclusion
Changing your name on Zoom is a simple process that allows you to personalize your virtual meeting experience. Whether you need to update your display name to a professional alias or simply want to add a touch of creativity to your virtual persona, Zoom provides you with the flexibility to do so. By following the steps outlined in this article, you can easily change your name on Zoom using the desktop application, mobile app, or web browser. Remember, your Zoom name is how others will identify you during meetings, so it’s important to ensure it accurately reflects your desired image. So go ahead and give it a try – change your Zoom name and make your virtual presence truly your own!
FAQs
Q: Can I change my name on Zoom?
A: Yes, you can change your name on Zoom. By default, Zoom displays the name that appears in your Zoom account or profile. However, you can easily change your name for a specific meeting or permanently change it for all your Zoom meetings.
Q: How can I change my name for a specific Zoom meeting?
A: To change your name for a specific Zoom meeting, follow these steps:
- Join the Zoom meeting.
- Click on the “Participants” icon at the bottom of the Zoom window.
- In the Participants panel, locate your name and hover over it.
- Click on “Rename.”
- Enter the desired name and click “OK.”
Q: How can I permanently change my name for all Zoom meetings?
A: To permanently change the name that appears in all your Zoom meetings, you need to update your Zoom account or profile details. Here’s how to do it:
- Go to the Zoom website and sign in to your account.
- Click on “Profile” in the left-hand menu.
- Under the “Profile Information” section, click on the “Edit” button beside your name.
- Enter the new name in the provided fields.
- Click “Save Changes” to update your profile.
Q: Can I change my name on Zoom mobile app?
A: Yes, you can change your name on the Zoom mobile app. The process is similar to changing your name on the desktop version of Zoom. Simply follow the steps mentioned above for changing your name for a specific meeting or updating your profile information.
Q: Will changing my name on Zoom affect my account settings or preferences?
A: No, changing your name on Zoom will not affect your account settings or preferences. It will only change the name displayed during meetings. If you have any other customized settings or preferences, they will remain unchanged.
Q: Can I use a nickname or pseudonym as my name on Zoom?
A: Yes, you can use a nickname or pseudonym as your name on Zoom. However, it’s important to remember that using your real name can help others easily identify you in meetings.
