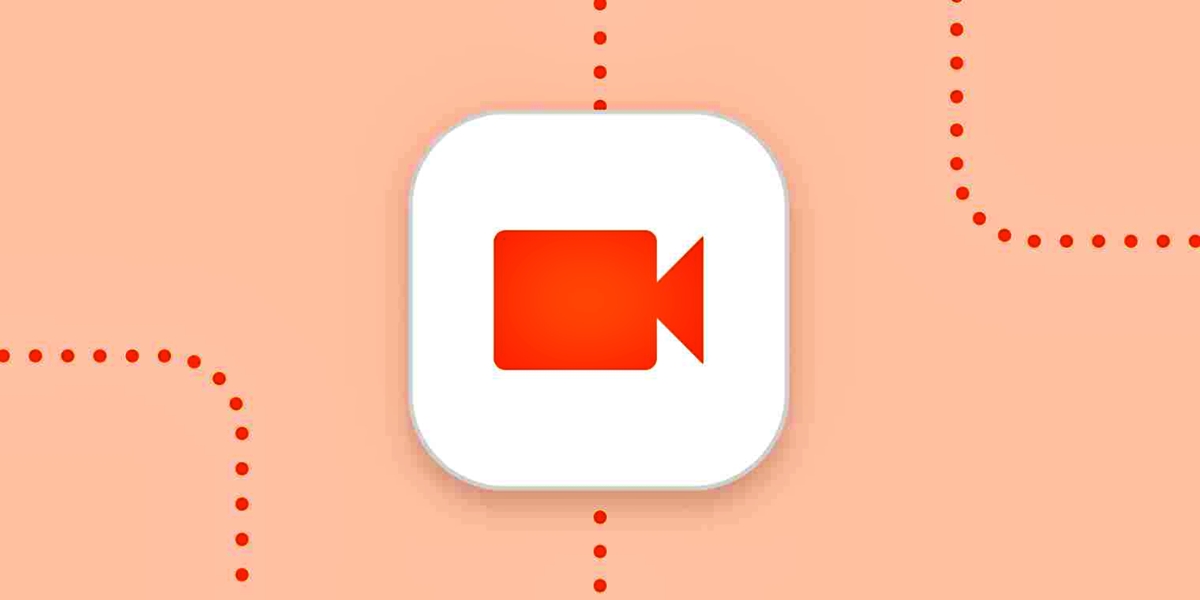
If you’re using a Mac and need to record yourself on Zoom, you’ve come to the right place! Whether you’re a student attending online classes, a professional in a remote meeting, or simply catching up with friends and family, recording your Zoom sessions can be incredibly useful. Recording your Zoom meetings allows you to revisit the content later, take accurate notes, or share important information with others who couldn’t join the call.
In this article, we will guide you through the process of recording yourself on Zoom using a Mac. With easy-to-follow steps and helpful tips, you’ll be able to capture your Zoom sessions effortlessly and effectively. So, if you’re ready to become a Zoom recording pro, let’s dive in!
Inside This Article
- Overview of Zoom Recording on Mac
- Setting up the necessary equipment
- Adjusting audio and video settings on Zoom
- Starting and managing the recording session on Zoom
- Conclusion
- FAQs
Overview of Zoom Recording on Mac
Zoom is a widely used communication platform that allows users to have virtual meetings and conferences. One of the standout features of Zoom is its ability to record meetings, which can be incredibly useful for various purposes such as note-taking, reviewing important discussions, or sharing recorded sessions with absent colleagues.
Recording yourself on Zoom with a Mac is a straightforward process that can be done with just a few clicks. In this article, we will provide you with an overview of how to enable and use the local recording feature on Zoom using your Mac.
By enabling the local recording feature, you can save your Zoom meetings directly to your Mac’s local storage, ensuring that you have a permanent copy of the session. This feature is available for both free and paid Zoom users and offers a convenient way of capturing and revisiting important discussions.
To get started, you need to enable the local recording feature in your Zoom settings. By default, this feature is disabled, so you need to enable it to start recording your meetings. Once enabled, you can adjust the audio and video settings to ensure that your recordings are of high quality.
After setting up the appropriate audio and video settings, you can start recording your Zoom meetings. During the meeting, click on the “Record” button on the meeting toolbar. You have the option to record the meeting on the cloud or choose to record it locally on your Mac.
Once the meeting has ended, Zoom will automatically convert the recording file into the appropriate format on your Mac. Depending on the length of the meeting and the file size, this process may take a few minutes. After the conversion is complete, you can save the recording to a desired location on your Mac.
To access your saved recordings, you can go to the specified folder where your Zoom recordings are saved on your Mac’s local storage. By default, Zoom creates a folder titled “Zoom” in your Documents folder, where all your recorded meetings are stored.
Setting up the necessary equipment
Before you can start recording yourself on Zoom with a Mac, there are a few essential pieces of equipment you’ll need to set up. Here’s what you’ll need:
1. Mac computer: Ensure you have a Mac computer that meets the minimum system requirements for running Zoom. This includes having a compatible operating system and sufficient memory and storage capacity.
2. Webcam: While Mac computers come with built-in webcams, you may want to consider using an external webcam for better video quality. Make sure the webcam is compatible with your Mac and properly connected.
3. Microphone: Although Macs have built-in microphones, an external microphone can greatly improve the audio quality of your recordings. Choose a microphone that is compatible with your Mac and easy to set up.
4. Headphones: Using headphones during your Zoom recording can help eliminate echo or background noise and ensure better audio clarity. Select a pair of headphones that are comfortable and provide good sound quality.
5. Stable internet connection: A stable and reliable internet connection is crucial for a smooth Zoom recording experience. Make sure you are connected to a strong Wi-Fi network or use an Ethernet cable for a more stable connection.
Once you have gathered all the necessary equipment, it’s time to set them up properly. Connect the webcam, microphone, and headphones to your Mac following the manufacturer’s instructions. Ensure they are recognized by your computer and appear as available options in Zoom’s audio and video settings.
With the necessary equipment set up and ready to go, you’re one step closer to recording yourself on Zoom with your Mac. Next, let’s dive into enabling local recording on Zoom.
Adjusting audio and video settings on Zoom
When it comes to recording yourself on Zoom with a Mac, adjusting the audio and video settings is essential to ensure a high-quality recording. Here are some steps to help you optimize your audio and video settings:
1. Check your microphone: Before starting the Zoom meeting, make sure your microphone is working properly. You can test it by opening the “Sound” settings on your Mac and selecting the microphone you want to use. Adjust the input volume and ensure that it is set at an appropriate level.
2. Select the right camera: If you have multiple cameras connected to your Mac, make sure you select the correct one for the Zoom meeting. Open the Zoom app, go to the “Video” settings, and choose the desired camera from the drop-down menu.
3. Adjust the video resolution: Depending on your internet speed and the capabilities of your camera, you can adjust the video resolution to ensure smooth playback. In the Zoom app, go to the “Video” settings, and select the desired resolution from the options available.
4. Enable HD video: If you want to record yourself in high definition, ensure that the “Enable HD” option is checked in the Zoom settings. This will provide a crisper and more detailed video recording.
5. Check audio settings: It’s important to ensure that your audio settings are optimized for recording. In the Zoom app, go to the “Audio” settings and check that the correct speaker and microphone are selected. Adjust the volume levels to ensure clear sound quality.
6. Use headphones: If you are recording yourself in a noisy environment or if you want to minimize echo, consider using headphones with a built-in microphone. This can help improve the audio quality and reduce background noise.
7. Test your settings: Before starting the actual recording, take a few moments to test your audio and video settings. Join a test meeting in Zoom and check how you sound and look. Make any necessary adjustments to ensure everything is working as intended.
By adjusting your audio and video settings on Zoom, you can optimize your recording quality and have a seamless recording experience on your Mac. Take the time to fine-tune these settings and enjoy capturing yourself in the best possible way.
Starting and managing the recording session on Zoom
Recording your Zoom sessions can be extremely useful for various purposes, such as creating educational content, documenting meetings, or capturing important discussions. If you are using a Mac, here’s a step-by-step guide on how to start and manage the recording session on Zoom.
Step 1: Enable local recording
The first thing you need to do is enable local recording on your Zoom account. By default, local recording is disabled, so you’ll need to go to the Zoom web portal and sign in to your account. Once you’re logged in, navigate to the “Settings” tab and select “Recording” from the left-hand menu. Here, you can enable local recording and choose the location where you want the recordings to be saved on your Mac.
Step 2: Adjust audio and video settings
Before you start recording, make sure your audio and video settings are properly configured. Click on the “Settings” icon in the Zoom app on your Mac and select “Audio” and “Video” from the left-hand menu. Check that your microphone and camera are selected correctly, and adjust the volume levels if needed. It’s always a good idea to do a quick test recording to ensure everything is working properly before your actual session.
Step 3: Start the recording
Once your settings are in order, it’s time to start the recording session. Open the Zoom app on your Mac and join the meeting or webinar you want to record. At the bottom of the Zoom window, you’ll see a toolbar with various options. Click on the “Record” button to start recording. You can also use the shortcut key Cmd+Shift+R to initiate the recording.
Step 4: Manage the recording
While the recording is in progress, you’ll see a red blinking icon near the top-left corner of the Zoom window to indicate that the session is being recorded. You’ll also have a set of recording controls on the toolbar, allowing you to pause, stop, and resume the recording as needed. If you need to annotate the recording, you can use Zoom’s built-in functionality to do so.
Step 5: Save and access your recording
Once your Zoom session is complete, click on the “Stop Recording” button or use the shortcut key Cmd+Shift+R again to stop the recording. The recorded file will be automatically saved in the location you specified in the Zoom settings. To access your recording, go to the folder where it was saved, and you’ll find a video file with the meeting name and date.
Now you’re ready to record yourself and your Zoom sessions on your Mac. With these simple steps, you can ensure that you never miss any important discussions or valuable content during your meetings or webinars.
Conclusion
Recording yourself on Zoom with a Mac has never been easier. By following these simple steps, you can seamlessly capture your meetings, presentations, or online classes with ease. Whether you’re a student, professional, or simply want to record personal moments, Zoom offers a user-friendly platform that allows for high-quality recordings.
Remember to always seek permission from participants before recording any session to respect their privacy. Additionally, make sure you have enough storage space available on your device to save the recordings. With these considerations in mind, you can take full advantage of Zoom’s recording feature and effortlessly document your online interactions.
Let Zoom empower you to record, review, and share your virtual experiences. Start recording with confidence and enjoy the convenience and versatility it brings to your Mac. From online meetings to educational webinars, Zoom recording ensures that no moment goes undocumented. So go ahead, hit that record button, and make the most of your Zoom sessions!
FAQs
1. Can I record myself on Zoom using a Mac?
Absolutely! If you’re using a Mac, you have the capability to record yourself on Zoom. There are built-in recording features within the Zoom application that allow you to capture your meetings, interviews, or any other video calls you participate in.
2. How do I enable the recording feature on Zoom for Mac?
Enabling the recording feature on Zoom for Mac is simple. After launching the Zoom application, go to the settings and select the Recording tab. From there, you can choose the desired options such as recording in the cloud or locally on your Mac.
3. Can I record only my video during a Zoom meeting on Mac?
Yes, you have the option to record only your video during a Zoom meeting on Mac. Once you start the recording, click on the “More” button, and select “Record Video”. This will only record your video without capturing the other participants’ video or audio.
4. How can I access the recordings on my Mac after a Zoom meeting?
After a Zoom meeting, the recorded sessions will be saved on your Mac. By default, they are stored in the Zoom folder located in your Documents directory. You can access and play back the recordings either from the Zoom application or manually locate them in the Zoom folder.
5. Are there any limitations to recording on Zoom for Mac?
While Zoom for Mac offers powerful recording capabilities, it’s important to note a few limitations. First, you need sufficient storage space on your Mac to save the recorded sessions. Additionally, cloud recording may have restrictions based on your Zoom subscription plan. Lastly, be mindful of the meeting length, as extremely long recordings may impact the performance of your Mac.
