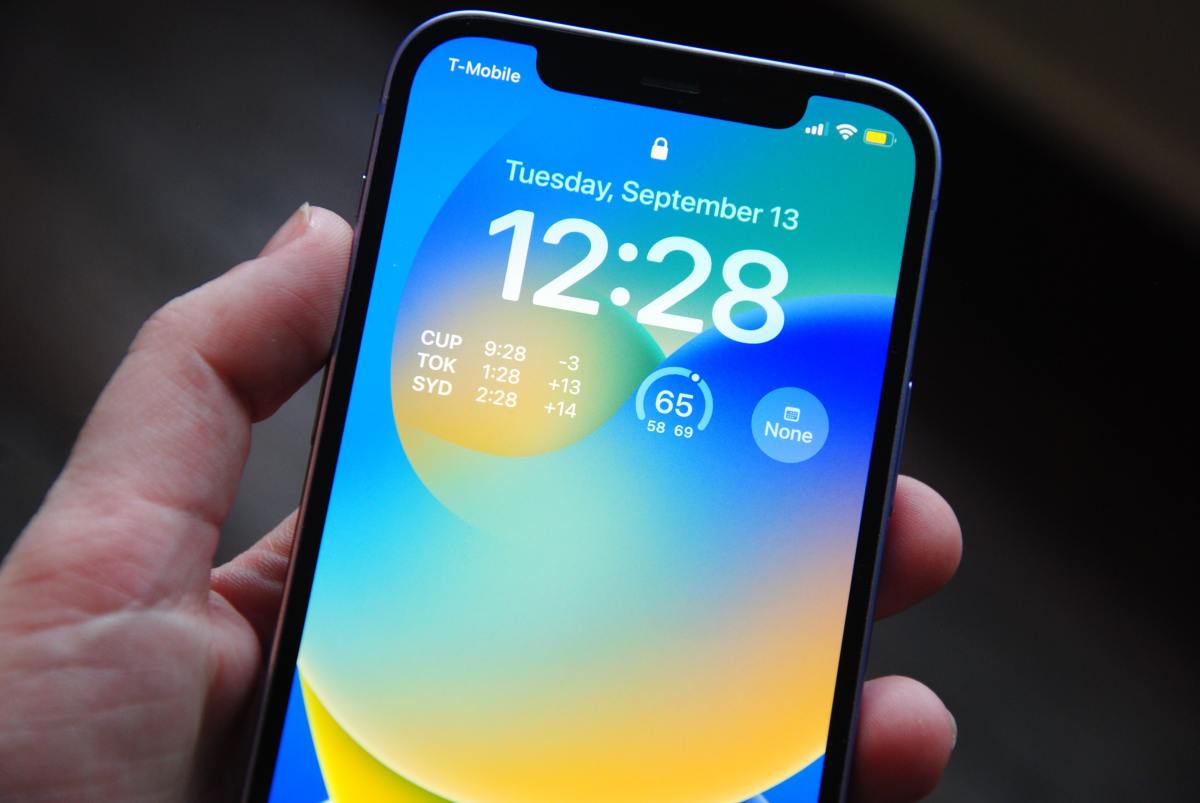
Are you concerned about the security of your iPhone and want to learn how to lock your screen effectively? Look no further, because in this article, we will guide you through the steps on how to lock your screen on an iPhone. With smartphone usage becoming increasingly prevalent in our daily lives, it’s important to ensure the privacy and security of our personal information. By utilizing the screen lock feature, you can prevent unauthorized access to your device and protect your data from potential theft or misuse. Whether you have an iPhone 11, iPhone X, or any other model, the process of locking your screen remains the same. So, let’s dive in and discover how to lock your screen on an iPhone!
Inside This Article
- Enabling Screen Lock on iPhone
- Using Passcodes and Passwords to Lock iPhone Screen
- Setting up Touch ID or Face ID for Screen Lock
- Configuring Auto-Lock Settings on iPhone
- Conclusion
- FAQs
Enabling Screen Lock on iPhone
Screen lock is an essential security feature that prevents unauthorized access to your iPhone. By enabling screen lock, you ensure that only you can unlock your device and access its contents. Here are the steps to enable screen lock on your iPhone:
- Open the “Settings” app on your iPhone.
- Scroll down and tap on “Touch ID & Passcode” (On older models, this might be labeled as “Face ID & Passcode”).
- Enter your current passcode, if prompted. This step is necessary to access the passcode settings.
- Scroll down to the section labeled “Allow Access When Locked”. Here, you can customize which features of your iPhone can be accessed when the screen is locked.
- To enable screen lock, make sure the “iPhone Unlock” toggle switch is turned on. This option allows you to unlock your device using Face ID, Touch ID, or your passcode.
- Additionally, you can choose to enable “Today View”, “Notification Center”, “Control Center”, “Siri”, “Reply with Message”, and “Wallet” options based on your preference. Keep in mind that enabling these features may allow some access to your device when it is locked.
- Once you’ve customized your settings, exit the “Settings” app.
Now, your iPhone is set up with screen lock enabled. You can rest assured that your device is secure, and only you can access its contents by using your passcode, Face ID, or Touch ID.
Using Passcodes and Passwords to Lock iPhone Screen
If you want to enhance the security of your iPhone and prevent unauthorized access, setting up a passcode or password is crucial. By implementing this feature, you can ensure that only authorized individuals can unlock your device and access your personal information. Here are the steps to set up a passcode or password on your iPhone:
1. Open the “Settings” app on your iPhone.
2. Scroll down and tap on “Face ID & Passcode” (for iPhones with Face ID) or “Touch ID & Passcode” (for iPhones with Touch ID).
3. If prompted, enter your existing passcode or password.
4. Tap on “Turn Passcode On” or “Change Passcode”.
5. You will be prompted to enter a new passcode or password. Choose a 6-digit numeric passcode or a custom alphanumeric password as per your preference.
6. Re-enter the passcode or password to confirm.
7. Once the passcode or password is set, your iPhone screen will automatically lock after a period of inactivity or when you manually lock it.
It is important to note that you should choose a passcode or password that is easy for you to remember but difficult for others to guess. Avoid using common combinations such as “123456” or “password” as they can be easily compromised.
In addition to the passcode or password, you can also enable the “Erase Data” option. This feature erases all data on your iPhone after ten unsuccessful passcode attempts, providing an extra layer of security.
By following these simple steps, you can effectively lock the screen of your iPhone with a passcode or password, ensuring the safety of your personal information and sensitive data.
Setting up Touch ID or Face ID for Screen Lock
One of the most convenient and secure ways to lock the screen on your iPhone is by setting up Touch ID or Face ID. These advanced biometric technologies allow you to unlock your phone with just a fingerprint scan or facial recognition.
To set up Touch ID, follow these steps:
- Open the Settings app on your iPhone.
- Scroll down and tap on “Touch ID & Passcode”.
- Enter your passcode if prompted.
- Tap on “Add a Fingerprint”.
- Follow the instructions to register your fingerprint by placing your finger on the Home button.
- Once the fingerprint is successfully registered, you can use Touch ID to unlock your iPhone.
If your iPhone supports Face ID, you can set it up by following these steps:
- Open the Settings app on your iPhone.
- Tap on “Face ID & Passcode”.
- Enter your passcode if prompted.
- Tap on “Set Up Face ID”.
- Follow the on-screen instructions to position your face within the frame.
- Move your head in a circular motion to complete the setup process.
- Once Face ID is set up, you can use your face to unlock your iPhone effortlessly.
It’s important to note that both Touch ID and Face ID can be used not only to lock your screen but also to authorize app purchases, access certain apps, and authenticate transactions. These features provide an added layer of security and convenience to your iPhone experience.
If you ever want to disable Touch ID or Face ID, you can do so by going to the respective settings and turning off the toggle switch. However, remember that without these biometric features, you will need to rely on passcodes or passwords to unlock your iPhone.
Setting up Touch ID or Face ID for screen lock is a simple yet effective way to keep your iPhone secure and conveniently accessible. Whether you prefer using your fingerprint or facial recognition, these features provide a quick and hassle-free way to unlock your device while ensuring the highest level of security.
Configuring Auto-Lock Settings on iPhone
Auto-Lock is a highly useful feature on your iPhone that helps conserve battery life and keep your device secure. When enabled, Auto-Lock automatically locks your iPhone’s screen after a specified period of inactivity. This feature is particularly helpful when you forget to manually lock your screen or want to protect your privacy when your device is left unattended. In this section, we will guide you on how to configure Auto-Lock settings on your iPhone.
To access Auto-Lock settings, go to Settings on your iPhone’s home screen and tap on Display & Brightness. Scroll down until you find the Auto-Lock option.
Upon tapping on Auto-Lock, you will see a list of time intervals ranging from 30 seconds to 5 minutes. Select the desired time interval at which you would like your iPhone to automatically lock the screen.
Pro tip: Choosing a shorter time interval, such as 30 seconds or 1 minute, is recommended for enhanced security and battery saving purposes.
Additionally, enabling the Require Passcode setting adds an extra layer of security, as it ensures that a passcode or biometric authentication is required to unlock the device after it has been automatically locked.
It is important to note that while Auto-Lock is a helpful feature, setting it to a longer time interval may reduce the frequency of locking but can also drain your battery faster. On the other hand, setting it to a shorter time interval will conserve battery life but may require more frequent unlocking.
FAQs
- Can I disable Auto-Lock on my iPhone?
- What happens when Auto-Lock is enabled?
- Can I change the Auto-Lock time interval?
Yes, you can. However, it is not recommended to disable Auto-Lock entirely, as it can compromise the security of your device. Having a shorter time interval is generally recommended to strike a balance between convenience and security.
When Auto-Lock is enabled, your iPhone’s screen will automatically lock after the specified time interval of inactivity. This helps to protect your privacy and conserve battery life.
Yes, you can change the time interval for Auto-Lock. Simply go to Settings, tap on Display & Brightness, and then select the desired time interval from the Auto-Lock menu.
By configuring Auto-Lock settings on your iPhone, you can ensure that your device remains secure and your battery life is optimized. Take advantage of this convenient feature to strike the right balance between usability and power efficiency.
Conclusion
In conclusion, locking your screen on an iPhone is a simple yet essential feature that ensures the security and privacy of your device. By following the steps outlined in this article, you can easily enable the lock screen feature and protect your personal information from unauthorized access.
Whether you use the passcode or biometric options like Face ID or Touch ID, leveraging the screen lock feature adds an extra layer of security to your iPhone. It prevents accidental taps, unauthorized app access, and safeguards your data in case your device gets lost or stolen.
Remember to customize the auto-lock settings to suit your preferences and balance between convenience and security. Regularly updating your passcodes and biometric information is also advisable to stay ahead of any potential security breaches.
Keeping your iPhone’s screen locked is a proactive measure towards safeguarding your data and ensuring a worry-free mobile experience. So, take a minute to set up your screen lock feature and enjoy the peace of mind that comes with knowing your device is protected.
FAQs
1. How do I lock my screen on iPhone?
To lock your screen on an iPhone, simply press the power button, which is usually located on the right side or the top of the device. This will immediately put your iPhone into sleep mode and lock the screen, requiring you to enter your passcode or use Face ID or Touch ID to unlock it again.
2. Can I customize the lock screen on my iPhone?
Yes, you can customize the lock screen on your iPhone to some extent. You can choose to display or hide certain information on the lock screen, such as notifications, control center, and Siri suggestions. To customize these settings, go to “Settings” > “Face ID & Passcode” or “Touch ID & Passcode” and make your desired changes.
3. How do I change the lock screen wallpaper on my iPhone?
To change the lock screen wallpaper on your iPhone, go to “Settings” > “Wallpaper” > “Choose a New Wallpaper.” You can choose an image from your photo library or select one of the built-in wallpapers. Once you’ve selected the desired wallpaper, choose whether you want it for the lock screen, home screen, or both, and then tap “Set.”
4. Can I disable the lock screen passcode on my iPhone?
Yes, it is possible to disable the lock screen passcode on your iPhone, but it is not recommended for security reasons. When the passcode is disabled, anyone can access your device and its data without authentication. To disable the passcode, go to “Settings” > “Face ID & Passcode” or “Touch ID & Passcode,” enter your current passcode, and then tap “Turn Passcode Off.”
5. What should I do if I forget the passcode to unlock my iPhone?
If you forget the passcode to unlock your iPhone, you can still regain access to your device by following these steps:
1. Connect your iPhone to a computer that you’ve previously synced with.
2. Open iTunes or Finder (macOS Catalina or later) and enter the passcode prompt.
3. When prompted for the passcode on your iPhone, select the option to “Restore” or “Update.” This will erase all data on your iPhone but will allow you to set it up again and restore it from a previous backup.
