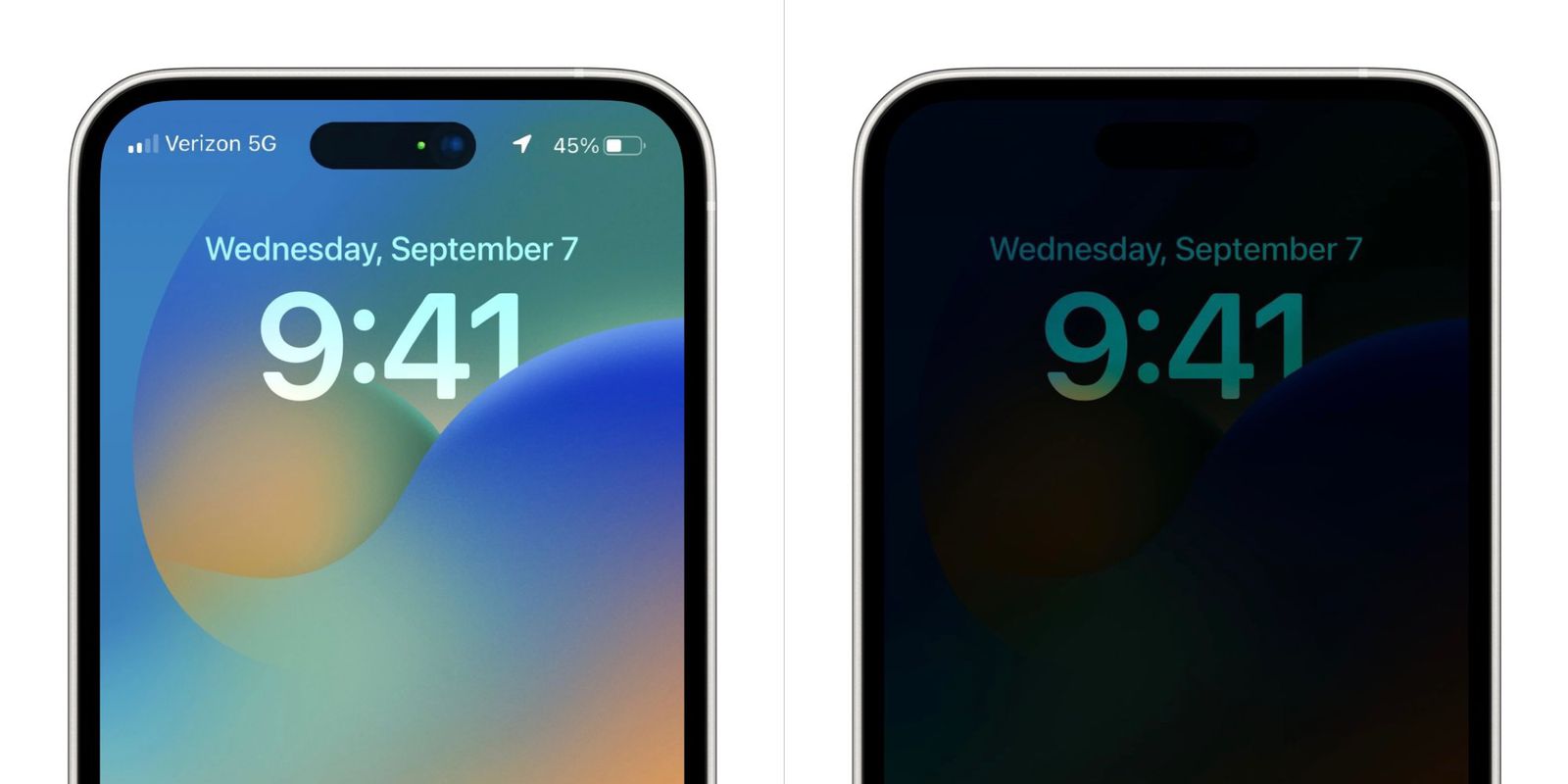
Welcome to our comprehensive guide on how to lock the screen on the latest iPhone 14! With the constant advancements in technology, ensuring the security and privacy of our smartphones has become more important than ever. The lock screen feature not only protects your valuable data but also prevents unauthorized access to your device. In this article, we will walk you through the step-by-step process of locking the screen on your brand new iPhone 14, showcasing the various options and customization settings available. Whether you are a tech-savvy individual or a novice smartphone user, we’ve got you covered. Let’s dive in and discover how to keep your iPhone 14 securely locked at all times.
Inside This Article
- How To Lock Screen On iPhone 14
- Set up Passcode: Learn how to set up a passcode to lock your iPhone 14 and enhance its security.
- Use Face ID or Touch ID: Discover how to use Face ID or Touch ID to lock and unlock your iPhone 14 effortlessly.
- Enable Auto-Lock
- Use AssistiveTouch to lock screen
- Conclusion
- FAQs
How To Lock Screen On iPhone 14
Keeping your iPhone 14 secure is of paramount importance. One effective way to protect your device from unauthorized access is by locking the screen. In this article, we will guide you through the process of locking the screen on your iPhone 14 to safeguard your sensitive information.
There are several methods you can use to lock the screen on your iPhone 14, depending on your preferences and the features available on your device. Let’s explore some of the options:
1. Set up Passcode
One of the most common ways to lock the screen on your iPhone 14 is by setting up a passcode. To do this, go to the “Settings” app on your device and navigate to “Face ID & Passcode” or “Touch ID & Passcode” depending on the authentication method you use.
Once you’re in the passcode settings, tap on “Turn Passcode On” or “Change Passcode” if you already have one set up. Follow the on-screen instructions to create a secure passcode for your iPhone 14. Make sure to choose a unique combination that is easy for you to remember but hard for others to guess.
After setting up a passcode, your iPhone 14 screen will automatically lock after a period of inactivity, providing an additional layer of security.
2. Use Face ID or Touch ID
If your iPhone 14 supports Face ID or Touch ID recognition, you can take advantage of these advanced biometric authentication methods to lock your device. Face ID uses facial recognition technology, while Touch ID uses your fingerprint for authentication.
To enable Face ID or Touch ID, go to the “Settings” app and select “Face ID & Passcode” or “Touch ID & Passcode”. Follow the prompts to set up and activate the feature. Once configured, simply wake up your iPhone 14 and look at the screen or place your finger on the Home button (for Touch ID devices) to unlock it. When you want to lock the screen, just press the power button or enable the “Raise to Wake” option and then put your device to sleep.
3. Enable Auto-Lock
Another convenient way to lock your iPhone 14 screen is by enabling the auto-lock feature. This setting ensures that your device locks itself after a specified period of inactivity, even if you forget to manually lock it.
To enable auto-lock, go to “Settings” and select “Display & Brightness”. From there, tap on “Auto-Lock” and choose the desired time interval for automatic locking. Options range from 30 seconds to 5 minutes, or you can set it to “Never” if you prefer to manually lock your device every time.
4. Use AssistiveTouch to lock screen
If you have difficulty using the physical buttons on your iPhone 14 or simply prefer a more accessible method, you can utilize the AssistiveTouch feature to lock the screen with just a tap.
To enable AssistiveTouch, open the “Settings” app and go to “Accessibility”. From there, select “Touch” and then “AssistiveTouch”. Toggle the switch to enable AssistiveTouch.
Once enabled, you will see a small floating button on your screen. Tap the AssistiveTouch button, then tap “Device” and choose “Lock Screen”. Your iPhone 14 screen will instantly lock, providing you with a convenient and easy way to secure your device.
By following these methods, you can quickly lock the screen on your iPhone 14 and protect your personal data from prying eyes. Choose the method that suits you best and enjoy a safe and secure iPhone experience.
Set up Passcode: Learn how to set up a passcode to lock your iPhone 14 and enhance its security.
Securing your iPhone 14 with a passcode is one of the most important steps you can take to protect your personal information. By setting up a passcode, you ensure that no one can access your device without your permission. Follow the steps below to set up a passcode on your iPhone 14:
1. Open the Settings app on your iPhone 14.
2. Scroll down and tap on “Face ID & Passcode” or “Touch ID & Passcode”, depending on the authentication method you have enabled.
3. If prompted, enter your current passcode or use Face ID/Touch ID to authenticate.
4. Under the “Passcode” section, tap on “Turn On Passcode” (if it’s not already enabled).
5. Enter your desired passcode. It can be a combination of numbers, letters, and symbols for added security.
6. Confirm your passcode by entering it again.
7. Once the passcode is set up, you can customize additional settings like “Require Passcode” time, which determines how long your iPhone can stay unlocked before requiring the passcode again.
Remember to choose a passcode that is easy for you to remember but difficult for others to guess. Avoid using obvious combinations like “1234” or “0000”. Additionally, it’s essential to keep your passcode private and refrain from sharing it with anyone.
Setting up a passcode on your iPhone 14 adds an extra layer of security to protect your personal data and prevents unauthorized access to your device. Make it a habit to lock your iPhone every time you’re not using it to safeguard your privacy and peace of mind.
Use Face ID or Touch ID: Discover how to use Face ID or Touch ID to lock and unlock your iPhone 14 effortlessly.
One of the most convenient ways to lock and unlock your iPhone 14 is by using the Face ID or Touch ID feature. With these advanced biometric authentication technologies, you can ensure secure access to your device with just a glance or a fingerprint touch.
Here’s how you can set up and use Face ID or Touch ID on your iPhone 14:
- Start by accessing the “Settings” app on your iPhone 14.
- Navigate to the “Face ID & Passcode” or “Touch ID & Passcode” section, depending on which authentication method you prefer.
- If you’re setting up Face ID, follow the on-screen instructions to enroll your face by positioning it within the frame and moving it in a circular motion.
- If you’re setting up Touch ID, follow the on-screen instructions to register your fingerprint by placing your finger on the Home button multiple times.
- Once your Face ID or Touch ID is set up, you can enable it for unlocking your iPhone 14 by toggling the “Require Face ID” or “Require Touch ID” option in the settings.
- You can also choose to use Face ID or Touch ID for additional actions like authorizing app purchases or accessing sensitive information within apps. Simply toggle the respective options in the settings.
- To lock your iPhone 14 using Face ID, simply tap the power button and glance at the front-facing camera. If you prefer using Touch ID, press the Home button with a registered finger.
- To unlock your iPhone 14, wake up the device by tapping the screen or pressing the power button, and then look at your device (Face ID) or rest your registered finger on the Home button (Touch ID).
It’s important to note that both Face ID and Touch ID provide a high level of security, as they analyze unique features of your face or fingerprint to authenticate your identity. These technologies are designed to continuously adapt and improve, ensuring reliable and accurate authentication.
In addition to providing secure access to your device, Face ID and Touch ID offer a seamless user experience. With just a glance or a touch, you can effortlessly lock and unlock your iPhone 14, making it more convenient and efficient to use.
So, take advantage of the advanced biometric authentication capabilities of your iPhone 14 and enjoy the convenience and security of using Face ID or Touch ID to lock and unlock your device effortlessly.
Enable Auto-Lock
Your iPhone 14 comes equipped with a feature called Auto-Lock that automatically locks your device after a certain period of inactivity. This feature not only adds convenience but also enhances the security of your device. When enabled, Auto-Lock ensures that your iPhone is protected from unauthorized access, even if you forget to manually lock the screen.
To enable Auto-Lock on your iPhone 14, follow these simple steps:
- Open the Settings app on your iPhone.
- Scroll down and tap on “Display & Brightness.”
- Next, select “Auto-Lock” from the list of options.
- You will now see a list of time intervals ranging from 30 seconds to 5 minutes, and “Never” as an option.
- Choose the desired time interval at which you want your device to automatically lock.
- Once you select the time interval, your iPhone 14 will automatically lock when it remains idle for the specified duration.
Enabling Auto-Lock on your iPhone 14 is a simple and effective way to ensure that your device remains secure. With this feature activated, you can rest assured that your iPhone will automatically lock itself when not in use, preventing unauthorized access to your personal information and sensitive data. It’s essential to strike a balance between convenience and security, and Auto-Lock provides the perfect solution.
By enabling Auto-Lock on your iPhone 14, you no longer have to worry about manually locking your device each time you step away from it. The built-in intelligence of Auto-Lock takes care of this for you, ensuring that your device remains secure without any extra effort on your part.
So go ahead and enable Auto-Lock on your iPhone 14 today. Experience the added convenience and peace of mind that comes with knowing your device is automatically protected from prying eyes when not in use. It’s one more step towards ensuring the privacy and security of your digital life.
Use AssistiveTouch to lock screen
Exploring alternative ways to lock your iPhone 14 screen? Look no further than the AssistiveTouch feature. With AssistiveTouch, you can easily lock your device with a single tap, providing convenience and accessibility. Whether you have difficulty reaching the physical power button or simply prefer a more effortless method, AssistiveTouch has got you covered.
AssistiveTouch is a powerful accessibility feature that allows iPhone users to perform various functions using a virtual button overlay. Alongside its many other useful features, AssistiveTouch includes an option to lock the screen directly, eliminating the need to press the physical side button.
Enabling AssistiveTouch on your iPhone 14 is a breeze. Simply follow these steps:
- Go to the “Settings” app on your iPhone 14.
- Scroll down and tap on “Accessibility”.
- Tap on “Touch”.
- Under the “Physical and Motor” section, tap on “AssistiveTouch”.
- Toggle the switch to enable AssistiveTouch.
Once you have enabled AssistiveTouch, you will see a small floating button on your screen that can be moved around to a convenient location. To lock your iPhone 14, simply tap on the AssistiveTouch button, then tap on “Device” in the menu that appears, and finally tap on “Lock Screen”. Voila! Your iPhone 14 screen is now locked with just a single tap.
Not only does AssistiveTouch make locking your iPhone 14 screen easier, but it also provides quick access to other commonly used functions. You can customize the AssistiveTouch menu to include shortcuts to features like taking screenshots, adjusting volume, accessing Siri, and more.
So, if you’re looking for a hassle-free way to lock your iPhone 14 screen, give AssistiveTouch a try. Its accessibility and convenience features make it a great addition to your iPhone experience. No more fumbling for the power button – with AssistiveTouch, locking your screen is just a tap away.
Conclusion
Locking the screen on your iPhone 14 is an essential step to protect your device and safeguard your privacy. By following the simple steps outlined in this article, you can ensure that your iPhone remains secure and inaccessible to unauthorized users.
With the advanced security features incorporated into the iPhone 14, such as Face ID and Touch ID, you can have peace of mind knowing that your personal information and sensitive data are well-protected. These features provide an extra layer of security and make it nearly impossible for anyone else to access your device without your permission.
Remember to take advantage of additional security settings, such as disabling notification previews and enabling two-factor authentication, to enhance the overall security of your iPhone. By staying proactive and vigilant, you can enjoy a worry-free mobile experience and keep your device safe from potential threats.
So, go ahead and lock your iPhone 14’s screen, and take control of your device’s security today!
FAQs
1. Why should I lock the screen on my iPhone 14?
Locking the screen on your iPhone 14 ensures that your personal data and information are protected from unauthorized access. It prevents anyone else from using your device or accessing your apps, messages, emails, and other sensitive data. Locking your screen is an essential security measure to keep your personal information safe.
2. How do I lock the screen on my iPhone 14?
To lock the screen on your iPhone 14, simply press the power button or the sleep/wake button located on the side or top of your device. This will instantly lock your screen and require a passcode, Touch ID, or Face ID to unlock it again. Alternatively, you can also enable the automatic lock feature in the settings, which will lock your screen after a certain period of inactivity.
3. Can I customize the lock screen settings on my iPhone 14?
Yes, you can customize the lock screen settings on your iPhone 14 to suit your preferences. In the settings menu, you can choose whether to display notifications, configure the lock screen widgets, change the wallpaper, enable or disable quick access to the camera, and much more. Exploring the lock screen settings allows you to personalize your iPhone 14 experience.
4. What happens if I forget my passcode or Touch ID/Face ID fails?
If you forget your passcode or if the Touch ID/Face ID fails on your iPhone 14, you still have options to unlock your device. Firstly, you can use the “Forgot Passcode” option on your lock screen to reset your passcode using your Apple ID or iCloud account. However, this will erase all the data on your device. If you have regular backups through iTunes or iCloud, you can restore your data after the reset. If this is not an option, you will need to contact Apple Support for further assistance.
5. Is it possible to disable the lock screen on my iPhone 14?
While it is not recommended, it is possible to disable the lock screen on your iPhone 14. However, doing so poses a significant security risk, as anyone who gains physical access to your device can easily access your personal information. It is highly recommended to keep the lock screen enabled at all times to ensure the privacy and security of your iPhone.
