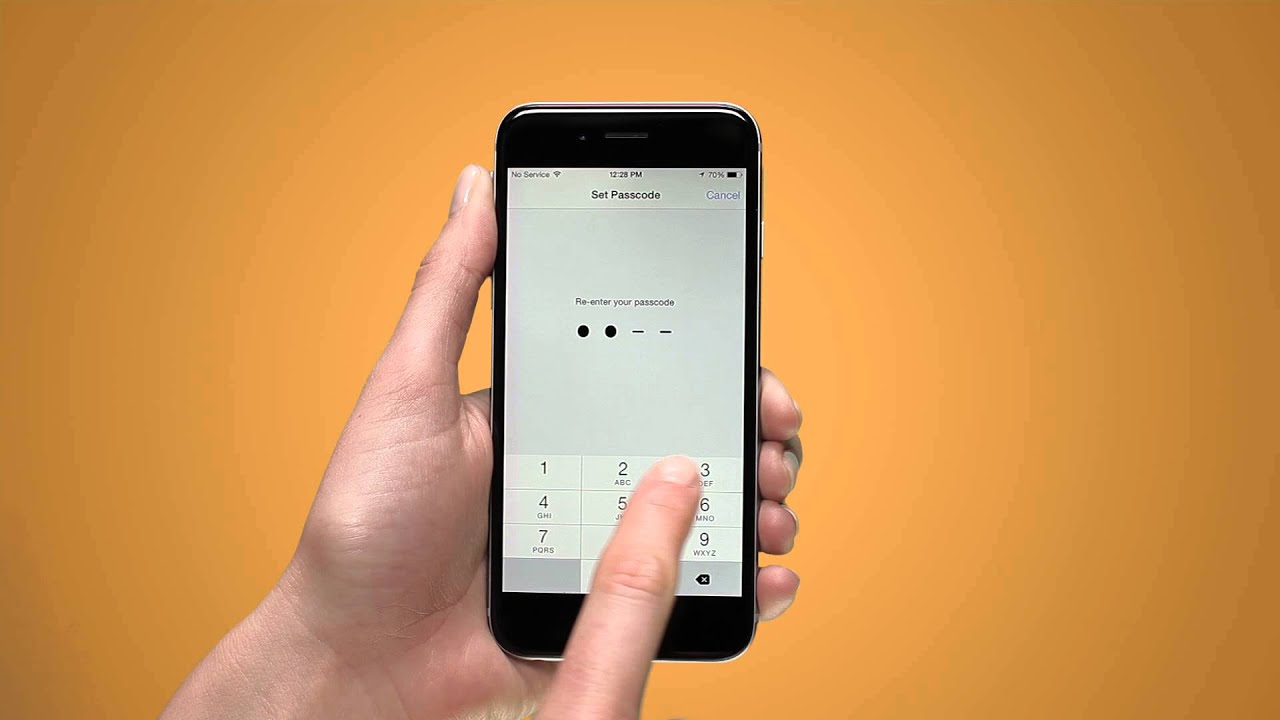
Locking your iPhone 11 screen is a fundamental aspect of keeping your device secure and preventing unauthorized access. Whether you’re concerned about safeguarding your personal data or simply want to avoid accidental taps and swipes, understanding the various methods to lock your iPhone 11 screen is crucial. In this comprehensive guide, we’ll explore the different ways to lock your iPhone 11 screen, including using the side button, setting up Face ID or Touch ID, and enabling the auto-lock feature. By the end of this article, you’ll have a clear understanding of how to secure your iPhone 11 screen effectively, ensuring peace of mind and enhanced privacy.
Inside This Article
- How to Lock My iPhone 11 Screen
- Setting up Auto-Lock
- Using the Side Button to Lock the Screen
- Enabling Face ID or Touch ID
- Using Control Center to Lock the Screen
- Conclusion
- FAQs
How to Lock My iPhone 11 Screen
Locking your iPhone 11 screen is essential for protecting your privacy and preventing accidental actions. Fortunately, there are several simple methods to achieve this.
Setting up Auto-Lock
To ensure your iPhone 11 screen locks automatically, navigate to “Settings,” then “Display & Brightness,” and select “Auto-Lock.” From there, choose the desired time interval for the screen to lock when inactive. This feature conserves battery life and enhances security by preventing unauthorized access to your device.
Using the Side Button to Lock the Screen
Another convenient way to lock your iPhone 11 screen is by pressing the side button, located on the right side of the device. Simply press the side button once to instantly lock the screen. This quick and intuitive method is especially useful when you need to secure your phone in a hurry.
Enabling Face ID or Touch ID
Utilize the advanced security features of your iPhone 11 by enabling Face ID or Touch ID. Face ID uses facial recognition technology, while Touch ID employs fingerprint scanning to unlock your device. Once configured, simply tap the screen or raise the device to wake it, and the Face ID or Touch ID authentication will seamlessly unlock the screen.
Using Control Center to Lock the Screen
Access the Control Center by swiping down from the top-right corner of the screen and tap the lock icon. This instantly locks your iPhone 11 screen, providing a convenient alternative to the physical side button. The Control Center offers quick access to essential functions, making it effortless to manage your device’s security settings.
Setting up Auto-Lock
Setting up Auto-Lock on your iPhone 11 is a simple yet effective way to ensure that your device is secure when not in use. Auto-Lock automatically locks your screen after a set period of inactivity, safeguarding your data and privacy. To configure this feature, follow these steps:
1. Open the “Settings” app on your iPhone 11.
2. Scroll down and tap on “Display & Brightness.”
3. Select “Auto-Lock” from the list of options.
4. Choose the desired time interval for the screen to automatically lock. Options typically range from 30 seconds to 5 minutes, or “Never” if you prefer to manually lock the screen each time.
Once you’ve completed these steps, your iPhone 11 will automatically lock its screen after the specified period of inactivity, providing an added layer of security and peace of mind.
Using the Side Button to Lock the Screen
Locking your iPhone 11 screen using the side button is a quick and convenient method. The side button, located on the right side of the device, serves multiple functions, including locking the screen. With just a simple press of this button, you can effectively secure your device and prevent any unauthorized access.
To lock your iPhone 11 screen using the side button, all you need to do is press the side button once. This action instantly activates the screen lock, safeguarding your device from any inadvertent taps or swipes. It’s a straightforward and efficient way to ensure the privacy and security of your iPhone 11.
Furthermore, the side button also plays a crucial role in powering off your device. By pressing and holding the side button along with either volume button, you can access the slide to power off feature, allowing you to shut down your iPhone 11 when necessary. This dual functionality makes the side button a versatile and essential component of your device’s operation.
Enabling Face ID or Touch ID
If you want a convenient and secure way to lock your iPhone 11 screen, enabling Face ID or Touch ID is an excellent option. These advanced biometric authentication features not only provide security but also streamline the unlocking process. Here’s how to set them up:
1. Face ID: To enable Face ID, go to “Settings” and select “Face ID & Passcode.” You will be prompted to set up Face ID by following the on-screen instructions. Once configured, your iPhone 11 will use facial recognition to unlock the screen, making it a seamless and secure process.
2. Touch ID: If you prefer using Touch ID, navigate to “Settings” and choose “Touch ID & Passcode.” Follow the instructions to register your fingerprint. Once set up, you can simply place your finger on the Home button to unlock the screen, adding a layer of security and convenience.
Enabling these biometric authentication methods not only ensures the security of your device but also simplifies the process of unlocking your iPhone 11, providing a seamless and efficient user experience.
Using Control Center to Lock the Screen
If you want to quickly lock your iPhone 11 screen, you can use the Control Center. This feature allows you to access various settings and functions with a swipe and a tap. To lock your screen using Control Center, simply swipe down from the top-right corner of the screen to open Control Center. Then, tap the lock icon located at the top-right of the Control Center panel. This will instantly lock your iPhone 11 screen, ensuring that your device is secure and your data is protected.
One of the advantages of using Control Center to lock your screen is the convenience it offers. Whether you’re in a hurry or simply want to ensure the privacy and security of your device, using Control Center provides a quick and efficient way to lock your iPhone 11 screen without navigating through multiple menus or settings. It’s a simple and effective method that can be especially useful in various situations, such as when you need to secure your phone in a hurry or when you want to prevent unauthorized access to your device.
**
Conclusion
**
Locking the screen of your iPhone 11 is a simple yet crucial aspect of maintaining the security and privacy of your device. By familiarizing yourself with the various methods available, such as using the side button or enabling Face ID, you can ensure that your personal information remains safeguarded from unauthorized access. Additionally, taking advantage of features like Auto-Lock and requiring a passcode for purchases adds an extra layer of protection. With these measures in place, you can confidently enjoy the convenience and functionality of your iPhone 11 while keeping your data secure.
FAQs
Q: How do I lock the screen on my iPhone 11?
A: To lock the screen on your iPhone 11, simply press the side button once.
Q: Can I customize the lock screen settings on my iPhone 11?
A: Yes, you can customize the lock screen settings by going to Settings > Display & Brightness > Auto-Lock. From there, you can choose the duration before the screen automatically locks.
Q: Is there a way to quickly lock the screen without pressing any buttons on my iPhone 11?
A: Yes, you can enable the "Tap to Wake" feature in Settings > Accessibility > Touch, which allows you to tap the screen to wake it and then quickly lock it by tapping it again.
Q: Can I use Face ID or Touch ID to lock my iPhone 11 screen?
A: Yes, if you have Face ID or Touch ID set up, simply tap the screen or use the biometric authentication method to lock the screen.
Q: Does locking the screen on my iPhone 11 affect notifications and incoming calls?
A: Locking the screen does not affect notifications and incoming calls. You will still receive notifications, and incoming calls can be answered by swiping or pressing the side button.
