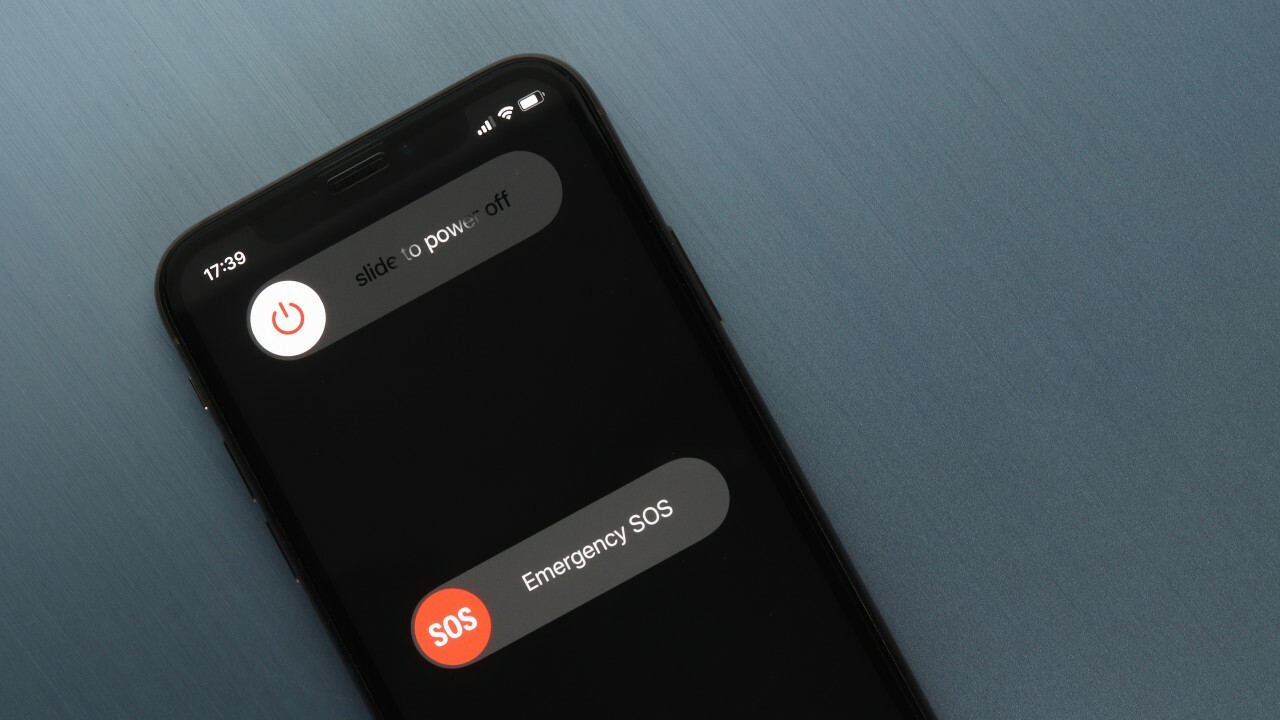
In today’s digital age, our smartphones have become an integral part of our lives. Whether it’s for communication, entertainment, or staying organized, our mobile devices hold immense value. One of the most common features we encounter on our smartphones is the lock screen. While the lock screen provides a layer of security, there may be times when you want to disable or turn it off temporarily. If you are an iPhone user looking for a way to turn off the lock screen, you’re in the right place. In this article, we will guide you through the steps to disable the lock screen on your iPhone, providing you with the flexibility and convenience you seek. So, without further ado, let’s dive in and learn how to turn off the lock screen on your iPhone.
Inside This Article
- Method 1: Disable Lock Screen through Settings
- Method 2: Turn off Lock Screen with AssistiveTouch
- Method 3: Use Siri to Disable Lock Screen
- Method 4: Disable Lock Screen with Find My iPhone
- Conclusion
- FAQs
Method 1: Disable Lock Screen through Settings
One way to turn off the lock screen on your iPhone is by using the settings. Follow these steps:
1. Open the “Settings” app on your iPhone.
2. Scroll down and tap on “Touch ID & Passcode” (or “Face ID & Passcode” for newer iPhone models).
3. Enter your passcode (or use Touch ID/Face ID if enabled) to access the settings.
4. Scroll down to the “Allow Access When Locked” section.
5. Toggle off the options for “Today View,” “Notification Center,” “Siri,” and “Reply with Message.” This will disable these features from being accessed on the lock screen.
6. Scroll down further to the “Allow Access When Locked” section.
7. Toggle off any other options that you do not want to be accessible from the lock screen.
8. Once you have made the desired changes, exit the settings. The lock screen should now be disabled for the selected features.
Remember, by turning off the lock screen for certain features, you are compromising the security of your device. Make sure to assess the risks and consider the implications before making these changes.
Method 2: Turn off Lock Screen with AssistiveTouch
If you’re looking for an alternative method to disable the lock screen on your iPhone, you can utilize AssistiveTouch. This feature allows you to create a virtual home button on your screen, making it easier to navigate your device without using the physical home button.
Here’s how you can use AssistiveTouch to turn off the lock screen:
Step 1: Open the Settings app on your iPhone and go to “Accessibility”.
Step 2: Tap on “Touch” and then select “AssistiveTouch”.
Step 3: Flip the toggle switch to enable AssistiveTouch.
Step 4: A small gray square with a white circle will appear on your screen. This is the AssistiveTouch menu.
Step 5: Tap on the AssistiveTouch menu and then tap on “Device”.
Step 6: Scroll down and select “Lock Screen”.
By following these steps, you’ll be able to turn off the lock screen on your iPhone using AssistiveTouch. This can be particularly helpful if you’re experiencing issues with your physical home button or simply prefer using AssistiveTouch for ease of navigation.
Note that the AssistiveTouch menu can be customized to include various shortcuts and gestures, allowing you to have quick access to different functions on your iPhone.
Remember, if you want to re-enable the lock screen, you can simply navigate back to the AssistiveTouch menu and tap on “Lock Screen” again.
With AssistiveTouch, you have a convenient and efficient way to manage your lock screen without relying solely on the physical home button. Give it a try and see how it enhances your iPhone experience.
Method 3: Use Siri to Disable Lock Screen
Siri, the intelligent voice assistant on your iPhone, can also help you disable the lock screen. By utilizing Siri’s capabilities, you can quickly and conveniently turn off the lock screen. Here’s how:
1. Wake up Siri by pressing and holding the Side or Home button, or simply say “Hey Siri” if you have enabled the feature.
2. Once Siri is activated, command it with a phrase like “Disable lock screen” or “Turn off lock screen.”
3. Siri will then process your request and if it is successful, it will disable the lock screen on your iPhone.
It’s important to note that using Siri to disable the lock screen may come with some caveats. Depending on your device’s settings, Siri may require authentication or verification before executing the command. This ensures the security of your device and prevents unauthorized access.
Keep in mind that disabling the lock screen may compromise the security of your iPhone, as anyone can access your device without authentication. Therefore, it is recommended to use this method only in situations where you have complete trust in your surroundings.
Siri provides a convenient alternative to manually disabling the lock screen through your device’s settings. However, it’s essential to exercise caution and only use this method when necessary.
Method 4: Disable Lock Screen with Find My iPhone
If you’ve misplaced or lost your iPhone and want to remotely disable the lock screen, Find My iPhone is a powerful tool that can help you with that. Here’s how you can use Find My iPhone to disable the lock screen:
1. Open a web browser on your computer and go to the iCloud website.
2. Sign in using your Apple ID and password. Make sure to use the same Apple ID that is associated with your lost or misplaced iPhone.
3. Once you’re signed in, click on the “Find iPhone” icon.
4. In the list of devices, locate the iPhone you want to disable the lock screen for and click on it.
5. On the top right corner of the screen, you’ll find a button labeled “Actions”. Click on it.
6. A drop-down menu will appear. From the menu, select “Erase iPhone”. This option will wipe all the data on your iPhone, including the lock screen passcode.
7. A confirmation popup will appear, informing you that all your data will be erased. Read the information carefully and click on “Erase” to proceed.
8. In case your iPhone is connected to the internet, the erase process will begin immediately. If your iPhone is not connected to the internet, the erase command will be executed as soon as it gets connected.
9. Once the erase process is completed, your iPhone will be restored to its factory settings, and the lock screen will be disabled.
It’s important to note that using Find My iPhone to disable the lock screen will erase all the data on your iPhone. Therefore, it’s crucial to have a backup of your data if possible.
Once you have successfully disabled the lock screen using Find My iPhone, you can set up your iPhone as new or restore it from a backup to regain access to your data and apps.
Remember to contact your service provider and report your lost or stolen iPhone to ensure that it is blacklisted and unauthorized use is prevented.
By using Find My iPhone, you can remotely disable the lock screen on your lost or misplaced iPhone, providing you with peace of mind and added security.
Conclusion
In conclusion, knowing how to turn off the lock screen on your iPhone can be a useful skill, especially if you want to customize your device to fit your personal preferences and needs. By following the steps outlined in this article, you can easily disable the lock screen feature or customize it according to your liking. Whether you want to speed up the unlock process, disable notifications, or simply change the appearance of the lock screen, there are various options available to you.
Remember to consider your security needs and balance them with your desire for convenience when making changes to your lock screen settings. Additionally, keep in mind that future software updates may introduce new features or methods for disabling the lock screen, so it’s always a good idea to stay updated with the latest information and guidelines provided by Apple.
With the knowledge gained from this article, you can take full control of your iPhone’s lock screen and tailor it to your preferences, enhancing both the usability and appearance of your device.
FAQs
1. How do I turn off the lock screen on my iPhone?
To turn off the lock screen on your iPhone, you can follow these steps:
1. Go to the “Settings” app on your iPhone.
2. Scroll down and tap on “Display & Brightness”.
3. Under the “Lock Screen” section, toggle off the “Raise to Wake” option if it is enabled.
4. If you want to completely disable the lock screen, you can also disable the “Require Passcode” option by going to “Face ID & Passcode” or “Touch ID & Passcode” in the “Settings” app, depending on your iPhone model.
5. Once you disable the “Raise to Wake” and “Require Passcode” options, your iPhone will no longer display the lock screen when you raise it or wake it up.
2. Can I turn off the lock screen temporarily without disabling it permanently?
Yes, you can temporarily turn off the lock screen without disabling it permanently by using the “Do Not Disturb” feature on your iPhone. Here’s how you can do it:
1. Swipe up from the bottom of your iPhone screen to open the Control Center.
2. Tap on the crescent moon icon to enable “Do Not Disturb” mode.
3. When “Do Not Disturb” is enabled, your lock screen notifications will be silenced, and your iPhone will not light up or display notifications when it is locked.
4. To disable “Do Not Disturb” and restore normal lock screen functionality, open the Control Center again and tap on the crescent moon icon to disable “Do Not Disturb”.
3. Will turning off the lock screen affect the security of my iPhone?
Turning off the lock screen can affect the security of your iPhone, as it removes the layer of protection that prevents unauthorized access to your device. Without a lock screen, anyone can potentially access your personal data, apps, and settings if your iPhone gets lost or stolen. It is recommended to keep the lock screen enabled and use a strong passcode or biometric authentication (such as Face ID or Touch ID) for enhanced security.
4. Can I customize the lock screen on my iPhone?
Yes, you can customize the lock screen on your iPhone to personalize it according to your preferences. Here are some ways you can customize your lock screen:
1. Change the wallpaper: Go to the “Settings” app, tap on “Wallpaper”, then choose a new wallpaper from the available options or add your own.
2. Enable notifications: In the “Settings” app, go to “Notifications”, then select the apps for which you want to receive lock screen notifications.
3. Customize widgets: Swipe right on the lock screen to access the Today View, then scroll to the bottom and tap on “Edit” to add or remove widgets.
4. Show or hide specific information: In the “Settings” app, go to “Face ID & Passcode” or “Touch ID & Passcode”, then scroll down to the “Allow Access When Locked” section to choose what information is visible on the lock screen.
Remember to strike a balance between personalization and privacy when customizing your lock screen.
5. How do I re-enable the lock screen if I’ve turned it off?
If you have turned off the lock screen on your iPhone and want to re-enable it, follow these steps:
1. Go to the “Settings” app on your iPhone.
2. Scroll down and tap on “Display & Brightness”.
3. Under the “Lock Screen” section, toggle on the “Raise to Wake” option if you want the lock screen to appear when you raise your iPhone.
4. If you disabled the “Require Passcode” option, you can re-enable it by going to “Face ID & Passcode” or “Touch ID & Passcode” in the “Settings” app.
5. Once you have enabled the desired lock screen settings, your iPhone will display the lock screen again when it is locked or wakes up from sleep mode.
