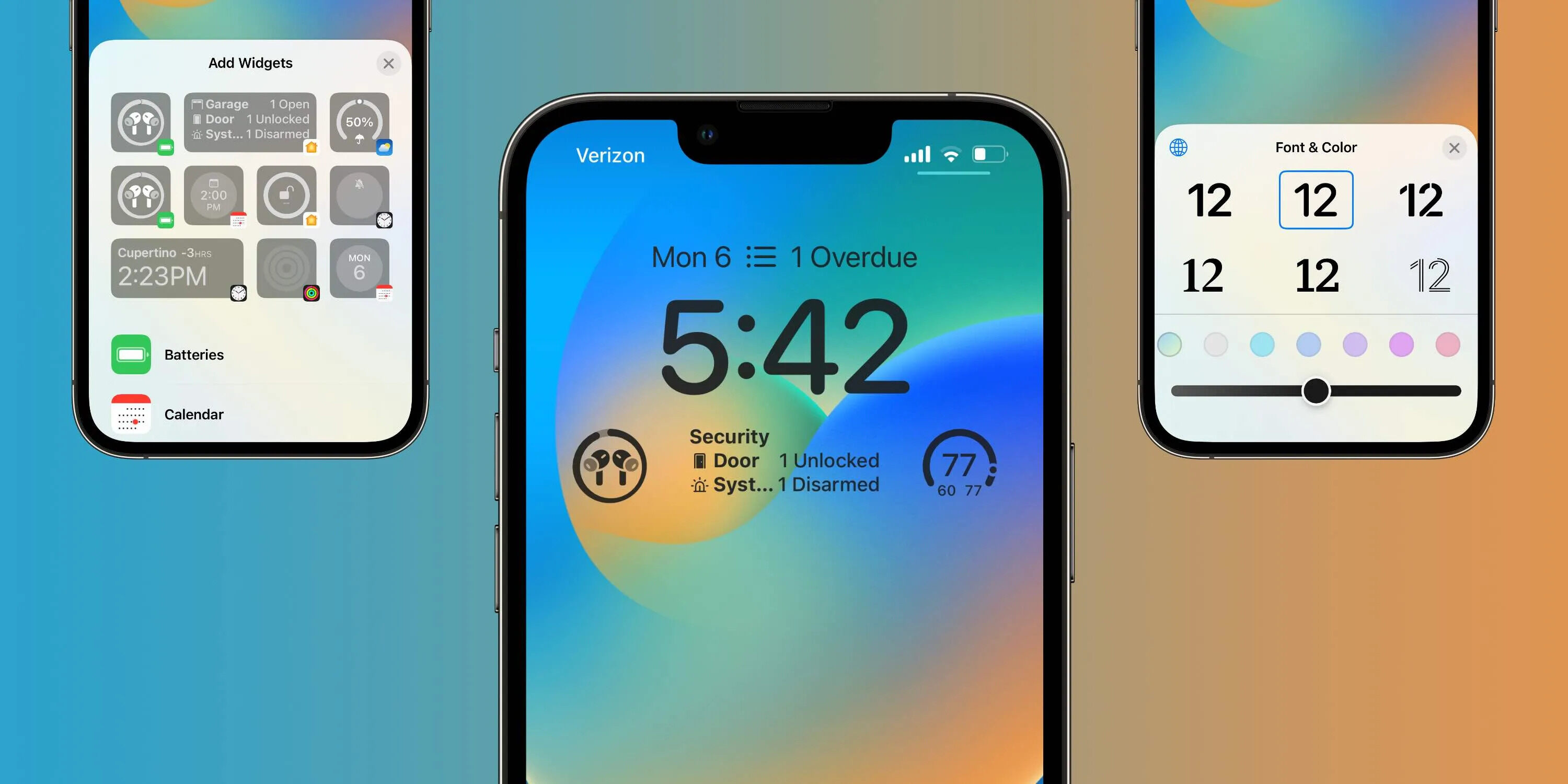
Are you tired of seeing the same old lock screen every time you pick up your iPhone? With the release of iOS 16, Apple has introduced exciting new customization options that allow you to personalize your lock screen like never before. In this article, we will guide you through the process of customizing your iPhone lock screen on iOS 16, giving you the ability to showcase your unique style and personality every time you unlock your device. Whether you want to change the wallpaper, add widgets, or utilize new lock screen widgets, we’ve got you covered. So, grab your iPhone and get ready to transform your lock screen into a reflection of your personal taste.
Inside This Article
- Point 1: Changing Wallpaper
- Point 2: Customizing Clock and Date Display
- Point 3: Adding Widgets
- Point 4: Personalizing Notifications and Control Center
- Conclusion
- FAQs
Point 1: Changing Wallpaper
Customizing the lock screen wallpaper on your iOS 16 device is a fun and easy way to personalize your iPhone. With a few simple steps, you can transform the appearance of your lock screen and make it truly your own. Here’s how:
Selecting a pre-installed wallpaper: iOS 16 offers a wide variety of pre-installed wallpapers for you to choose from. To change your lock screen wallpaper, go to the “Settings” app and tap on “Wallpaper”. From there, select “Choose a New Wallpaper” and browse through the available options. Once you find a wallpaper you like, tap on it to preview and then tap “Set”. You can choose to set the wallpaper for the lock screen, home screen, or both.
Uploading your own custom wallpaper: If you want to use a personal photo or image as your lock screen wallpaper, the process is just as simple. In the “Choose a New Wallpaper” menu, select “Photos” to access your device’s photo library. Browse through your photos and tap on the one you wish to use. You can adjust the positioning and zoom level by pinching and dragging on the image. Once you are happy with the preview, tap “Set” to apply the custom wallpaper to your lock screen.
Exploring dynamic and live wallpapers: In addition to static wallpapers, iOS 16 also offers dynamic and live wallpapers. Dynamic wallpapers change subtly over time, such as shifting colors or moving objects. Live wallpapers, on the other hand, are interactive and can respond to touch or movement. To explore these options, go to the “Wallpaper” menu and select “Dynamic” or “Live” to browse through the available choices. Once you’ve found a dynamic or live wallpaper that catches your eye, tap “Set” to apply it to your lock screen.
By changing your lock screen wallpaper on iOS 16, you can add a personal touch to your iPhone and enhance your visual experience every time you unlock your device. Experiment with different wallpapers to find the perfect one that reflects your style and preferences.
Point 2: Customizing Clock and Date Display
One of the ways to make your iPhone lock screen truly personalized is by customizing the clock and date display. This allows you to have a unique and visually appealing lock screen that reflects your personal style. Here are some tips on how to customize the clock and date display on iOS 16:
1. Changing the Clock Style: iOS 16 introduces various clock styles, allowing you to choose the one that suits your preferences. To change the clock style, go to the Settings app, tap on “Display & Brightness,” and then select “Clock Style.” From there, you can choose from a selection of digital and analog clock designs.
2. Adjusting the Date Format: If you prefer a specific date format, iOS 16 gives you the option to customize it. In the Settings app, go to “General,” then “Date & Time,” and finally “Date Format.” Here, you can select the date format that you find most comfortable or aligns with your region’s preferences.
3. Adding Custom Text to the Lock Screen: iOS 16 also allows you to add custom text to the lock screen, right below the clock or date. This can be a personalized message, a motivational quote, or anything that you want to see every time you unlock your iPhone. To add custom text, go to the Settings app, tap on “Display & Brightness,” and then select “Lock Screen Text.” From there, you can enter the text you want to display on your lock screen.
4. Choosing a Background Color: Another way to customize the clock and date display is by changing the background color. iOS 16 offers a range of colors to choose from, allowing you to match the lock screen with your aesthetic preferences. To change the background color, go to the Settings app, tap on “Display & Brightness,” and then select “Lock Screen Appearance.” Here, you can select the desired background color for your lock screen.
By following these simple steps, you can easily customize the clock and date display on your iPhone lock screen on iOS 16. Experiment with different styles, texts, and colors until you find the perfect combination that represents your unique personality and style.
Point 3: Adding Widgets
One of the great features of iOS 16 is the ability to customize your iPhone lock screen by adding widgets. Widgets provide quick and convenient access to your favorite apps, information, and tasks right from the lock screen. Here’s how you can add widgets to your lock screen:
1. Swipe right on the lock screen to access the Today View. This is where you can see and manage your widgets.
2. Scroll down to the bottom of the Today View and tap on the “Edit” button.
3. You will now see a list of available widgets. These are the widgets that you can add to your lock screen.
4. To add a widget, tap on the green “+” button next to its name. The widget will now be added to your lock screen.
5. Once you have added the widget, you can customize its position on the lock screen by tapping and holding on it, then dragging it to the desired location.
6. You can also adjust the size and style of the widget by using the resizing handles that appear when you tap and hold on the widget.
7. To remove a widget from the lock screen, simply tap on the red “-” button next to its name in the Today View’s edit mode.
Adding widgets to your lock screen is a great way to personalize your iPhone and make it more convenient to access information and perform tasks. Experiment with different widgets and find the ones that suit your needs and preferences.
Point 4: Personalizing Notifications and Control Center
Customizing your iPhone lock screen goes beyond just wallpapers and widgets. You can also personalize the way notifications appear and configure your Control Center for quick access to essential functions. Let’s explore how you can make these adjustments on iOS 16.
Firstly, managing notifications on your lock screen is crucial for staying organized and prioritizing important information. In the Settings app, navigate to “Notifications” and select “Lock Screen.” From there, you can choose whether to display all notifications, hide sensitive content, or disable lock screen notifications completely.
Furthermore, iOS 16 allows you to group notifications, making it easier to digest and manage. By enabling the “Notification Grouping” feature, similar notifications will be grouped together, ensuring a clutter-free lock screen. You can also customize the order in which the groups appear, keeping your most important alerts at the top.
Beyond notifications, your Control Center plays a vital role in providing quick access to frequently used settings and functions. To customize your Control Center, navigate to “Control Center” in the Settings app. Here, you can add or remove specific controls by tapping the “+” or “-” buttons next to each option.
Additionally, iOS 16 introduces the ability to rearrange controls within the Control Center. Simply tap and hold any control, then drag it to your desired position. This feature allows you to prioritize the settings you use most frequently and create a personalized Control Center experience tailored to your needs.
Don’t forget to explore the options available for each control. Many controls offer expanded functionality through “Control Center Options.” Tap on a control, then select “More Controls” to discover additional settings and customization options.
Whether it’s tweaking your lock screen notifications or fine-tuning your Control Center, iOS 16 puts the power of personalization in your hands. Take advantage of these features to create a lock screen and Control Center that are perfectly tailored to your preferences and usage habits.
Conclusion
Customizing your iPhone lock screen on iOS 16 is an exciting way to personalize your device and make it truly yours. With the advanced features and options available, you can add a touch of personality to your lock screen, making it both aesthetically pleasing and functional.
Whether it’s changing the wallpaper, adding widgets, or customizing notifications, iOS 16 offers a wide array of options to suit your preferences. Take advantage of these features to create a lock screen that reflects your style and provides easy access to the information you need.
Remember, experimentation is key. Don’t be afraid to try out different wallpapers, adjust widget placements, and explore the various settings available. Have fun customizing your lock screen and enjoy a more personalized and convenient iPhone experience!
FAQs
1. How can I customize the lock screen on my iPhone running iOS 16?
To customize your iPhone lock screen on iOS 16, go to the “Settings” app and select “Display & Brightness.” From there, tap on “Lock Screen” and you will have access to various options to customize your lock screen, including changing the wallpaper, enabling or disabling widgets, and controlling notifications.
2. Can I change the wallpaper on my iPhone lock screen?
Absolutely! To change the wallpaper on your iPhone lock screen, navigate to the “Settings” app, tap on “Display & Brightness,” and then select “Wallpaper.” From there, you can choose a new wallpaper from the available options or set your own custom image as the lock screen wallpaper.
3. How do I enable or disable widgets on my iPhone lock screen?
To enable or disable widgets on your iPhone lock screen, go to the “Settings” app, select “Display & Brightness,” and tap on “Lock Screen.” Then, toggle the “Widgets” option to enable or disable them. With widgets enabled, you can access useful information, like weather updates and calendar events, directly from your lock screen.
4. Can I control the notifications displayed on my iPhone lock screen?
Yes, you have control over the notifications displayed on your iPhone lock screen. Head to the “Settings” app, choose “Notifications,” and select the specific app you want to customize. From there, you can configure the notification settings for that app, including whether or not to show notifications on the lock screen.
5. Is it possible to customize the clock style on my iPhone lock screen?
Unfortunately, as of iOS 16, Apple does not provide an option to customize the clock style on the iPhone lock screen. However, you can customize the wallpaper, widgets, and notifications to personalize your lock screen experience and make it unique.
