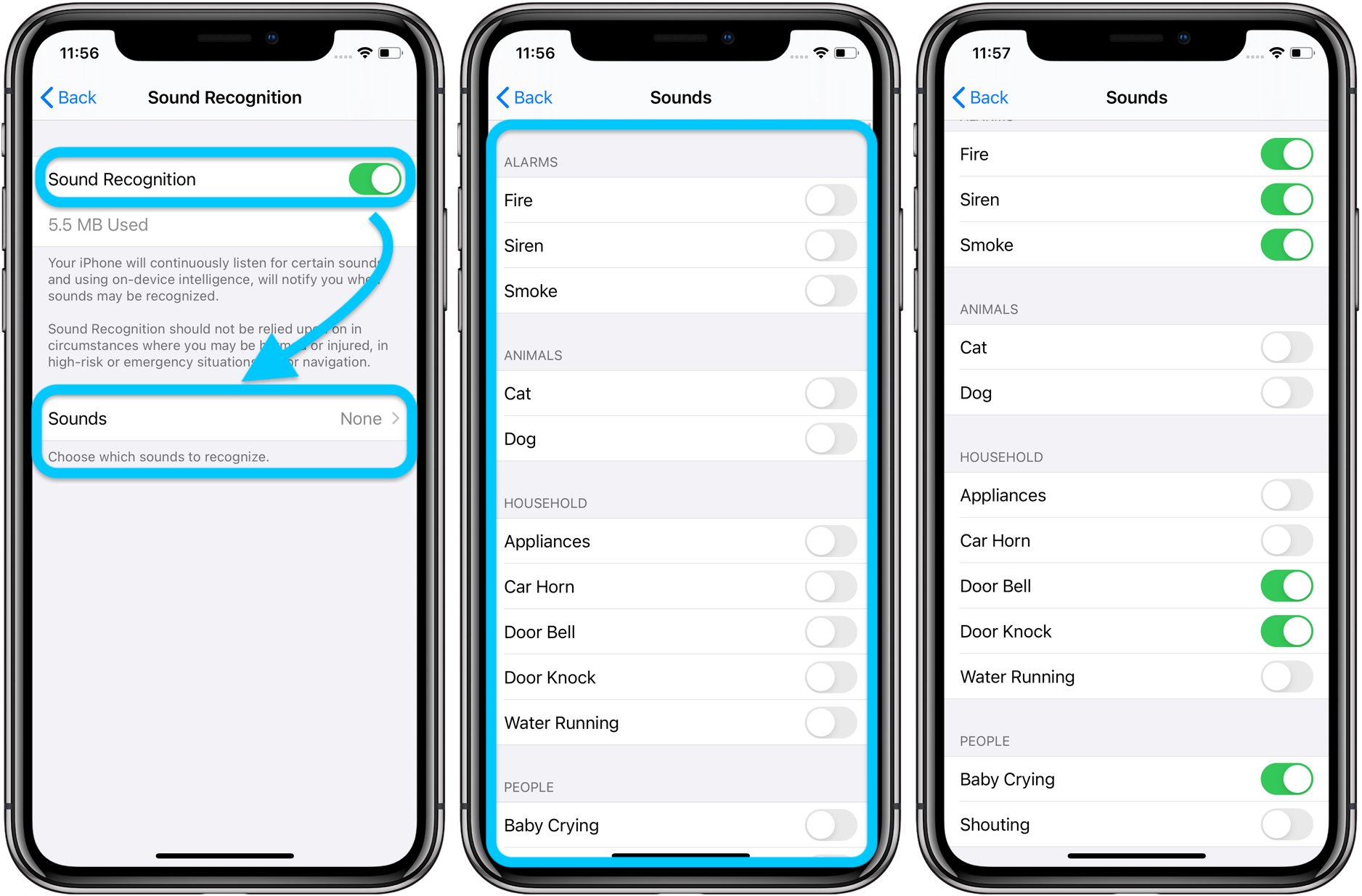
Are you tired of constantly checking your phone for important sounds like a doorbell or a baby crying? With the introduction of iOS 14, iPhone users can now take advantage of a new feature called Sound Recognition. This cutting-edge technology allows your iPhone to detect specific sounds and send you notifications when they occur. Whether you have hearing difficulties or simply want to have an extra set of ears, Sound Recognition can be a game-changer. In this article, we will guide you through the process of enabling and using Sound Recognition on your iPhone. From setting it up to customizing the types of sounds you want to be notified about, we will cover it all. Get ready to experience a whole new level of convenience and stay alert to the sounds that matter most to you.
Inside This Article
- Enabling Sound Recognition on iOS 14
- Using Sound Recognition on iPhone: Identifying sounds, Receiving notifications, and Adjusting sensitivity levels
- Troubleshooting Sound Recognition Issues – Ensuring Proper Sound Detection – Resolving Notification Problems – Resetting Sound Recognition Settings
- Additional Tips and Considerations
- Conclusion
- FAQs
Enabling Sound Recognition on iOS 14
Sound Recognition is a powerful feature available on iOS 14 that allows your iPhone to recognize and alert you to various sounds in your environment. From doorbells and car horns to smoke alarms and crying babies, Sound Recognition provides an added layer of accessibility and convenience. By enabling and customizing this feature, you can ensure that you never miss a crucial sound again. Here’s how you can enable and use Sound Recognition on your iPhone running iOS 14.
Accessing the Accessibility settings
To enable Sound Recognition, you’ll need to navigate to the Accessibility settings on your iPhone. Go to the Settings app, then tap on “Accessibility.” From here, you can access a wide range of accessibility features that enhance the usability of your device. Scroll down to find the “Sound Recognition” option and select it to proceed.
Enabling Sound Recognition feature
Once you’re in the Sound Recognition settings, you’ll see a toggle switch labeled “Sound Recognition.” Tap on the switch to enable the feature. When Sound Recognition is enabled, your iPhone’s microphone will actively listen for specific sounds and notify you when they are detected.
Customizing sound categories
By default, Sound Recognition is set to recognize a predefined set of sounds such as doorbells, smoke alarms, and water running. However, you can customize the sound categories to meet your specific needs. In the Sound Recognition settings, tap on “Sounds” to view and select the categories you want your iPhone to recognize. You can choose from a broad range of sounds, including household sounds, animal sounds, and more.
After enabling Sound Recognition and customizing the sound categories, your iPhone will actively monitor your surroundings for the selected sounds. When a recognized sound is detected, your iPhone will alert you through notifications, ensuring that you never miss important auditory cues. Whether you’re in a noisy environment or have difficulty hearing certain sounds, Sound Recognition can be a valuable aid in enhancing your overall mobile experience.
Using Sound Recognition on iPhone: Identifying sounds, Receiving notifications, and Adjusting sensitivity levels
Sound Recognition is a powerful feature available on iPhone running iOS 14 or later that allows you to identify and receive notifications for specific sounds in your environment. Whether you have hearing impairments or simply want to be alerted to important sounds, Sound Recognition can be a valuable tool. In this guide, we will walk you through the process of using Sound Recognition on your iPhone, including identifying sounds, receiving notifications, and adjusting sensitivity levels.
1. Identifying sounds with Sound Recognition: Once you have enabled Sound Recognition in your Accessibility settings (as discussed in the previous section), your iPhone will start listening for various sounds. These can include doorbells, fire alarms, sirens, crying babies, and even specific animal sounds. When your iPhone detects a sound from its extensive library, it will alert you with a notification.
2. Receiving notifications for recognized sounds: When Sound Recognition detects a sound, you will receive a notification on your iPhone. This notification will appear on your lock screen, in the Notification Center, and on your Apple Watch if you have one connected. The notification will specify the type of sound that was recognized, allowing you to take appropriate action if needed.
3. Adjusting sensitivity levels: You have the option to adjust the sensitivity levels of Sound Recognition to fine-tune its performance. If you find that your iPhone is not recognizing certain sounds or is providing too many false-positive alerts, you can customize the sensitivity settings. To do this, go to Settings > Accessibility > Sound Recognition > Sound Categories. Here, you can select the specific sound categories and adjust their sensitivity levels accordingly.
For example, if you want your iPhone to be more sensitive to the sound of doorbells, you can increase the sensitivity level for the “Doorbell” category. On the other hand, if you find that your iPhone is alerting you too frequently for a specific sound, you can lower the sensitivity level for that category.
By adjusting the sensitivity levels, you can optimize Sound Recognition to meet your specific needs and ensure that you receive accurate alerts for important sounds while minimizing false positives.
Remember that while Sound Recognition can be a helpful feature, it is not foolproof and may not detect all sounds in every situation. It is always essential to remain aware of your surroundings and rely on other sensory cues. Additionally, be mindful of the impact on battery life and system performance when using Sound Recognition consistently.
Now that you know how to use Sound Recognition on your iPhone, you can take advantage of this powerful feature to enhance your accessibility and stay alerted to important sounds in your environment.
Troubleshooting Sound Recognition Issues – Ensuring Proper Sound Detection – Resolving Notification Problems – Resetting Sound Recognition Settings
Sound Recognition is a valuable feature on the iPhone (iOS 14) that allows users to receive notifications for various sounds. However, like any other technology, it may encounter issues from time to time. If you’re experiencing problems with Sound Recognition, here are some troubleshooting steps to help ensure proper sound detection, resolve notification problems, and reset Sound Recognition settings if necessary.
Ensuring Proper Sound Detection
If Sound Recognition is not detecting sounds accurately, there are a few things you can do to improve its performance:
- Ensure that your iPhone’s microphone is not obstructed or covered by a case or any other object.
- Make sure that you are in a quiet environment without excessive background noise that may interfere with sound detection.
- Check if you have enabled the “Listen for Sounds” option in the Sound Recognition settings. If not, go to Settings > Accessibility > Sound Recognition, and toggle on the “Listen for Sounds” option.
- Verify that the specific sound you want to be recognized is included in the list of sound categories. You can customize the list by going to Settings > Accessibility > Sound Recognition > Sounds.
Resolving Notification Problems
If you are not receiving notifications for recognized sounds, follow these steps to troubleshoot the issue:
- Check if you have allowed notifications for Sound Recognition. Go to Settings > Notifications > Sound Recognition, and make sure that “Allow Notifications” is toggled on.
- Ensure that the sound you want to be recognized is included in the list of sound categories. If not, add it by going to Settings > Accessibility > Sound Recognition > Sounds, and select the desired sound category.
- Verify that the sound you want to be recognized is distinct and loud enough for the iPhone’s microphone to detect. If it is a subtle or soft sound, Sound Recognition may have difficulty recognizing it.
- Restart your iPhone to refresh the system and potentially resolve any temporary software glitches interfering with Sound Recognition notifications.
Resetting Sound Recognition Settings
If all else fails, you can try resetting the Sound Recognition settings to their default configuration. Here’s how:
- Go to Settings > Accessibility > Sound Recognition.
- Scroll down and tap on “Reset Sound Recognition.” Confirm your choice when prompted.
- This will reset the Sound Recognition settings, including any custom sound categories you have added. You can then reconfigure the settings according to your preferences.
By following these troubleshooting steps, you can overcome common issues related to Sound Recognition on your iPhone and ensure optimal performance. Remember to explore the various customization options available in the Sound Recognition settings to tailor the feature to your specific needs.
Additional Tips and Considerations
When using the Sound Recognition feature on your iPhone, there are a few additional tips and considerations to keep in mind to ensure a smooth experience. These include the battery and performance impact, compatible iPhone models and iOS versions, as well as privacy considerations.
Battery and Performance Impact
Enabling Sound Recognition on your iPhone can have a slight impact on battery life and device performance. This is because the feature continuously analyzes sounds in the background, which requires processing power and consumes battery resources. Although the impact is minimal, it’s worth noting that using Sound Recognition may lead to slightly reduced battery life compared to not using the feature.
Compatible iPhone Models and iOS Versions
The Sound Recognition feature is available on iPhones running iOS 14 or later. This means that if you have an iPhone 6s or later model, you can take advantage of this functionality. It’s important to keep in mind that older iPhone models or devices running older iOS versions may not support this feature. Therefore, it’s advisable to update your iPhone’s operating system to iOS 14 or later to enable Sound Recognition.
Privacy Considerations
While Sound Recognition can be a useful feature, it’s essential to consider the privacy implications. When enabling Sound Recognition, your iPhone listens for different sounds, and information about those sounds may be collected and processed by Apple. However, it’s important to note that these sound recordings are not associated with your personal information and are anonymized to protect your privacy. Apple has strict privacy policies in place to safeguard user data, and you can find detailed information about how your data is handled in the privacy settings on your iPhone.
Moreover, it’s worth mentioning that Apple has designed the Sound Recognition feature to prioritize user privacy. The sound recognition process occurs entirely on the device and does not rely on sending sound data to Apple’s servers for analysis. This ensures that your personal sound information stays on your device and is not shared with external entities.
By keeping these additional tips and considerations in mind, you can confidently use the Sound Recognition feature on your iPhone, knowing the potential impact on battery and performance, the compatible devices and software versions, as well as the importance of privacy in the data handling process.
Conclusion
Sound Recognition on the iPhone is a powerful feature introduced in iOS 14 that allows users to stay informed about important sounds even when their device is on silent or in their pocket. Whether it’s detecting a doorbell, crying baby, or fire alarm, this feature ensures that you never miss a crucial sound.
By enabling and utilizing Sound Recognition, you can enhance your accessibility and ensure a safer and more convenient experience with your iPhone. Whether you have a hearing impairment or simply want to be more aware of your surroundings, this feature can be a game-changer.
With its customizable sound categories and real-time notifications, Sound Recognition empowers users to tailor their iPhone to their specific needs and preferences. Explore this feature on your own and start enjoying the benefits it has to offer. Stay connected, stay informed, and never miss an important sound again with Sound Recognition on your iPhone.
FAQs
Q: What is sound recognition on the iPhone?
A: Sound recognition is a feature introduced in iOS 14 that allows your iPhone to identify and notify you when certain sounds are detected. It helps individuals with hearing impairments to stay informed about their surroundings and enhances accessibility for all users.
Q: How do I enable sound recognition on my iPhone?
A: To enable sound recognition on your iPhone running iOS 14 or later, follow these steps:
- Go to the Settings app on your iPhone.
- Scroll down and tap on “Accessibility”.
- Tap on “Sound Recognition”.
- Toggle the switch to enable “Sound Recognition”.
Q: Which sounds can the iPhone recognize?
A: The iPhone can recognize a variety of sounds, including doorbells, sirens, water running, smoke detectors, crying babies, and more. It uses on-device machine learning to identify these sounds and provide you with notifications when they are detected.
Q: Can I customize the sounds that the iPhone recognizes?
A: Yes, you can customize the sounds that the iPhone recognizes. Under the Sound Recognition settings, you can choose from a list of pre-defined sounds or add custom sounds of your own. This allows you to personalize the feature according to your specific needs and preferences.
Q: Will enabling sound recognition drain my iPhone’s battery?
A: While enabling sound recognition does use some processing power, the impact on your iPhone’s battery life is minimal. The feature is designed to be efficient and optimized for low power consumption. However, if you notice a significant drain in battery, it is advisable to disable or adjust the settings to optimize battery performance.
Q: Can I use sound recognition with other accessibility features?
A: Yes, sound recognition can be used in conjunction with other accessibility features on your iPhone. It seamlessly integrates with features like VoiceOver and LED Flash for Alerts, providing a comprehensive accessibility experience.
Q: Is sound recognition available on all iPhone models?
A: Sound recognition is available on iPhone models running iOS 14 or later. It is compatible with a range of iPhone models, including the iPhone 6s and later.
Remember to consult the official Apple documentation and your iPhone’s user manual for the most accurate and up-to-date instructions on using sound recognition.
