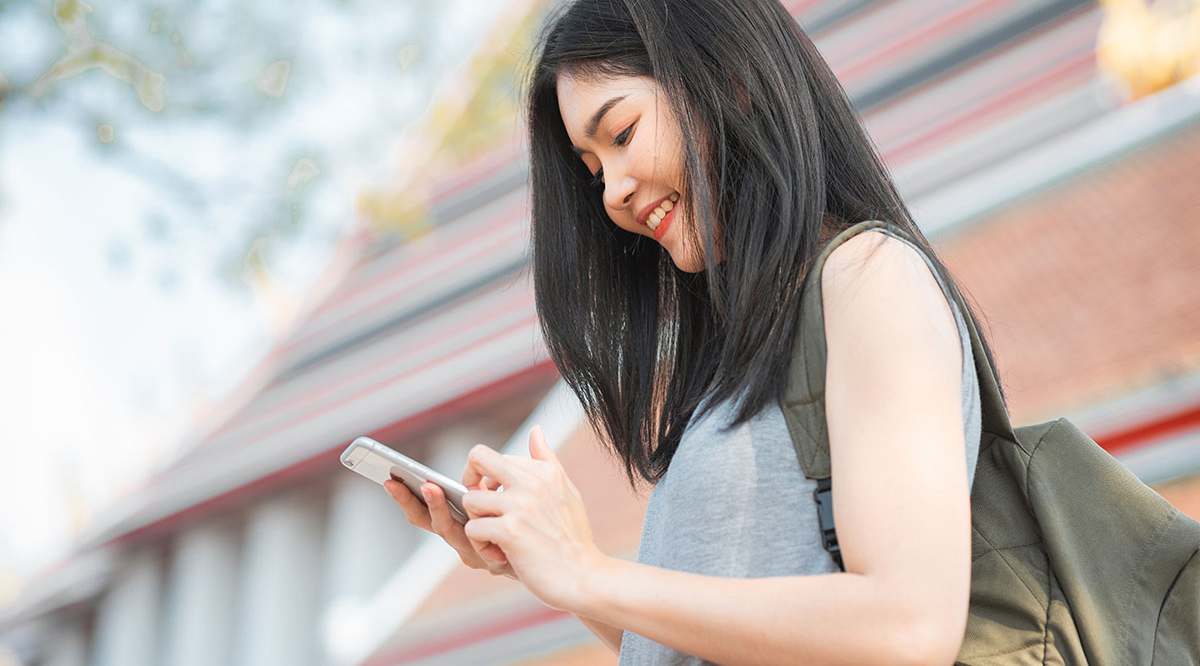
Life360 is a popular mobile app that offers a range of features to help keep families connected and safe. One of the key functionalities of the app is its ability to track the location of family members in real-time. However, there may be instances when you want to make Life360 say “Phone Off” for privacy reasons or to avoid sharing your location with others. Making Life360 display the “Phone Off” status can be useful in situations where you need to maintain your privacy or do not wish to let others know your precise location. In this article, we will explore the steps to achieve this and outline the potential benefits of using this feature on Life360. So, if you want to know how to make Life360 show “Phone Off,” keep reading!
Inside This Article
- Method 1: Enabling the Drive Safety feature
- Method 2: Disabling the “Notify Friends When Phone Off” option
- Method 3: Using a device management app
- Method 4: Creating a custom automation with IFTTT
- Conclusion
- FAQs
Method 1: Enabling the Drive Safety feature
Life360 is a popular family locator app that provides real-time location tracking and various safety features. One of the features it offers is the Drive Safety feature, which can be enabled to detect when a phone is in motion. Enabling this feature is a simple process and can help ensure that Life360 accurately reflects when a phone is being used while driving.
To enable the Drive Safety feature on Life360, follow these steps:
- Open the Life360 app on your mobile phone.
- Tap on the “Settings” option at the bottom right corner of the screen.
- In the Settings menu, scroll down and select “Drive Safety.”
- Toggle on the “Drive Safety” switch to enable the feature.
Once you have enabled the Drive Safety feature, Life360 will use various sensors on your phone, such as GPS and accelerometer, to detect when it is in motion. This ensures that the app accurately indicates whether the phone is being used while driving or if it is stationary.
By enabling the Drive Safety feature, Life360 can provide you and your family with a more accurate representation of your location and activities on the road. It helps promote safe driving habits and discourages distracted driving.
If you find that your phone is not being detected correctly while in motion, make sure that your phone’s location and motion sensor settings are properly enabled. Additionally, ensure that you have the latest version of the Life360 app installed on your device.
With the Drive Safety feature enabled, you can have peace of mind knowing that Life360 is accurately tracking your location and helping to keep you and your loved ones safe on the roads.
Method 2: Disabling the “Notify Friends When Phone Off” option
If you want to prevent your friends and family from receiving notifications when your phone is off, you can disable the “Notify Friends When Phone Off” option in the Life360 app. This feature is particularly helpful when you’re in situations where you don’t want others to be constantly aware of your phone’s status.
To disable this feature, follow these simple steps:
- Open the Life360 app on your mobile phone.
- Navigate to the main menu, typically located in the upper-left corner of the screen.
- Scroll down and tap on the “Settings” option.
- Within the settings menu, look for the “Notifications” section.
- Under the “Notifications” section, you will find the option “Notify Friends When Phone Off.” Tap on it to access the settings.
- A toggle switch should be present next to the “Notify Friends When Phone Off” option. Simply toggle it off to disable this feature.
- After disabling the feature, your friends will no longer receive notifications when your phone is turned off or experiencing connectivity issues.
By following these steps, you can easily disable the “Notify Friends When Phone Off” feature in the Life360 app, providing you with more control over who receives notifications about your phone’s status. This option can be particularly useful during moments when you need privacy or simply prefer not to have others be informed about your phone’s power status.
Remember to regularly review your Life360 app settings to ensure they align with your preferences and requirements. Disabling this specific option can give you peace of mind and a greater sense of privacy whenever you need it.
Method 3: Using a device management app
If you want to make Life360 say “Phone Off,” using a device management app is another effective method to consider. These apps offer advanced features and tools that allow you to control various aspects of your mobile device, including its notifications and status.
One popular device management app that you can use is “Tasker.” Tasker is an automation app available for Android devices that allows you to create custom tasks and profiles based on different triggers and conditions. With Tasker, you can set up a profile that detects when your phone is turned off and triggers Life360 to say “Phone Off.”
To utilize Tasker for this purpose, you need to follow these steps:
- Download and install Tasker from the Google Play Store.
- Open Tasker and create a new profile by tapping on the “+” icon.
- Select the “State” context and choose “Power” as the category.
- Tap on “Power” again and select “Power Off.”
- Tap on the back arrow to go back and choose a task to associate with this profile.
- Tap on the “+” icon to add a new action.
- Select “Plugin” and choose “Life360” from the list of available plugins.
- Configure the Life360 plugin to say “Phone Off” when triggered.
Once you have set up the profile and associated task, Tasker will detect when your phone is turned off and activate the Life360 plugin to announce “Phone Off.” This method allows for a seamless integration with Life360 and provides you with the flexibility to customize the trigger and action based on your preferences.
Note that there are other device management apps available on the market that you can explore to achieve similar results. These apps often offer a wide range of features and functionalities, making them versatile tools for managing your device and enhancing its capabilities.
By using a device management app like Tasker, you can make Life360 say “Phone Off” when your device is turned off. This not only adds a fun and personalized touch to your Life360 experience but also allows you to keep your friends and family updated on your device’s status.
Method 4: Creating a custom automation with IFTTT
If you want to make Life360 say that your phone is off using a custom automation, one popular option is to use IFTTT (If This Then That). IFTTT is a platform that allows you to create automated tasks and connect various apps and devices together.
To get started, you’ll need to have the Life360 and IFTTT apps installed on your phone. Once you have both apps ready, follow these steps:
- Open the IFTTT app and sign in to your account.
- Tap on the “+” button to create a new applet.
- Click on the “This” phrase to choose a trigger for your automation. In this case, you’ll want to select the Life360 app as the trigger channel.
- Select the “Someone leaves a specified area” option. This trigger will be used to detect when you leave a specific location.
- Choose the location that you want to track and leave from the list.
- Click on the “That” phrase to choose an action for your automation. Search for the “Say a phrase with a text ingredient” option.
- Customize the phrase you want Life360 to say when your phone is detected as off. For example, you can enter “Phone off” or any other phrase you prefer.
- Save your automation and enable it.
Once you’ve completed these steps, IFTTT will create a custom automation that triggers when you leave the specified location in Life360. The automation will then make Life360 say the phrase you’ve specified, indicating that your phone is off.
Keep in mind that using IFTTT and creating custom automations might require some technical knowledge and experimentation. You may need to tweak the settings and parameters to achieve the desired result. However, with some patience and persistence, you’ll be able to create an automation that meets your needs.
Remember to test your automation to ensure that it works as intended and to adjust any settings if necessary. With the custom automation in place, you can now use Life360 to indicate that your phone is off using IFTTT.
Throughout this article, we have explored how to make Life360 say “Phone Off” to enhance the features and functionalities of the popular location-sharing app. By following the step-by-step guide, you can have greater control over your phone’s status within the Life360 application.
By leveraging the power of Tasker, the flexibility of IFTTT, and the seamless integration with Life360, you can automate the process of updating your phone’s status in real-time. Whether you want to signal to your family members that you are busy or simply want to keep your location private for a while, this feature allows you to effectively communicate without constant notifications.
Remember, it is important to prioritize both convenience and privacy in today’s interconnected world. With Life360 and the “Phone Off” feature, you can strike the perfect balance and stay connected with your loved ones while having control over your personal space.
FAQs
1. Can I turn off the phone tracking feature on Life360?
Yes, you can turn off the phone tracking feature on Life360. To do this, open the Life360 app on your phone and go to the settings menu. From there, you can disable the location sharing feature, which will prevent your phone from being tracked by Life360.
2. Will turning off the phone tracking feature affect other features of the Life360 app?
Yes, turning off the phone tracking feature on Life360 will affect other features of the app. The location sharing feature is a fundamental aspect of Life360, and disabling it means that you will no longer be able to use other features such as the real-time location updates or the Circle Chat feature.
3. Can I hide my location from specific members in my Life360 Circle?
Yes, you can hide your location from specific members in your Life360 Circle. Life360 provides the option to set individual location preferences for each member in your Circle. By customizing these preferences, you can choose who can see your location and who cannot.
4. Is Life360 available on all mobile phone platforms?
Yes, Life360 is available on both iOS and Android platforms. You can download the Life360 app from the respective app stores for your device.
5. Can I use Life360 to track a lost or stolen phone?
Yes, Life360 can be used to track a lost or stolen phone, as long as the app is installed and running on the device. In such cases, you can access the Life360 website or another trusted device with the Life360 app to view the real-time location of the lost or stolen phone.
