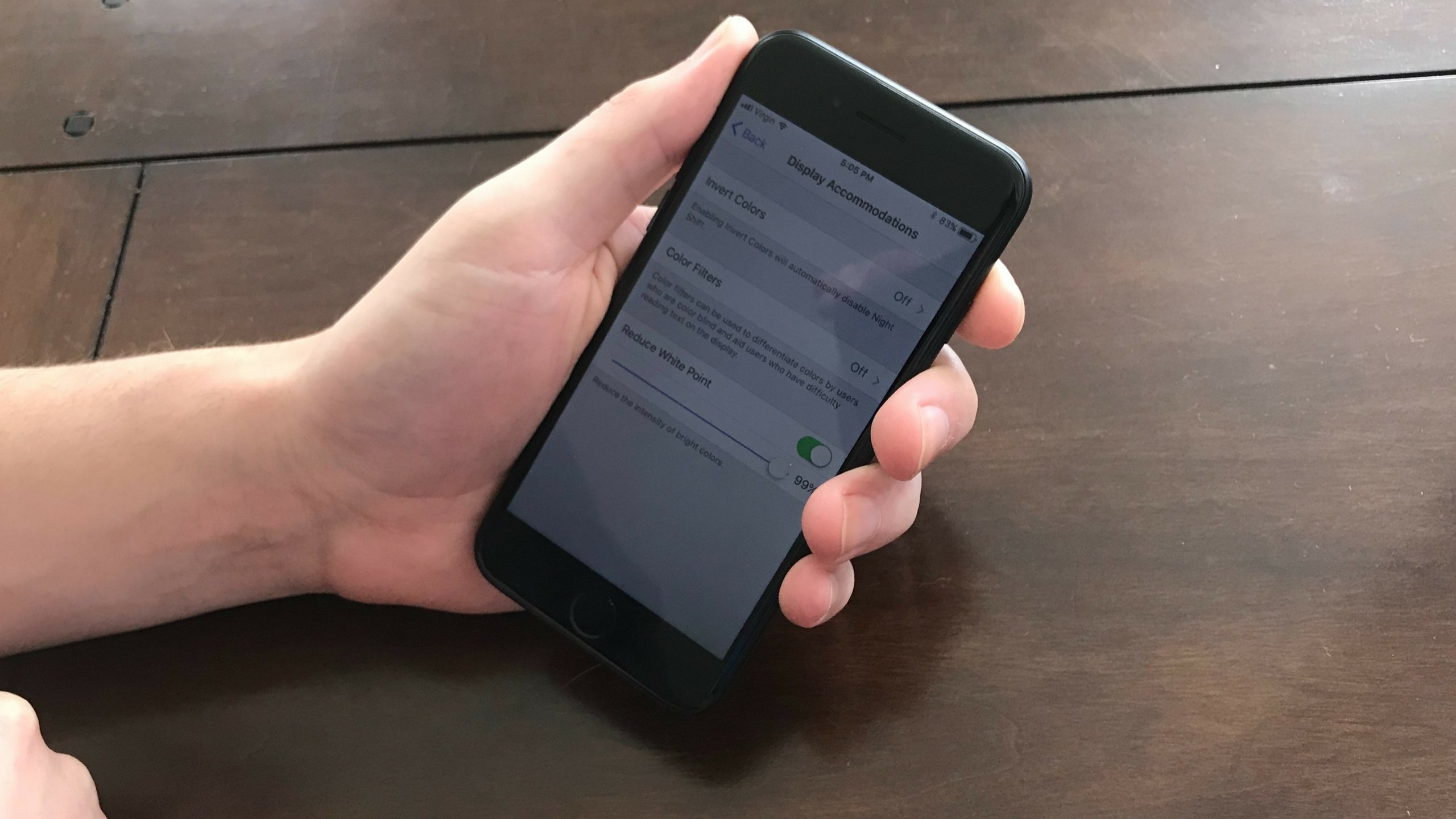
How To Make Your Phone Screen Darker
Do you ever find yourself squinting at your phone screen, especially when using it in low light environments? The bright glare of the screen can be not only uncomfortable for our eyes but also detrimental to our overall sleep patterns. Fortunately, there are ways to make your phone screen darker, making it easier on your eyes and improving your nighttime routines.
Inside This Article
- Adjusting Brightness Settings
- Using Built-in Screen Filters
- Installing Third-Party Apps
- Enabling Dark Mode in Apps
- Conclusion
- FAQs
Adjusting Brightness Settings
One of the simplest ways to make your phone screen darker is by adjusting the brightness settings. Most mobile phones offer the option to change the screen brightness according to your preference. Follow these steps to customize the brightness settings on your phone:
- Go to the settings menu on your phone.
- Look for the “Display” or “Brightness” option and tap on it.
- You will see a brightness slider that you can adjust.
- Slide the brightness bar to the left to lower the brightness level.
- Preview the changes on your screen and adjust it further if needed.
- Once you are satisfied with the brightness level, exit the settings menu.
By lowering the brightness level, you can make the screen darker and reduce strain on your eyes, especially in low-light environments. Experiment with different brightness settings to find the right balance between brightness and visibility.
It’s worth noting that reducing the screen brightness not only helps in making it darker but also contributes to prolonging your phone’s battery life. Lower brightness means less power consumption, making your phone last longer on a single charge.
Adjusting brightness settings is a straightforward and effective way to make your phone screen darker. Whether you use your phone in bed before sleeping, in dark movie theaters, or simply prefer a dimmer screen, customizing the brightness levels can significantly improve your overall experience.
Using Built-in Screen Filters
Modern smartphones come with a range of features and settings to enhance the user experience. One such feature is the built-in screen filter, which allows you to make your phone screen darker for better visibility in low-light conditions.
To activate the screen filter on your phone, follow these simple steps:
- Open the Settings app on your smartphone.
- Look for the Display or Brightness section and tap on it.
- Scroll down and you will find an option called “Screen Filters” or “Color Temperature.”
- Tap on the option to access the screen filter settings.
Once you have accessed the screen filter settings, you will have the option to adjust the intensity of the filter. This allows you to make your phone screen as dark as you find comfortable for your eyes.
Most smartphones offer a slider or a range of options to customize the screen filter intensity. You can experiment with different levels of darkness to find the setting that suits your needs the best.
Using the built-in screen filter not only makes your phone screen darker, but it also reduces eye strain, especially when using your phone in dimly lit environments or during nighttime. It can also help conserve battery life by reducing the amount of light emitted by the screen.
However, it’s important to note that using the screen filter may affect the overall image quality and color accuracy of your phone screen. So, it’s recommended to adjust the filter intensity according to your personal preference while still maintaining a good balance between visibility and image quality.
By utilizing the built-in screen filters on your smartphone, you can make your phone screen darker and more comfortable to use in low-light situations. So, go ahead and explore the screen filter settings on your device to optimize your viewing experience.
Installing Third-Party Apps
When it comes to customizing your phone screen, installing third-party apps can provide a wealth of options and features. These apps offer various ways to make your phone screen darker, whether it’s for reducing eye strain or ensuring privacy in dark environments. Here are a few popular options:
1. Twilight: Twilight is a highly-rated app that automatically adjusts your screen brightness according to the time of day. It uses a blue light filter to reduce eye strain and promotes healthier sleep patterns. With Twilight, you can choose specific filters and intensity levels to suit your needs.
2. Night Owl: Night Owl is another app designed to make your phone screen darker. It offers a wide range of customization options, including different filter colors, adjustable opacity, and scheduled activation. In addition to reducing eye strain, Night Owl also helps conserve battery life on OLED screens.
3. Screen Filter: Screen Filter is a simple yet effective app for darkening your screen. It overlays a transparent filter on top of your display, allowing you to adjust the opacity level to your liking. You can quickly toggle the app on or off directly from your phone’s notification panel.
4. Lux Lite: Lux Lite is a versatile app that not only enables you to darken your screen but also provides advanced brightness controls. It uses ambient light sensors to automatically adjust the brightness based on your surroundings. Lux Lite offers customizable profiles, gesture controls, and tasker integration for a personalized experience.
5. Blue Light Filter: Blue Light Filter is specifically designed to reduce the harmful effects of blue light emitted by device screens. It allows you to adjust the color temperature and intensity, making it easier on your eyes when using your phone in darker environments. Many blue light filter apps also offer additional features like screen dimming and scheduling.
Before installing any third-party app, it’s important to read reviews, check app permissions, and ensure that it is compatible with your device. Additionally, keep in mind that some newer smartphones have built-in settings that can achieve similar results, eliminating the need for additional apps.
With the wide variety of third-party apps available, you can easily customize your phone screen to your preference and make it darker. Experiment with different apps and settings until you find the perfect combination that suits your needs.
Enabling Dark Mode in Apps
Dark Mode has become a highly sought-after feature on smartphones, as it offers a visually appealing and more comfortable experience, especially in low-light conditions. Fortunately, many popular apps now provide a Dark Mode option. Here’s how you can enable it:
1. Open the app settings: Launch the app for which you want to enable Dark Mode and look for the settings menu. It’s usually represented by a gear or three vertical dots.
2. Navigate to the Display or Theme section: Once you’re in the app settings, search for options related to display or theme customization. Different apps might have different names for this section, but it usually houses appearance-related settings.
3. Look for Dark Mode: Within the display or theme settings, keep an eye out for Dark Mode or a similar option. It is often represented by a moon icon or labeled as “Dark” or “Night Mode.”
4. Toggle Dark Mode on: Once you’ve found the Dark Mode option, simply toggle it on or select it to enable the dark theme. The app’s user interface will instantly transform into a darker color scheme, which is more gentle on the eyes and reduces screen glare.
5. Enjoy Dark Mode: With Dark Mode enabled, you can now enjoy using the app with a dark theme, whether it’s during the day or in low-light environments. Dark Mode not only enhances visual comfort but also conserves battery life on devices with OLED or AMOLED screens.
Remember that not all apps offer Dark Mode, as it depends on the developer’s implementation. However, the number of apps supporting this feature is continually growing, so keep an eye out for app updates that may introduce Dark Mode compatibility.
By enabling Dark Mode in your favorite apps, you can achieve a consistent dark theme across your device, providing a more cohesive and enjoyable user experience.
Conclusion
In conclusion, adjusting the brightness of your phone’s screen can make a significant difference in your overall mobile experience. Whether you want to conserve battery life, protect your eyes from strain, or simply prefer a darker screen, there are several methods available to achieve a dimmer display. From adjusting the brightness slider in the settings menu to enabling dark mode or using third-party apps, you have various options to make your phone screen darker.
Remember to find the method that works best for your specific device and personal preferences. Experiment with different settings to strike the right balance between clarity and darkness. By taking advantage of these techniques, you can enjoy a more comfortable viewing experience, extend your battery life, and reduce eye fatigue on your mobile device.
So, go ahead and give these methods a try to darken your phone’s screen and enhance your smartphone experience to a whole new level!
FAQs
1. How do I make my phone screen darker?
To make your phone screen darker, you can adjust the brightness settings on your device. Typically, you can find this option in the Display or Brightness & Wallpaper section of your phone’s settings. Alternatively, you can enable the auto-brightness feature, which automatically adjusts the screen brightness based on the ambient light conditions.
2. Are there any apps to make my phone screen darker?
Yes, there are several apps available that can help you make your phone screen darker. These apps offer additional customization options beyond the standard brightness settings on your device. Some popular apps include Lux Auto Brightness, Twilight, and Night screen. These apps not only allow you to darken your screen but also offer features like blue light filters to reduce eye strain in low-light conditions.
3. Will making my phone screen darker help save battery life?
Yes, making your phone screen darker can help save battery life, especially if you have an OLED display. OLED displays only illuminate the pixels that are required, so reducing the brightness means less power is consumed. However, if you have an LCD display, the difference in battery life may not be as significant.
4. What are the drawbacks of making my phone screen too dark?
While making your phone screen darker can help conserve battery life and reduce eye strain in low-light situations, there are a few drawbacks to consider. Firstly, if you make the screen too dark, it may be difficult to read or view content, especially in well-lit environments. Additionally, using your phone with a very dark screen for extended periods can cause eye fatigue or strain. It’s important to find a balance between screen brightness and your visual comfort.
5. Can I schedule my phone screen to automatically become darker at night?
Yes, many smartphones come with a built-in feature that allows you to schedule the screen brightness to adjust automatically based on the time of day. This feature, commonly known as Night Mode or Night Shift, reduces the blue light emitted by the screen, making it easier on the eyes during nighttime. You can typically find this option in the Display or Night settings of your device.
