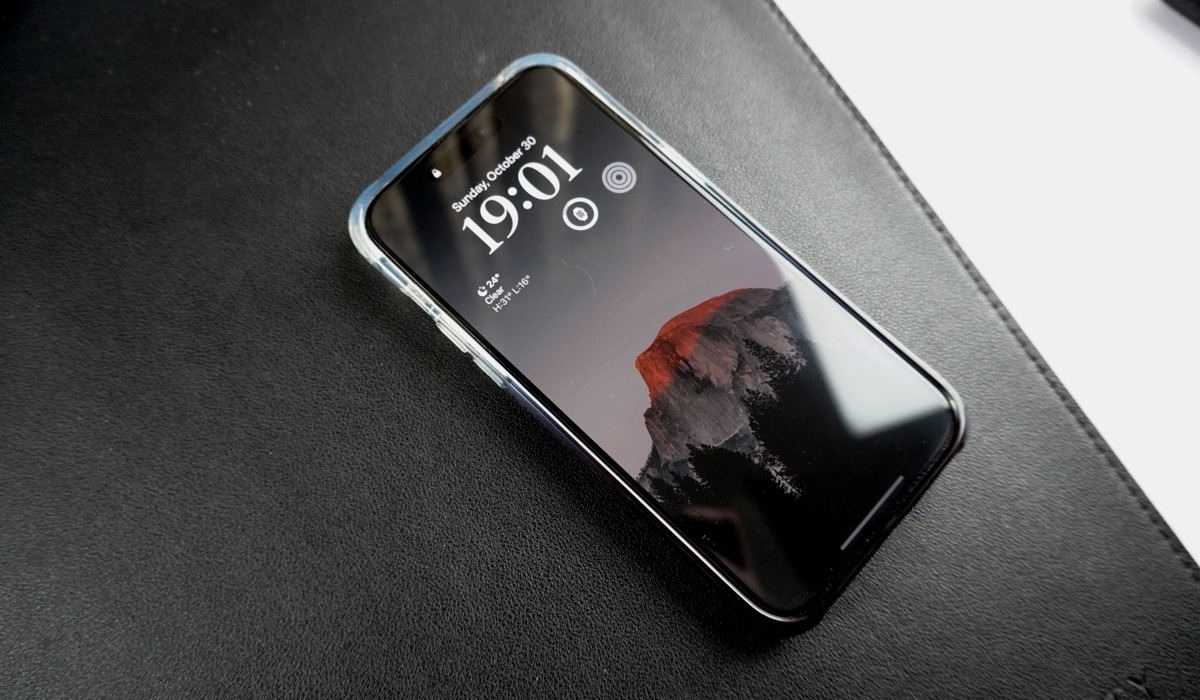
Are you struggling with a bright iPhone screen that strains your eyes, especially in low-light conditions? Luckily, there is a way to make your iPhone screen darker and reduce eye fatigue. By adjusting the brightness settings, enabling dark mode, or using accessibility features, you can customize your iPhone’s display to suit your preferences. In this article, we will walk you through the step-by-step process of making your iPhone darker, whether you have an older model or the latest iPhone X. So, if you’re ready to lessen eye strain and enjoy a more comfortable viewing experience, let’s dive in and discover how to make your iPhone screen darker.
Inside This Article
- Adjusting iPhone Display Brightness
- Enabling Dark Mode on iPhone
- Changing Text Size and Style
- Using Accessibility Options
- Conclusion
- FAQs
Adjusting iPhone Display Brightness
One of the key features of an iPhone is its vibrant and crisp display. However, there may be situations when you find the screen to be too bright, especially in low-light environments or during nighttime usage. Fortunately, adjusting the display brightness on your iPhone is a simple and effective way to make it darker and easier on your eyes. In this article, we will guide you through the different methods to adjust the brightness on your iPhone.
1. Go to Settings: The first method to adjust the brightness on your iPhone is through the Settings app. Simply open the Settings app from your home screen.
2. Tap on Display & Brightness: In the Settings menu, scroll down and tap on “Display & Brightness”. This will open the display settings for your iPhone.
3. Adjust the brightness slider: On the Display & Brightness page, you will find a slider labeled “Brightness”. Slide it to the left to decrease the brightness and make the screen darker. Slide it to the right to increase the brightness.
4. Use the Auto-Brightness feature: Another convenient way to adjust the brightness on your iPhone is by enabling the Auto-Brightness feature. When this feature is enabled, your iPhone will automatically adjust the brightness based on the ambient lighting conditions.
5. Enable True Tone: If you have a newer model of iPhone, such as the iPhone 8 or later, you can take advantage of the True Tone feature. True Tone uses advanced sensors to automatically adapt the display’s color temperature to match the ambient lighting, resulting in a more comfortable viewing experience.
6. Control Center shortcuts: You can also adjust the brightness directly from the Control Center. Swipe down from the top-right corner of your iPhone screen (or swipe up from the bottom, depending on your iPhone model) to access the Control Center. In the Control Center, you will find a brightness slider that you can slide up or down to adjust the brightness levels.
By following these simple steps, you can easily make your iPhone screen darker and more comfortable for your eyes. Experiment with different brightness levels until you find the one that suits your preference. Remember, reducing the brightness not only reduces eye strain but also helps conserve battery life on your iPhone.
Enabling Dark Mode on iPhone
Dark Mode has become increasingly popular among smartphone users, and luckily, iPhone offers this feature as well. Dark Mode not only provides a sleek and visually appealing interface but also helps reduce eye strain, especially when using your iPhone in low-light environments. Here’s how you can enable Dark Mode on your iPhone:
- Step 1: Open Settings
- Step 2: Tap on Display & Brightness
- Step 3: Enable Dark Mode
- Step 4: Adjust Automatic or Scheduled Activation
- Step 5: Enjoy Dark Mode
Unlock your iPhone and navigate to the home screen to find the Settings app. It has an icon resembling gears. Tap on it to open the Settings menu.
Within the Settings menu, look for “Display & Brightness” option. Tap on it to access the display settings.
In the “Display & Brightness” settings, you will see the option to choose between “Light” and “Dark” appearance. Tap on “Dark” to enable Dark Mode on your iPhone.
If you want Dark Mode to activate automatically at a specific time or adjust according to sunrise and sunset, you can do so by tapping on the “Options” button next to Dark Mode. From there, you can choose “Automatic” or “Scheduled” based on your preferences.
Once you have enabled Dark Mode, your iPhone’s interface will transform into a dark background with light text, providing a visually pleasing experience. You can now enjoy using your iPhone without straining your eyes in low-light conditions.
Dark Mode is a terrific feature that enhances the user experience on iPhones. It not only gives a new look and feel to your device but also saves battery life on OLED displays. So, why not give Dark Mode a try and see how it enhances your everyday interaction with your iPhone?
Changing Text Size and Style
One of the great features of modern smartphones is the ability to customize various aspects of the user interface, including the text size and style. Whether you have difficulty reading small text or simply prefer a larger font, adjusting the text size can greatly improve your overall experience. In this article, we will explore how to change text size and style on your mobile phone.
Adjusting Text Size
On most smartphones, including iPhones and Android devices, you can easily adjust the text size to better suit your needs. Here’s how to do it:
- Open the “Settings” app on your device.
- Scroll down and tap on “Display & Brightness” or a similar option.
- Look for the option labeled “Text Size” or “Font Size” and tap on it.
- You will see a slider that allows you to increase or decrease the text size.
- Drag the slider to the left for smaller text or to the right for larger text.
- As you adjust the slider, the text size on your device will change in real-time.
Choosing a Text Style
In addition to adjusting the text size, you may also have the option to change the text style on your smartphone. This can involve selecting a different font or applying a bold or italic style to the text. Here’s how to do it:
- Open the “Settings” app on your device.
- Scroll down and tap on “Display & Brightness” or a similar option.
- Look for the option labeled “Text Style” or “Font Style” and tap on it.
- You will be presented with a list of available text styles or fonts.
- Select the desired text style or font from the list.
- As you make your selection, the text on your device will change to reflect the new style.
Accessibility Options
If you have specific accessibility needs or require further customization options for text size and style, most smartphones offer additional accessibility features. These features may include options for bold text, increased contrast, and even screen magnification. To access these options:
- Open the “Settings” app on your device.
- Scroll down and tap on “Accessibility” or a similar option.
- Look for the section related to “Display & Text Size” or “Visual” options.
- Explore the various accessibility features available and enable the ones that suit your needs.
- Once enabled, the selected accessibility options will affect the text size and style on your device.
By adjusting the text size and style on your mobile phone, you can enhance your reading experience and make it more comfortable for your eyes. Whether you prefer large, bold text or a different font, taking advantage of these customization options can truly personalize your device to meet your preferences.
Using Accessibility Options
When it comes to making your iPhone screen darker, one of the most useful features to rely on is the Accessibility options. These options provide a range of settings and adjustments that can enhance the accessibility and usability of your device.
To begin with, open your iPhone’s settings and navigate to “Accessibility.” Once there, you will find various options that can help you control the brightness and overall appearance of your screen.
One of the first options you can explore is “Display & Text Size.” Tapping on this will open a menu where you can adjust the brightness level by dragging the slider towards the left to make the screen darker. Experiment with different levels until you find one that suits your preferences.
Another option is “Increase Contrast,” which can help darken the colors and make text more readable. This feature can give you better control over the screen brightness in different lighting environments.
Furthermore, you can enable the “Reduce White Point” feature, which can help reduce the intensity of bright white colors on your screen. This can be particularly helpful for those who find bright screens uncomfortable or visually overwhelming.
Additionally, consider enabling “Smart Invert” in the “Display Accommodations” section. This feature applies a dark filter to the entire screen, which can make it easier on the eyes in low-light conditions. However, please note that it may not work perfectly with all apps and some colors might appear distorted or inverted.
Lastly, don’t forget to utilize the “Zoom” feature, which allows you to magnify the entire screen. While this doesn’t directly darken the screen, it can make it easier to read and interact with content, especially for those with visual impairments.
By exploring and utilizing these accessibility options, you can effectively make your iPhone screen darker and more comfortable to use in various lighting conditions. Experiment with the settings and find the combination that works best for you.
Conclusion
Adjusting the brightness of your iPhone screen to make it darker can greatly enhance your user experience, especially in low-light environments. By following the simple methods discussed in this article, you can easily reduce the brightness level and enjoy a more comfortable viewing experience without straining your eyes.
Whether you prefer using the brightness slider, enabling Dark Mode, or utilizing accessibility settings, you now have a variety of options to make your iPhone screen darker. Experiment with these techniques and find the one that works best for you.
Remember, it’s important to strike a balance between brightness and visibility. Avoid making your screen too dark, as it may impact the overall functionality and readability of your device. Find a comfortable level that suits your needs and enjoy your iPhone experience to the fullest.
Now that you know how to make your iPhone screen darker, you can comfortably use your device even in dimly lit environments. So go ahead, dim those lights, adjust your brightness settings, and enjoy your iPhone with ease!
FAQs
1. How do I make my iPhone screen darker?
To make your iPhone screen darker, you can adjust the brightness level in the Display & Brightness settings. Simply go to Settings > Display & Brightness and use the slider to decrease the brightness to your desired level.
2. Can I make my iPhone screen even darker than the default settings?
Yes, you can make your iPhone screen even darker than the default settings by enabling the Dark Mode feature. Dark Mode changes the color scheme of your iPhone’s interface to darker tones, reducing the overall brightness. To enable Dark Mode, go to Settings > Display & Brightness and select Dark under the Appearance section.
3. Does making my iPhone screen darker help save battery life?
Yes, reducing the screen brightness on your iPhone can help save battery life. The screen is one of the most power-hungry components of your device. By lowering the brightness level, you can minimize the amount of power it consumes, thus extending your iPhone’s battery life.
4. Will lowering the screen brightness affect the display quality?
Lowering the screen brightness on your iPhone may slightly affect the display quality, particularly in environments with bright lighting conditions. However, modern iPhones are equipped with high-quality displays that offer excellent visibility even at lower brightness levels. It is always recommended to find a comfortable brightness level that suits your preferences without straining your eyes.
5. Can I schedule the Dark Mode to automatically turn on during specific times?
Yes, you can schedule Dark Mode to automatically turn on and off during specific times on your iPhone. Go to Settings > Display & Brightness > Automatic and toggle on the “Scheduled” option. From there, you can choose the times when Dark Mode should be enabled and disabled, allowing your iPhone to switch to a darker interface automatically according to your desired schedule.
