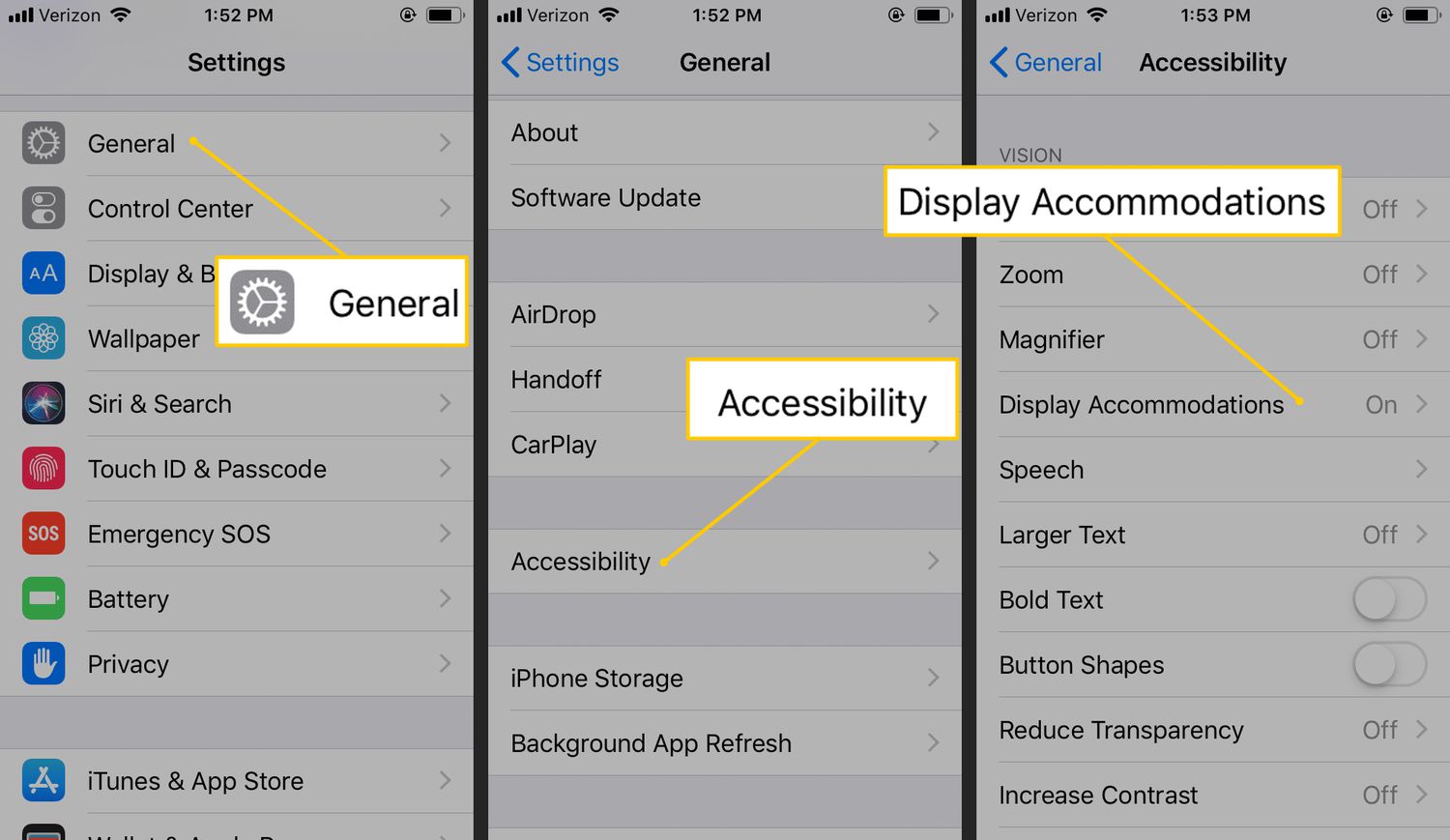
If you’re an iPhone user and want to customize the display by inverting colors, you’ve come to the right place. Inverting colors on your iPhone can be a useful feature for those who prefer a high contrast display, have visual impairments, or simply want to experiment with a different look. By inverting colors, you can give your iPhone a unique and eye-catching appearance. In this guide, we will walk you through the step-by-step process of how to invert colors on an iPhone, allowing you to tweak the display to your personal preferences. Whether you’re new to iPhones or a seasoned user looking to explore new features, this article will provide you with all the information you need to get started.
Inside This Article
- Enabling Invert Colors on your iPhone
- Using Smart Invert feature on your iPhone
- Enabling Dark Mode on your iPhone
- Third-party apps for inverting colors on your iPhone
- Conclusion
- FAQs
Enabling Invert Colors on your iPhone
If you find the traditional color scheme on your iPhone to be too bright or straining on your eyes, you can enable the “Invert Colors” feature. This functionality swaps the colors on your device’s display, resulting in a reversed color palette. It is particularly useful for individuals with visual impairments or those who prefer a high-contrast display.
To enable Invert Colors on your iPhone, follow these simple steps:
- Go to the “Settings” app on your iPhone’s Home screen.
- Scroll down and tap on “Accessibility.”
- Tap on “Display & Text Size.”
- Under the “Appearance” section, select “Invert Colors.”
- You will see two options: “Smart Invert” and “Classic Invert.”
- If you only want to invert the colors of specific elements on your screen, such as images and media, choose “Smart Invert.”
- If you want to invert the colors of the entire screen, select “Classic Invert.”
- The changes will take effect immediately, and you will notice a dramatic difference in the color scheme of your iPhone’s display.
By enabling Invert Colors, you can customize your iPhone’s display to better suit your visual preferences. Whether you’re looking for a more visually striking interface or seeking relief from eye strain, this feature provides a simple solution.
Using Smart Invert feature on your iPhone
If you’re looking for a quick and convenient way to invert colors on your iPhone, the Smart Invert feature is a great option. This feature is especially helpful if you use your device frequently, as it allows you to invert colors without affecting the usability of most apps and interfaces.
To enable Smart Invert, follow these simple steps:
- Open the Settings app on your iPhone.
- Tap on “Accessibility” and then select “Display & Text Size.”
- Scroll down and locate “Smart Invert” under the “Vision” section.
- Toggle the switch to the right of “Smart Invert” to enable it.
Once you’ve enabled Smart Invert, you’ll notice that the colors on your iPhone’s screen are inverted. However, unlike traditional color inversion, Smart Invert preserves the original colors of images, media, and some system icons. This ensures that your overall user experience remains unaffected while providing the visual contrast you desire.
It’s important to note that Smart Invert may not invert colors in certain apps, as developers have the option to override this feature for specific reasons. However, most stock Apple apps and many third-party apps are compatible with Smart Invert.
To quickly access Smart Invert on your iPhone, you can also add it to the Control Center:
- Go to the Settings app and select “Control Center.”
- Tap on “Customize Controls.”
- Under the “More Controls” section, locate “Smart Invert” and tap the green “+” sign next to it.
Now, when you access the Control Center by swiping down from the top right corner of your iPhone’s screen (for iPhone X and newer models) or swiping up from the bottom of the screen (for older models), you’ll see the Smart Invert icon. Tapping on it will instantly invert the colors on your device.
Remember, using the Smart Invert feature can be a useful tool if you want to temporarily invert colors on your iPhone without affecting the functionality or appearance of most apps. It’s a straightforward and accessible option for those who prefer high visual contrast or have specific accessibility needs.
Enabling Dark Mode on your iPhone
Dark Mode is a popular feature that allows you to change the appearance of your iPhone’s interface to a darker color scheme. Not only does it look sleek and modern, but it also has its practical benefits. Enabling Dark Mode on your iPhone can reduce eye strain, conserve battery life on devices with OLED displays, and create a more immersive experience, especially in low-light environments.
To enable Dark Mode on your iPhone, follow these simple steps:
- Open the “Settings” app on your iPhone.
- Scroll down and tap on “Display & Brightness”.
- Under the “Appearance” section, select “Dark”.
Once you have enabled Dark Mode, the interface of your iPhone will transform into a darker color scheme. Icons, menus, and even the keyboard will all adopt a darker color, making it easier on the eyes, especially during nighttime usage. This feature is available on iPhones running iOS 13 and later versions.
If you prefer, you can also set Dark Mode to automatically turn on and off based on your schedule. To do this:
- Go to “Settings” and tap on “Display & Brightness”.
- Under the “Appearance” section, select “Automatic”.
- Tap on “Options”.
- Choose “Sunset to Sunrise” or set a custom schedule by selecting “Custom Schedule”.
By setting Dark Mode to automatically switch on and off, you can seamlessly transition between light and dark modes without having to manually enable or disable it.
In addition to the built-in Dark Mode feature, many apps also offer their own dark themes. This means that even if an app doesn’t fully support Dark Mode, you can often enable a dark theme within the app itself. Check the settings or preferences of your favorite apps to see if they offer this option.
Overall, Dark Mode on your iPhone provides a visually appealing and practical way to change the appearance of your device’s interface. Whether you want to reduce eye strain, conserve battery, or simply prefer a darker color scheme, enabling Dark Mode is a simple and effective solution.
Third-party apps for inverting colors on your iPhone
If you’re looking for more customization options or a different approach to inverting colors on your iPhone, you can turn to third-party apps. These apps offer additional features and functionality to enhance your color inversion experience. Here are a few popular options to consider:
1. Darker – Screen Dimmer: Darker is a versatile app that not only allows you to invert colors on your iPhone but also comes with a range of other useful features. With Darker, you can adjust the screen brightness according to your preferences, apply screen filters, and even enable night mode. The inverted colors option in Darker provides a seamless and customizable color inversion experience.
2. Color Filters – Blue Light: This app focuses primarily on reducing blue light exposure, which can help improve sleep quality and reduce eye strain. However, it also offers the option to invert colors on your iPhone. By enabling the color filters feature, you can choose from various color inversion options and adjust the intensity. Color Filters – Blue Light is a simple yet effective app for those seeking a dedicated solution for color inversion.
3. Accessibility Shortcut: While not a standalone app, the Accessibility Shortcut feature on your iPhone can be used to quickly access the inverted colors functionality. By adding the “Invert Colors” option to your Accessibility Shortcut menu, you can easily toggle color inversion on and off with just a few taps. To enable this feature, go to Settings > Accessibility > Accessibility Shortcut and select “Invert Colors.”
4. Launcher with Custom Gestures: If you’re seeking a more advanced solution, you can use a launcher app that supports custom gestures. These apps allow you to create customized gestures to perform specific actions, including inverting colors. Simply assign a gesture to the color inversion function, and you’ll be able to toggle it on and off by performing that gesture on your iPhone’s screen. This provides a convenient and personalized way to control color inversion.
With these third-party apps, you can take your color inversion experience on your iPhone to the next level. Whether you want additional features, a dedicated blue light filter, or the flexibility of custom gestures, these apps have you covered. Explore these options and find the one that best suits your needs and preferences.
Conclusion
Inverting colors on an iPhone can be a helpful feature for those with visual impairments or who prefer a different display style. Luckily, with just a few simple steps, you can easily invert colors on your iPhone and enhance your user experience.
Whether you want to reduce eye strain, improve readability, or simply give your device a new look, the inverted color feature provides a versatile solution. By accessing the Accessibility settings and toggling on the Smart Invert feature, you can enjoy a new visual experience on your iPhone.
Now that you know how to invert colors on your iPhone, you can customize your device to better suit your needs and preferences. Experiment with this feature to enhance your browsing experience, reduce eye fatigue, and add a touch of uniqueness to your iPhone’s interface.
Inverting colors on an iPhone is just one of the many ways you can personalize and optimize your device. With the power of technology at our fingertips, it’s amazing how these small settings can make a big difference in our daily lives.
FAQs
1. How do I invert colors on my iPhone?
To invert colors on your iPhone, go to Settings > Accessibility > Display & Text Size > Invert Colors. Toggle on “Smart Invert” to invert the colors of the display. This feature helps improve visibility for individuals with visual impairments or for those who prefer a high-contrast display.
2. Can I customize the inverted colors on my iPhone?
Unfortunately, the “Smart Invert” feature on iPhones does not provide customization options for inverted colors. It automatically adjusts the colors of the display, including third-party apps, to provide better contrast. If you need specific color adjustments, you may consider using third-party apps or accessibility settings to achieve your desired color inversion.
3. Will the inverted color settings affect the colors of my photos and videos?
No, the inverted color settings on your iPhone will not affect the colors of your photos and videos. When you invert colors, it only affects the display output and does not modify the actual colors within your media files. Your photos and videos will be displayed with their original colors when viewed on other devices or shared with others.
4. How can I quickly toggle the inverted colors on or off?
To quickly toggle the inverted colors on or off on your iPhone, you can add the “Accessibility Shortcuts” option to your Control Center. Go to Settings > Control Center > Customize Controls, and then add “Accessibility Shortcuts” to your Control Center. Once added, you can swipe down from the top-right corner (or swipe up from the bottom, depending on your iPhone model) and tap the Accessibility icon to access the “Invert Colors” toggle.
5. Is there a way to schedule the inverted colors on my iPhone?
Unfortunately, there is no built-in feature to schedule the inverted colors on iPhones. However, you can use the “Accessibility Shortcut” option mentioned in the previous FAQ to quickly toggle the inverted colors on or off as needed. Alternatively, you can explore third-party apps or automation tools that may offer scheduling options for color inversion based on specific time frames or triggers.
