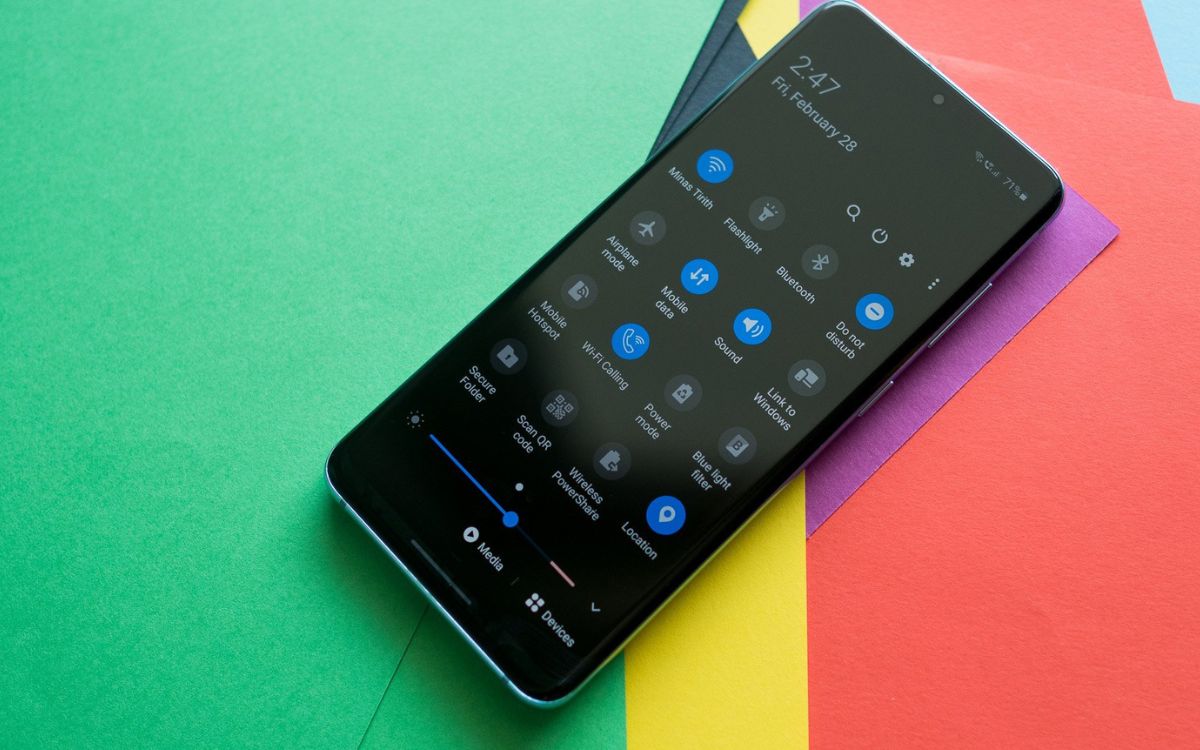
Are you struggling to turn off your Samsung S20 smartphone and wondering how to do it? With the constant advancements in technology, navigating through the features of a new phone can be a bit overwhelming at times. The Samsung S20 is a top-of-the-line mobile device packed with numerous features and options. However, finding the simplest tasks can become a bit challenging. In this article, we will guide you through the process of turning off your Samsung S20, providing you with step-by-step instructions to make the process quick and easy. Whether you need to power down your phone for a quick restart, battery conservation, or any other reason, we’ve got you covered. So, let’s dive in and explore how to turn off your Samsung S20.
Inside This Article
- Troubleshooting Steps to Turn Off Samsung S20
- Using the Power Button
- Using the Settings Menu
- Forced Restart
- Using Bixby Voice Assistant (if available)
- Conclusion
- FAQs
Troubleshooting Steps to Turn Off Samsung S20
If you’re wondering how to turn off your Samsung S20, we’ve got you covered. There are several methods you can try, depending on your preferences and the situation you’re facing. Here are some troubleshooting steps to turn off your Samsung S20:
1. Using the Power Button:
One of the simplest ways to turn off your Samsung S20 is by using the power button. Locate the power button on the right side of your device and press and hold it for a few seconds. This will bring up the power options menu on your screen. Tap on “Power off” to shut down your device.
2. Using the Settings Menu:
If you prefer a more traditional method, you can also turn off your Samsung S20 through the settings menu. Swipe down from the top of your screen to access the notification panel, then tap on the gear-shaped icon to open the settings menu. Scroll down and select the “Device care” or “Battery” option. Look for the “Power” or “Power mode” option and tap on it. From there, you can choose the “Power off” option to shut down your device.
3. Forced Restart:
If your Samsung S20 is unresponsive or frozen, a forced restart can help resolve the issue and turn off your device. To do this, press and hold the power button and the volume down button simultaneously. Hold them until the Samsung logo appears on your screen, then release the buttons. Your device will restart, and you can proceed to turn it off.
4. Using Bixby Voice Assistant (if available):
If you have Bixby, Samsung’s virtual assistant, available on your Samsung S20, you can also use voice commands to turn off your device. Activate Bixby by pressing and holding the Bixby button or saying “Hey Bixby” (if enabled). Once Bixby is active, simply say “Turn off my Samsung S20.” Bixby will confirm your command and proceed to turn off your device.
These troubleshooting steps should help you turn off your Samsung S20 easily. Remember, the specific steps may vary slightly depending on your Samsung S20 model. If you’re still having trouble turning off your device, refer to the user manual or contact Samsung customer support for further assistance.
Using the Power Button
Press and hold the Power button located on the right side of your Samsung S20. This button is typically positioned below the volume control buttons. By pressing and holding this button, you can initiate the power off process.
After holding the Power button, wait for the power options menu to appear on the screen. This menu provides several options, including power off, restart, and emergency mode. It allows you to choose the desired action for your device.
Once the power options menu appears, tap on the “Power off” option to turn off your Samsung S20. This will prompt your device to shut down completely, disabling all functions and entering a powered-off state.
Using the power button is a simple and straightforward method to turn off your Samsung S20. It offers a quick way to shut down your device, especially when you’re in a hurry or want to conserve battery life.
Using the Settings Menu
To turn off your Samsung S20 using the Settings menu, follow these steps:
- Swipe down from the top of your screen to open the notification panel.
- Tap the gear-shaped icon to access the Settings menu.
- Scroll down and select the “Device care” or “Battery” option.
- Look for the “Power” or “Power mode” option and tap on it.
- Choose the “Power off” option to turn off your Samsung S20.
By navigating through the Settings menu, you can access various device settings and options, including the power management settings. This allows you to conveniently control the power functions of your Samsung S20.
When you swipe down from the top of the screen to open the notification panel, you will see a row of quick access icons. One of these icons is the gear-shaped icon, which represents the Settings menu. Tap on this icon to open the Settings menu.
Once in the Settings menu, you may need to scroll down to find the “Device care” or “Battery” option. The exact location of this option may vary depending on the specific version of the Samsung S20 software that you are using.
After selecting the “Device care” or “Battery” option, look for the “Power” or “Power mode” option within the menu. This option allows you to manage the power settings of your device, including the ability to turn it off.
Finally, tap on the “Power off” option to initiate the shutdown process of your Samsung S20. This will turn off your device completely and save battery power.
Using the Settings menu to turn off your Samsung S20 is a straightforward method and provides you with control over various device settings. It is an efficient way to power down your device when needed.
Forced Restart
One of the troubleshooting methods you can try to turn off your Samsung S20 is by performing a forced restart. This method can be useful if your device becomes unresponsive or if you’re experiencing any software-related issues.
To perform a forced restart on your Samsung S20, follow these steps:
- Press and hold the Power button and the Volume Down button simultaneously.
- Continue holding these buttons until you see the Samsung logo appear on the screen.
- Once the logo appears, release both buttons and wait for your device to restart.
Performing a forced restart forces your Samsung S20 to shut down and reboot. This can help resolve minor glitches and refresh your device’s system. It’s important to note that this method does not erase any data or settings on your device. It simply reboots the system, allowing it to start fresh.
If you’re still unable to turn off your Samsung S20 after performing a forced restart, you may want to try other troubleshooting methods or consider contacting Samsung’s customer support for further assistance.
Using Bixby Voice Assistant (if available)
If your Samsung S20 is equipped with the Bixby Voice Assistant, you can easily turn off your device using voice commands. Here’s how:
1. Activate Bixby by pressing and holding the Bixby button or using the voice command “Hey Bixby.” This will prompt Bixby to listen for your instructions.
2. Once Bixby is active, simply say “Turn off my Samsung S20.” Bixby will confirm your command and proceed to initiate the power off process.
3. Sit back and relax as Bixby takes care of the rest. Your Samsung S20 will begin the shutdown process and eventually power off completely.
Note that the steps mentioned above may vary slightly depending on the specific model of your Samsung S20. Some models may require a specific voice command or a different procedure to activate Bixby or initiate the power off process. It’s always a good idea to consult your device’s user manual or visit the Samsung support website for model-specific instructions.
In conclusion, turning off your Samsung S20 is a simple process that can be done in a few different ways. Whether you prefer using the power button, the software settings, or the quick settings menu, you have the flexibility to choose the method that works best for you.
Remember, turning off your device periodically can help preserve battery life and give your phone a fresh start. So, whether you’re in need of a recharge or just want to power down for a while, now you know how to turn off your Samsung S20 with ease.
FAQs
1. How do I turn off my Samsung S20?
To turn off your Samsung S20, press and hold the power button located on the side of the device. A pop-up menu with various options will appear on the screen. Tap on the “Power off” option, and then confirm by tapping “OK” to shut down your phone.
2. How can I restart my Samsung S20?
To restart your Samsung S20, you can do one of the following:
– Press and hold the volume down button and the power button simultaneously until the power off menu appears. Then, tap on “Restart” to initiate the restart process.
– If your phone is unresponsive, you can perform a forced restart by pressing and holding the volume down button and the power button together for about 10 seconds. Your phone will vibrate and then restart.
3. Can I turn off my Samsung S20 without using the power button?
Yes, you can turn off your Samsung S20 without using the power button by accessing the device’s settings. Follow these steps:
– Swipe down from the top of the screen to open the notification panel.
– Tap on the gear-shaped icon to open the Settings app.
– Scroll down and select “System.”
– Tap on “Advanced” and then “Accessibility.”
– Enable the “Side Key” option.
– Once enabled, you can press and hold the volume up and side key together to access the power menu and turn off your phone.
4. How long should I press the power button to turn off my Samsung S20?
To turn off your Samsung S20, you should press and hold the power button for about 2 to 3 seconds until the power menu appears on the screen. From there, you can choose to power off your phone.
5. Is it necessary to turn off my Samsung S20 regularly?
While it is not necessary to turn off your Samsung S20 regularly, it is recommended to restart your device periodically. Restarting can help clear out any temporary glitches, improve performance, and free up memory. However, if you are not experiencing any issues with your phone, you can leave it on without the need for frequent restarts.
