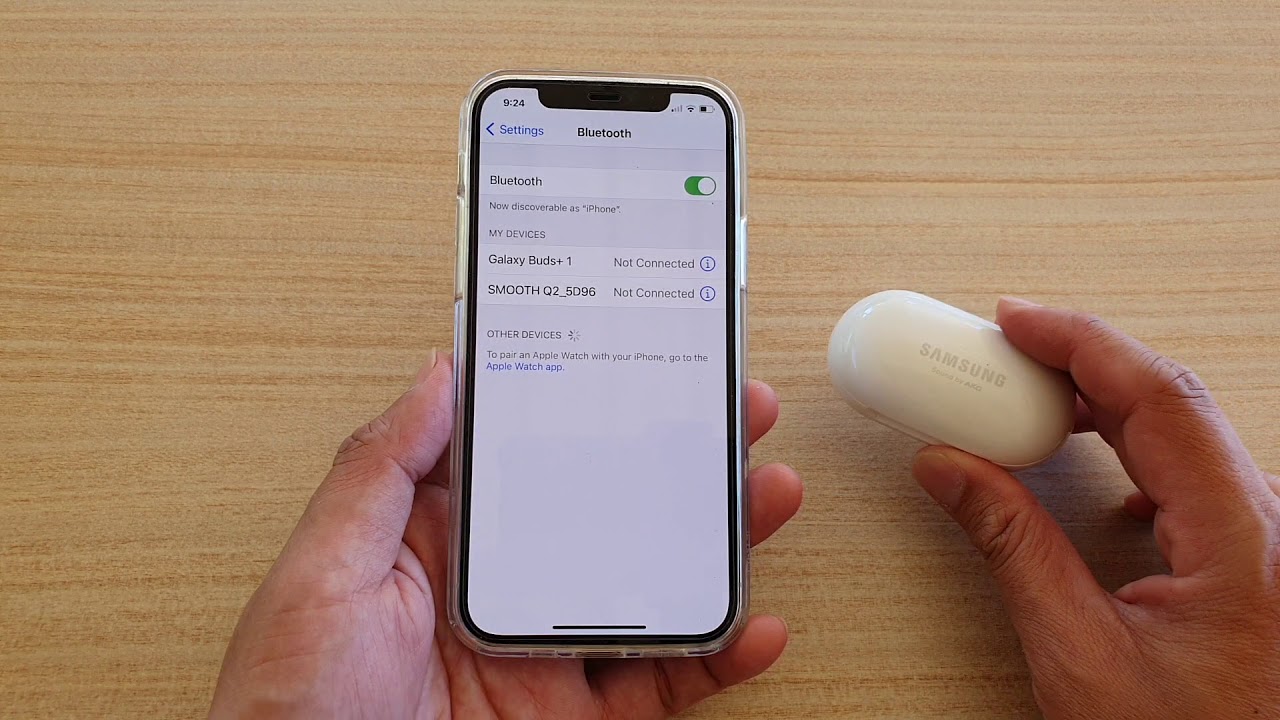
Pairing a device to your phone is a common task that many of us encounter in our digital lives. Whether it’s connecting a Bluetooth headset, syncing a smartwatch, or linking a wireless speaker, the ability to pair devices with your phone adds convenience and functionality to your everyday activities. In this article, we will explore the step-by-step methods for pairing various devices with your phone, providing you with the knowledge and guidance you need to effortlessly connect and enjoy your favorite accessories. So, if you’re ready to unlock the full potential of your phone and expand its capabilities, let’s dive into the world of device pairing and discover how simple and rewarding it can be.
Inside This Article
- Overview
- Step 1: Enable Bluetooth on Your Phone
- Step 2: Enable Discovery Mode on the Device
- Step 3: Scan for Devices on Your Phone
- Step 4: Select the Device to Pair
- Step 5: Enter the Pairing Code or Confirm the Connection
- Step 6: Complete the Pairing Process
- Troubleshooting Tips for Device Pairing
- Conclusion
- FAQs
Overview
Pairing a device to your phone is a straightforward process that allows you to connect and use external devices such as Bluetooth headphones, speakers, or smartwatches with your mobile device. By establishing a connection between your phone and the device, you can enjoy a seamless and enhanced experience.
In this article, we will guide you through the steps to pair a device to your phone, enabling you to expand your mobile usage and make the most out of your device’s capabilities. Whether you’re a tech-savvy individual or new to the world of mobile technology, this comprehensive guide will assist you in connecting your phone to a wide range of compatible devices.
From enabling Bluetooth on your phone to selecting the device you want to pair, we’ll walk you through each step of the process. Additionally, we’ll provide troubleshooting tips to overcome any common issues that might arise during the pairing process.
So, let’s dive into the details and get your device paired with your phone so you can start enjoying the benefits of seamless connectivity.
Step 1: Enable Bluetooth on Your Phone
In order to pair a device to your phone, the first step is to enable Bluetooth on your phone. Bluetooth is a wireless technology that allows devices to connect and communicate with each other over short distances.
To enable Bluetooth on your phone, follow these simple steps:
- Open the settings menu on your phone. This can usually be done by tapping on the gear icon.
- Scroll down and look for the “Bluetooth” option. It is usually represented by a small Bluetooth icon.
- Tap on the “Bluetooth” option to open the Bluetooth settings.
- Toggle the Bluetooth switch to “On”. This will enable Bluetooth on your phone.
Once Bluetooth is enabled on your phone, it will start searching for nearby devices to pair with. This is known as the discovery mode. Keep in mind that some devices may require you to manually enable their discovery mode as well.
Enabling Bluetooth on your phone opens up a world of possibilities for connecting and interacting with other devices. Whether you want to pair a wireless headset, a fitness tracker, or a smartwatch, Bluetooth makes it all possible.
Step 2: Enable Discovery Mode on the Device
After enabling Bluetooth on your phone in Step 1, the next step is to enable discovery mode on the device you want to pair. Discovery mode allows your device to be visible to other nearby devices, including your phone.
The process to enable discovery mode may vary depending on the device, but here are some general steps to follow:
- Turn on the device: Make sure the device you want to pair is turned on and ready for pairing.
- Access the settings: Look for the settings or options menu on the device. This is usually represented by a gear or cogwheel icon.
- Find the Bluetooth settings: Once in the settings menu, navigate to the Bluetooth or wireless settings section. Look for options related to Bluetooth connectivity.
- Enable discovery mode: Within the Bluetooth settings, there should be an option to enable discovery mode. This option may be labeled as “Visible” or “Discoverable”. Tap on this option to activate discovery mode.
It’s worth noting that some devices may automatically enable discovery mode when turned on, while others may require manual activation. Consult the device’s user manual for specific instructions on how to enable discovery mode.
Once discovery mode is enabled, the device will start broadcasting its presence to nearby devices, including your phone. This allows your phone to detect and pair with the device.
It’s important to remember that after a certain period of time, discovery mode on the device may automatically disable to preserve battery life. If you don’t complete the pairing process within a specified time, you may need to re-enable discovery mode on the device.
Now that you have successfully enabled discovery mode on the device, it’s time to move on to the next step: scanning for devices on your phone.
Step 3: Scan for Devices on Your Phone
Once you have enabled Bluetooth on your phone and put your device into discovery mode, it’s time to scan for nearby devices. The scanning process allows your phone to detect and display the available devices that are in proximity.
To initiate the scanning process, open the Bluetooth settings on your phone. This can usually be done by accessing the Settings menu and selecting the Bluetooth option. Once you’re in the Bluetooth settings, you should see an option to “Scan” or “Search for devices.” Tap on this option to start scanning.
While the scan is in progress, your phone will actively search for other Bluetooth-enabled devices nearby. It will display a list of detected devices along with their names or unique identifiers. The list may contain various types of devices, such as speakers, headphones, smartwatches, or even other smartphones.
Take a moment to let the scan complete. The duration of the scan may vary depending on the number of devices in range and the performance of your phone. Once the scan is finished, you will be presented with a list of devices that your phone has found.
To make it easier to identify the device you want to pair, the list may include additional details such as the device type or the name of the device’s manufacturer. Review the list and look for the specific device you wish to pair with your phone.
It’s important to note that not all visible devices are necessarily available for pairing. Some devices may require additional permissions or security measures before they can be connected. Likewise, some devices may already be paired with another phone and unavailable for pairing until they are disconnected.
If you don’t see the device you want to pair in the list, double-check that the device is in discovery mode and that Bluetooth is enabled on both the device and your phone. You can also try refreshing the list by tapping on the “Scan” or “Refresh” button in the Bluetooth settings.
Once you have identified the device you want to pair, move on to the next step to establish the connection and complete the pairing process.
Step 4: Select the Device to Pair
Once you have enabled Bluetooth on your phone and turned on discovery mode on the device you want to pair, it’s time to scan for available devices on your phone. Here’s how to proceed:
- Open the Bluetooth settings on your phone. This can usually be found in the Settings menu, under the Wireless & Networks section.
- In the Bluetooth settings, you will see a list of available devices that are within range of your phone. These devices will appear with their respective names or model numbers.
- Take a moment to review the list and identify the device you want to pair with. The device name should match the one you are trying to connect.
- Tap on the device name to select it for pairing.
- If prompted, you may need to enter a pairing code or confirm the connection. Some devices may have a default code (such as “0000” or “1234”), while others may require a code provided in the device’s user manual.
Note that some devices may not require a pairing code, and the connection can be confirmed directly from your phone. Be sure to follow any on-screen instructions or prompts that appear during the pairing process.
Once you have successfully selected the device for pairing, your phone will attempt to establish a connection with the chosen device. This can take a few moments, so be patient.
If the pairing process is successful, you will receive a notification or confirmation message on your phone, indicating that the device is now paired and connected. At this point, you can start using the paired device with your phone for various functions, such as audio streaming, file transfer, or device control.
If you encounter any difficulties or issues during the pairing process, refer to the troubleshooting tips section of this article for possible solutions.
Step 5: Enter the Pairing Code or Confirm the Connection
Once you have selected the device you want to pair with your phone, you may be prompted to enter a pairing code or confirm the connection. This step ensures the security of the connection and prevents unauthorized devices from accessing your phone’s features.
If your phone displays a pairing code, you will need to enter that code on the device you are trying to pair. This code is usually a combination of numbers or alphanumeric characters. Carefully enter the code on the device, following any instructions provided by the device manufacturer.
On the other hand, some devices may require you to confirm the connection on both the phone and the device. In this case, a confirmation message will appear on your phone’s screen, along with a corresponding prompt on the device. Simply follow the instructions to complete the connection confirmation process.
Once you enter the correct pairing code or confirm the connection, your phone and the device will establish a secure connection. This means they are now ready to communicate with each other and share functionality.
It’s important to note that the pairing code or confirmation process may vary depending on the type of device you are trying to pair. Refer to the device’s manual or contact the manufacturer if you encounter any difficulties or have specific questions about the pairing code or confirmation steps.
Step 6: Complete the Pairing Process
After successfully selecting the device you want to pair with your phone, it’s time to complete the pairing process. This step is crucial to establish a secure and stable connection between the two devices. Follow the instructions below to ensure a successful pairing:
- Wait for the Pairing Confirmation: Once you’ve selected the device, your phone will display a pairing confirmation message. The message may ask you to enter a pairing code or simply confirm the connection. This depends on the device you are pairing with.
- Enter the Pairing Code: If prompted, enter the pairing code provided by the device. The pairing code is usually a numerical combination or a series of letters and numbers. It is used to verify the connection between the phone and the device.
- Confirm the Connection: In some cases, instead of entering a pairing code, you may only need to confirm the connection on both the phone and the device. Ensure that both devices display the same confirmation message and follow the prompts to complete the process.
- Wait for Successful Pairing: After entering the pairing code or confirming the connection, give the devices a moment to establish a connection. The length of time may vary depending on the devices involved. Once the pairing is successful, you’ll receive a notification or confirmation message on your phone.
- Test the Connection: To ensure that the pairing process is complete, test the connection between the devices. Try performing tasks such as sending a file, playing music through a connected speaker, or making a phone call using a paired Bluetooth headset. If everything works smoothly, congratulations! Your phone is now successfully paired with the device.
Remember, it’s important to follow the device-specific instructions during the pairing process. Different devices may have slight variations in the steps or prompts required for pairing. If you encounter any difficulties, refer to the device’s user manual or support resources for further assistance.
Troubleshooting Tips for Device Pairing
While the process of pairing a device to your phone is generally straightforward, there are times when issues may arise. If you’re facing difficulties with device pairing, worry not! We have compiled a list of troubleshooting tips to help you resolve any problems that may arise.
1. Ensure that both your phone and the device you’re trying to pair are in close proximity to each other. Bluetooth connections generally have a limited range, so make sure you’re within the specified distance for pairing.
2. Restart both your phone and the device you want to pair. Sometimes, a simple restart can fix minor connectivity issues and allow for successful pairing. Give it a try and see if it resolves the problem.
3. Check if the device you’re trying to pair is compatible with your phone. Not all devices are compatible with every type of phone. Refer to the device’s user manual or consult the manufacturer’s website to ensure compatibility.
4. Clear the Bluetooth cache on your phone. Over time, the Bluetooth cache can become cluttered with unnecessary data, which can lead to pairing issues. Go to your phone’s settings, locate the Bluetooth settings, and clear the cache to start fresh.
5. Disable any power-saving mode that may be enabled on your phone. Power-saving modes can restrict certain features, including Bluetooth connectivity. By disabling this mode, you ensure that your phone is operating at its full potential for pairing.
6. If the pairing issue persists, try removing any previously paired devices from your phone’s Bluetooth settings. Sometimes, conflicts may occur if multiple devices are still listed as paired. Remove them and attempt the pairing process again.
7. Update the software on both your phone and the device you’re trying to pair. Software updates often include bug fixes and improvements that can enhance compatibility and resolve pairing issues. Check for updates and install them if available.
8. If all else fails, consult the user manual or contact the manufacturer’s support for the device you’re trying to pair. They may have specific troubleshooting steps or firmware updates that can address the issue you’re facing.
By following these troubleshooting tips, you should be able to overcome any device pairing issues you encounter. Remember to remain patient and persistent, as sometimes it may take a few tries to establish a successful connection. Happy pairing!
Conclusion
Pairing a device to your phone can greatly enhance your mobile experience. Whether you’re connecting a Bluetooth headset, a smartwatch, or any other compatible device, the process is typically straightforward and can be done in a few simple steps. By following the instructions provided by the device manufacturer or using the built-in settings on your phone, you can establish a seamless connection between the two devices.
Remember to ensure that both devices are in pairing mode and have Bluetooth enabled. Be patient and give the devices enough time to discover and establish a connection. In case you encounter any difficulties, refer to the user manual or the support resources provided by the manufacturer.
Pairing a device to your phone opens up a world of possibilities, allowing you to enjoy hands-free communication, access notifications, and control various aspects of your mobile device with ease. So, go ahead and start pairing your favorite devices to your phone for a more convenient and connected mobile experience!
FAQs
1. How do I pair a device to my phone?
To pair a device to your phone, follow these steps:
1. Go to the “Settings” menu on your phone.
2. Look for the “Bluetooth” option and tap on it.
3. Make sure the Bluetooth feature is enabled on your phone.
4. Put the device you want to pair in discovery mode (refer to the device’s instructions).
5. On your phone, tap on the option to scan for nearby devices.
6. Select the device you want to pair from the list of available devices.
7. Follow any additional on-screen prompts or instructions to complete the pairing process.
Once the pairing is successful, the device will be connected to your phone.
2. Can I pair multiple devices to my phone?
Yes, in most cases, you can pair multiple devices to your phone. However, the number of devices that can be connected simultaneously may vary depending on the phone model and the Bluetooth technology it supports. Some phones allow you to connect multiple devices at once, while others may have a limit. Check your phone’s specifications or user manual for details on how many devices it can handle simultaneously.
3. How do I unpair a device from my phone?
To unpair a device from your phone, follow these steps:
1. Go to the “Settings” menu on your phone.
2. Tap on “Bluetooth” or “Connected devices.” The exact option may differ based on your phone’s interface.
3. Find the device you want to unpair from the list of connected devices.
4. Tap on the settings button or the information icon next to the device’s name.
5. Look for the option to “Forget,” “Unpair,” or “Disconnect” the device, and tap on it.
6. Confirm your action when prompted.
Once the device is unpaired, it will no longer be connected to your phone.
4. Why won’t my phone connect to a device?
There could be several reasons why your phone is not connecting to a device. Here are a few troubleshooting steps you can try:
– Make sure Bluetooth is enabled on your phone and the device you are trying to connect to.
– Ensure that the device you want to connect to is in pairing mode or discovery mode.
– Check if the device’s battery is charged or if it has sufficient power.
– Restart both your phone and the device, then try pairing them again.
– Disable any VPN or firewall settings on your phone that may be interfering with the connection.
– Check if your phone’s software is up to date and install any available updates.
If the issue persists, refer to the device’s user manual or contact customer support for further assistance.
5. What is the difference between pairing and connecting a device?
Pairing is the initial process of establishing a wireless connection between your phone and a compatible device. It involves both devices recognizing and validating each other’s identity to ensure secure communication. After successful pairing, the devices become “paired” or “bonded,” meaning they have established a trusted connection. Connecting a device, on the other hand, refers to establishing an active connection between the paired devices to enable data transfer or other functionalities. Once the devices are connected, they can communicate and interact with each other seamlessly.
