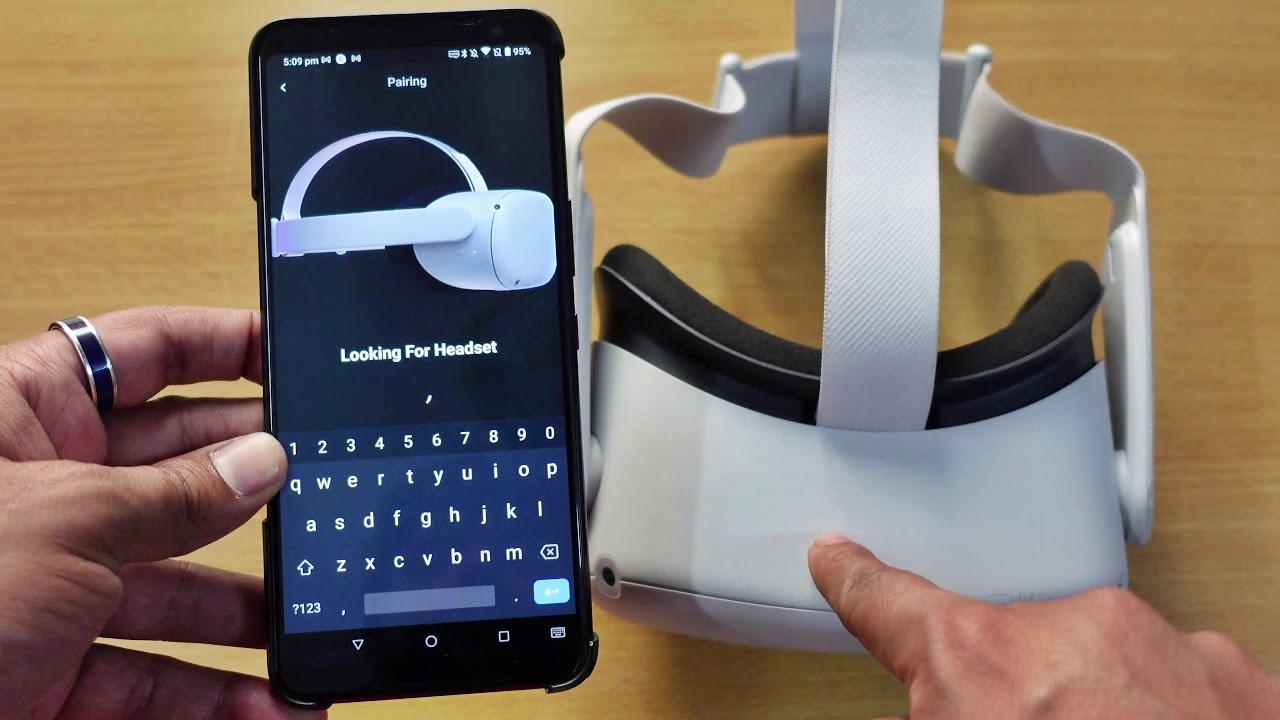
Are you looking to pair another phone to your Oculus Quest 2? Well, you’ve come to the right place! The Oculus Quest 2 is a cutting-edge virtual reality headset that offers an unparalleled immersive experience. Whether you want to play games, watch movies, or explore virtual worlds, the Oculus Quest 2 has got you covered. But what if you want to connect another phone to your Quest 2? Maybe you want to use it as a controller or stream content from your device. No worries, we have you covered with this comprehensive guide on how to pair another phone to your Oculus Quest 2. So, let’s dive in and unlock the full potential of your VR experience!
Inside This Article
- How to Pair Another Phone to Oculus Quest 2
- Step 1: Download the Oculus App on the Second Phone
- Step 2: Open the Oculus App and Sign In
- Step 3: Enable Bluetooth and Allow Permissions
- Step 4: Tap on “Add New Device” in the Oculus App
- Step 5: Put the Oculus Quest 2 in Pairing Mode
- Step 6: Select the Oculus Quest 2 from the Available Devices List
- Step 7: Complete the Pairing Process
- Step 8: Verify the Connection between the Second Phone and Oculus Quest 2
- Conclusion
- FAQs
How to Pair Another Phone to Oculus Quest 2
If you have recently purchased an Oculus Quest 2, you may be wondering how to pair another phone to it. The Oculus Quest 2 allows you to connect a secondary phone to enhance your virtual reality experience and access additional features. Whether you want to control the device remotely or explore multiplayer options, pairing another phone is a straightforward process. In this guide, we will walk you through the step-by-step instructions on how to pair another phone to your Oculus Quest 2.
1. Download the Oculus App on the Second Phone: The first step is to download the Oculus app on the second phone. You can find the app in the Google Play Store for Android or the App Store for iOS devices. Simply search for “Oculus” and tap on the app to initiate the download.
2. Open the Oculus App and Sign In: After the app installation is complete, open it on the second phone. If you already have an Oculus account, sign in using your credentials. If you don’t have an account, you will need to create one before proceeding.
3. Enable Bluetooth and Allow Permissions: To connect your Oculus Quest 2 to the second phone, you need to enable Bluetooth on both devices. On the second phone, go to the settings and navigate to the Bluetooth options. Toggle the Bluetooth switch to “On” and make sure to grant any necessary permissions for the Oculus app.
4. Tap on “Add New Device” in the Oculus App: Inside the Oculus app, you will find a menu bar at the bottom of the screen. Tap on the “Settings” icon, usually represented by a gear symbol. In the settings menu, look for the “Devices” section and select “Add New Device.”
5. Put the Oculus Quest 2 in Pairing Mode: On your Oculus Quest 2 headset, power it on and navigate to the “Settings” menu. Scroll down to the “Device” section, and under “Paired Devices,” select “Pair New Device.” This will initiate the pairing mode on your Oculus Quest 2.
6. Select the Oculus Quest 2 from the Available Devices List: On the second phone, a list of available devices will appear on the Oculus app. Look for your Oculus Quest 2 in the list and tap on it to begin the pairing process. Make sure that both the second phone and the Oculus Quest 2 are in close proximity for a successful pairing.
7. Complete the Pairing Process: Follow the on-screen instructions on the Oculus app to complete the pairing process. This may involve entering a verification code or confirming the connection on both devices. Once the pairing is successful, you will receive a confirmation message on the app and your Oculus Quest 2.
8. Verify the Connection between the Second Phone and Oculus Quest 2: To ensure that the pairing was successful, check for the connection between the second phone and the Oculus Quest 2. You should now be able to control certain functions of your Oculus Quest 2 through the app on the second phone.
By following these simple steps, you can easily pair another phone to your Oculus Quest 2 and unlock additional features and control options. Whether you want to share your VR experience with friends or access the Oculus store remotely, having a secondary device connected will enhance your overall gaming experience.
Remember, the Oculus app allows you to control certain functions, manage notifications, and explore new content directly from your paired phone. So grab your second phone, follow the steps outlined above, and dive into the exciting world of virtual reality with your Oculus Quest 2!
Step 1: Download the Oculus App on the Second Phone
The first step to pairing another phone to your Oculus Quest 2 is to download the Oculus App on the second phone. The Oculus App is available for both iOS and Android devices, so you can easily find it on the App Store or the Google Play Store.
To download the Oculus App, open the respective app store on your second phone and search for “Oculus”. Once you find the app, tap on the “Install” or “Get” button to initiate the download and installation process. The app is free to download, so you won’t have to worry about any additional charges.
Make sure to check the compatibility of the app with your phone before downloading. Oculus recommends using a phone with at least 2 GB of RAM and Android 6.0 or higher for Android devices, or an iPhone 6S or newer for iOS devices. This ensures a smooth experience while using the Oculus App with your Oculus Quest 2.
Once the Oculus App is successfully downloaded and installed on your second phone, you can proceed to the next step and sign in to your Oculus account. This will allow you to connect your Oculus Quest 2 to the second phone and access a wide range of features and settings.
Step 2: Open the Oculus App and Sign In
After downloading the Oculus app on your second phone, the next step is to open the app and sign in to your Oculus account. This is crucial to establish a connection between your Oculus Quest 2 and the second phone.
Once you have the Oculus app installed, locate it on your phone and tap to open it. The app will launch and you will be presented with the login screen. If you already have an Oculus account, simply enter your login credentials to sign in. If you don’t have an account yet, you will need to create one by following the on-screen prompts.
Signing in to the Oculus app allows you to access and control various settings and features of your Oculus Quest 2 from your second phone. It enables you to manage your library of VR apps, customize your headset’s settings, and even connect with friends in virtual reality.
During the sign-in process, make sure you have a stable internet connection to ensure a smooth and seamless login experience. Once you have successfully signed in to your Oculus account on the second phone, you are one step closer to pairing it with your Oculus Quest 2.
Step 3: Enable Bluetooth and Allow Permissions
Once you have downloaded and opened the Oculus App on your second phone, it’s time to enable Bluetooth and allow the necessary permissions. Follow these steps to ensure a seamless pairing process:
1. Locate the settings menu on your second phone and open it. This is typically represented by a gear icon.
2. Within the settings menu, you’ll find the option to enable Bluetooth. Tap on it to turn it on. If Bluetooth is already enabled, you can skip this step.
3. After enabling Bluetooth, return to the settings menu and locate the “Apps” or “Applications” section. Tap on it to access the app settings.
4. Within the app settings, find the Oculus App and tap on it to open the specific settings for the app.
5. Look for the “Permissions” option within the Oculus App settings and tap on it.
6. Here, you will see a list of permissions that the Oculus App requires to function properly. Ensure that all necessary permissions, such as access to the camera and microphone, are enabled.
7. If any permissions are disabled, simply toggle the switch next to each permission to enable them.
8. Once you have enabled all the necessary permissions, exit the settings menu and return to the Oculus App.
By enabling Bluetooth and allowing the required permissions, you are ensuring that your second phone can establish a connection with the Oculus Quest 2 device.
Step 4: Tap on “Add New Device” in the Oculus App
Once you have downloaded and signed in to the Oculus App on your second phone, it’s time to proceed with the pairing process. The next step is to tap on the “Add New Device” option within the Oculus App.
By tapping on this option, you will initiate the process of connecting your Oculus Quest 2 to your second phone. This step is crucial as it allows the Oculus App to search for nearby devices and establish a connection with your headset.
Make sure that your Oculus Quest 2 headset is turned on and in pairing mode, as mentioned in the previous steps. Ensure that Bluetooth is enabled on both your second phone and the Oculus Quest 2 to facilitate the pairing process.
After tapping on “Add New Device,” the Oculus App will begin scanning for available devices. It may take a few moments for the app to identify your Oculus Quest 2 headset. Be patient during this process.
Once the Oculus App has successfully detected your Oculus Quest 2, you will see the headset appear in the list of available devices on the screen. It will typically be labeled with the name or model of your headset.
To proceed with pairing, simply tap on your Oculus Quest 2 device from the list of available devices in the Oculus App. By doing so, you are indicating your intent to connect the second phone to the headset.
After selecting your Oculus Quest 2, the Oculus App will begin the pairing process. It will establish a secure connection between your second phone and the headset, enabling you to control certain features and settings through the app.
During this process, it’s important to ensure that both devices remain in close proximity to each other and that there are no significant obstacles or interferences that may hinder the pairing process.
Once the pairing process is complete, you will receive a confirmation message within the Oculus App, indicating that your second phone is successfully connected to the Oculus Quest 2.
At this point, you have successfully paired your second phone to the Oculus Quest 2, and you can now explore the various features and functionality that the Oculus App has to offer.
Please note that the specific steps and options within the Oculus App may vary slightly depending on the device and app version you are using. However, the general process of tapping on “Add New Device” and selecting your Oculus Quest 2 should remain consistent.
Step 5: Put the Oculus Quest 2 in Pairing Mode
Pairing mode allows the Oculus Quest 2 to establish a connection with your second phone. By following these steps, you’ll be able to put your Oculus Quest 2 in pairing mode:
1. Ensure that your Oculus Quest 2 is powered on and in standby mode.
2. On the second phone, open the Oculus app and ensure that it is connected to the internet.
3. Navigate to the settings within the Oculus app and look for the option to put your Oculus Quest 2 in pairing mode.
4. Tap on the “Pair” or “Pairing Mode” button. This will trigger the Oculus Quest 2 to enter pairing mode.
5. You will typically see a visual indication on the Oculus Quest 2 headset, such as a blinking LED light or a pop-up message, confirming that it is in pairing mode.
6. At this point, the Oculus Quest 2 is ready to be discovered by your second phone.
7. It’s important to note that the length of time the Oculus Quest 2 remains in pairing mode may vary, so make sure to complete the pairing process on your second phone promptly.
Once you’ve successfully put the Oculus Quest 2 in pairing mode, you can proceed to the next step and select the Oculus Quest 2 from the list of available devices on your second phone.
Step 6: Select the Oculus Quest 2 from the Available Devices List
After putting your Oculus Quest 2 into pairing mode, you will need to select it from the available devices list on your second phone. This step will establish the connection between the two devices and allow you to control various settings and features of the Oculus Quest 2 through your phone.
Once you have enabled Bluetooth and allowed permissions on your second phone, open the Oculus app. You should see a list of available devices that can be paired with the app.
Scroll through the list until you find the entry for Oculus Quest 2. It should be displayed with its unique name or model number. Tap on the Oculus Quest 2 device from the list to initiate the pairing process.
As the connection is established, you may see a prompt on both your second phone and the Oculus Quest 2 headset to confirm the pairing. Follow the on-screen instructions to proceed with the pairing process.
It may take a few moments for the pairing to complete, during which your phone and the Oculus Quest 2 will establish a secure and stable connection. Once the pairing is successful, you will be able to access the Oculus Quest 2 settings and other features through the Oculus app on your phone.
Keep in mind that the availability of certain features may depend on the specific app or game you are using with your Oculus Quest 2. Some apps may have additional settings or options that can be controlled through the mobile app, while others may only require basic pairing for initial setup.
By selecting the Oculus Quest 2 from the available devices list on your second phone, you are ensuring a seamless connection between the two devices. This connection allows you to personalize your virtual reality experience and easily manage the settings and features of your Oculus Quest 2 through your phone.
Step 7: Complete the Pairing Process
Now that you have successfully connected your second phone to the Oculus Quest 2, it’s time to complete the pairing process. Follow these steps to finalize the connection and ensure a seamless experience:
1. On your second phone, navigate to the Oculus App and make sure it is still open.
2. You should now see a confirmation screen on your second phone, indicating that the pairing process is in progress. This screen will display a code or a visual confirmation prompt.
3. Simultaneously, check your Oculus Quest 2 headset. You should see a pop-up notification asking you to confirm the connection with the second phone. Make sure to read the code or prompt carefully and ensure it matches the one on your second phone.
4. If the code or prompt matches, select “Confirm” on your Oculus Quest 2. If it doesn’t match, select “Cancel” and repeat the previous steps to pair the devices again.
5. Once you confirm the connection, both your second phone and Oculus Quest 2 will display a notification that the pairing process is complete.
6. You can now proceed to explore various features of the Oculus Quest 2 through your second phone. Enjoy the convenience of controlling your headset, accessing updates, and managing your VR experience right from your mobile device!
Note: If you encounter any issues during the pairing process or have trouble connecting your second phone to the Oculus Quest 2, double-check that both devices have Bluetooth enabled and that you have followed all previous steps correctly. If problems persist, consult the Oculus support documentation or reach out to their customer support for further assistance.
Step 8: Verify the Connection between the Second Phone and Oculus Quest 2
Once you have successfully paired your second phone with the Oculus Quest 2, it is important to verify the connection to ensure that everything is working properly. This step will help you confirm that the devices are communicating with each other seamlessly.
To verify the connection, follow these simple steps:
- Open the Oculus app on your second phone.
- Make sure you are signed in to your Oculus account.
- Ensure that Bluetooth is enabled on both your second phone and the Oculus Quest 2.
- Check that all necessary permissions have been granted to the Oculus app on your second phone.
- Tap on the Oculus Quest 2 device that appears in the app’s device list.
After selecting the Oculus Quest 2 device, you should see an indicator or a message that confirms the connection between the second phone and the Oculus Quest 2. This indicator may vary depending on the app or firmware version you are using.
If the connection is successful, you can proceed to explore the various features and functionalities offered by the Oculus Quest 2 using your second phone. You can access the store, download new apps and games, customize settings, and more.
However, if you encounter any issues or are unable to establish a connection between your second phone and the Oculus Quest 2, there are a few troubleshooting steps you can try:
- Restart both your second phone and the Oculus Quest 2.
- Ensure that Bluetooth is enabled and the permissions are granted.
- Update the apps and firmware on both devices.
- Try forgetting the Oculus Quest 2 device on your second phone and re-pairing it.
- Check for any device compatibility issues or known bugs.
By following these troubleshooting steps, you should be able to resolve any connection issues and enjoy a smooth experience with your Oculus Quest 2.
Remember, verifying the connection between your second phone and the Oculus Quest 2 ensures that both devices are properly synced and ready for a seamless virtual reality experience.
Conclusion
Pairing another phone to your Oculus Quest 2 opens up a world of possibilities and convenience. By following the steps outlined in this article, you can seamlessly connect your phone to your Oculus Quest 2 and enhance your virtual reality experience. Whether you want to control your Oculus Quest 2 with your phone, receive notifications, or even stream gameplay to your phone, the pairing process is straightforward and user-friendly.
Having the ability to pair another phone to your Oculus Quest 2 means you can easily stay connected to the digital world while immersed in virtual reality. With this feature, you can enjoy the best of both worlds and seamlessly manage your virtual reality experiences and your smartphone tasks. So go ahead, follow the steps and start enjoying the enhanced functionality and convenience that comes with pairing another phone to your Oculus Quest 2!
FAQs
1. How do I pair another phone to Oculus Quest 2?
2. Do I need a separate app to pair my phone with Oculus Quest 2?
3. Can I pair multiple phones to my Oculus Quest 2?
4. What features are available when I pair a phone with Oculus Quest 2?
5. Can I use an iPhone and an Android phone simultaneously with Oculus Quest 2?
