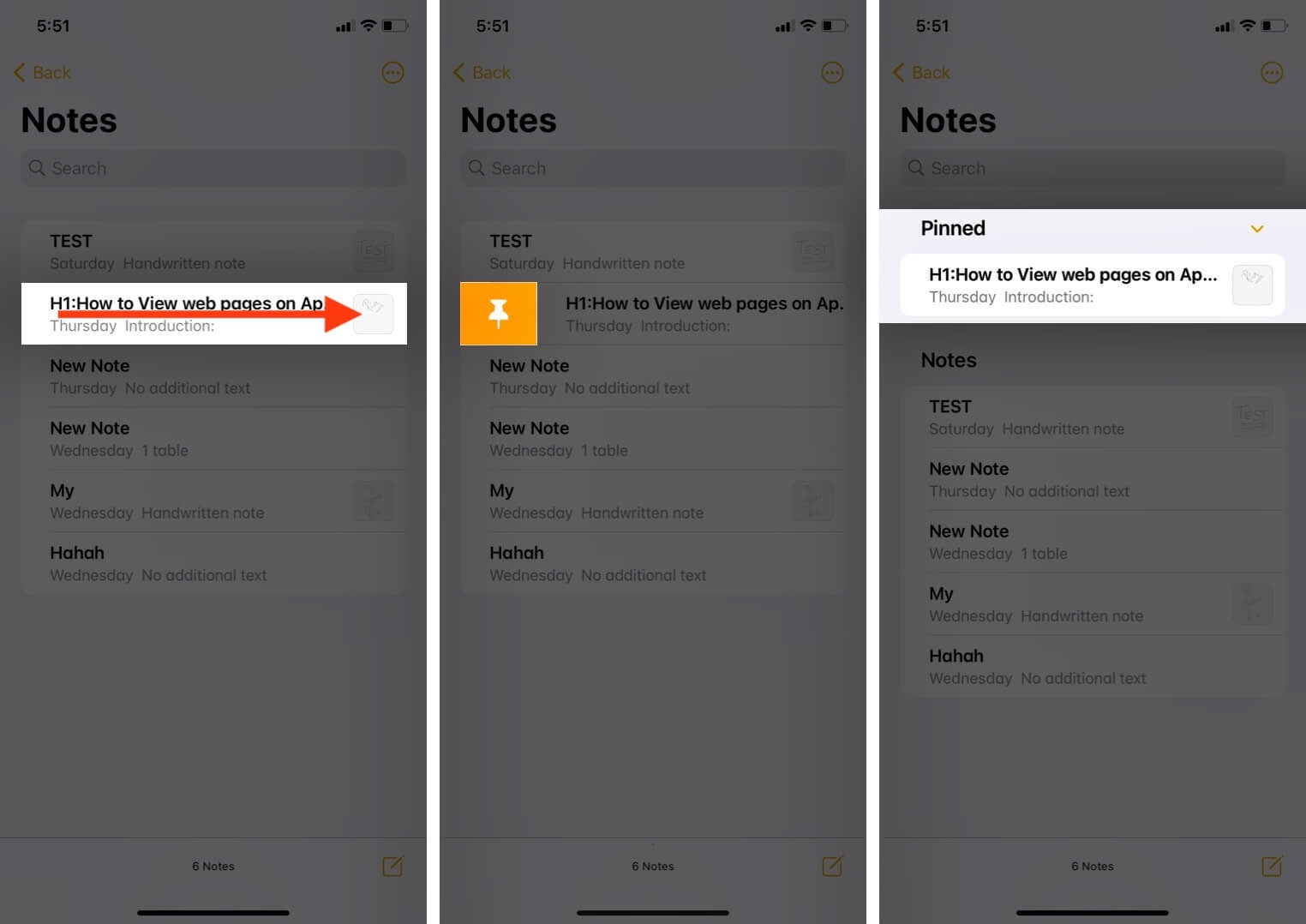
In today’s digital age, mobile devices have become an integral part of our lives, and the iPhone and iPad are two popular gadgets that offer a wide range of functionalities. When it comes to organizing important information, the Notes app on these devices is an invaluable tool. However, what if there’s a specific note that you need quick access to? Well, you’re in luck! In this article, we’ll explore how to pin a note to the top of your notes list on the iPhone and iPad. This nifty feature allows you to prioritize and easily locate important notes, ensuring you never miss out on critical information. So, whether you’re a busy professional, a student, or simply someone who loves to stay organized, keep reading to discover how to effortlessly pin notes for quick and convenient access.
Inside This Article
How to Pin a Note to the Top of Your Notes List on the iPhone & iPad
Are you tired of scrolling through a long list of notes in the iPhone or iPad Notes app to find that one important note you need? Well, you’re in luck! The Notes app in iOS and iPadOS offers a handy feature that allows you to pin a note to the top of your Notes list. This means that no matter how many notes you have, your important note will always be easily accessible with just a few taps.
If you’re wondering how to pin a note to the top of your Notes list on the iPhone or iPad, follow these simple steps:
Step 1: Open the Notes app
The first step is to open the Notes app on your iPhone or iPad. Look for the yellow icon with a white notepad and pen.
Step 2: Select the note you want to pin
Scroll through your list of notes and select the specific note that you want to pin to the top. This could be a note containing important information, a to-do list, or any other note that you frequently refer to.
Step 3: Tap the share icon
Once you have selected the note, tap the share icon located in the top-right corner of the screen. The share icon is represented by a square box with an arrow pointing upward.
Step 4: Choose “Pin Note” from the options
A menu of options will appear after tapping the share icon. Scroll through the options and look for “Pin Note.” Tap on this option to pin the selected note to the top of your Notes list.
Step 5: Confirm the pinning of the note
After selecting “Pin Note,” a confirmation message will appear on the screen informing you that the note has been pinned. You can now close the message by tapping anywhere outside of it.
That’s it! You have successfully pinned a note to the top of your Notes list on your iPhone or iPad. The pinned note will remain at the top, even if you create or modify other notes.
Now, whenever you open the Notes app, you’ll see your pinned note right at the top, ready for quick access. This feature is extremely useful for keeping important information easily accessible and eliminating the need to scroll through a long list of notes.
FAQs
- Can I pin multiple notes to the top?
- Can I unpin a note?
- Will the pinned note sync across my devices?
- Can I change the order of the pinned note?
- Is this feature available on older iPhones and iPads?
No, currently you can only pin one note to the top at a time. If you pin a new note, the previously pinned note will be replaced.
Yes, you can unpin a note by following the same steps and selecting “Unpin Note” instead of “Pin Note.”
Yes, if you use iCloud to sync your notes across your iPhone, iPad, and other iOS or Mac devices, the pinned note will appear at the top on all of them.
No, the pinned note will always remain at the top of your notes list. Its position cannot be changed.
The ability to pin notes to the top is available on devices running iOS 13 or later. If your device is running an earlier version of iOS, you may not have access to this feature.
Now that you know how to pin a note to the top of your Notes list on the iPhone and iPad, go ahead and make your important notes easily accessible with just a few taps. Happy note-taking!
Conclusion
In conclusion, pinning a note to the top of your Notes list on the iPhone and iPad is a useful feature that can greatly enhance your productivity. By following the simple steps outlined in this article, you can keep important notes front and center, making them easily accessible and saving you valuable time searching for them.
Whether you want to prioritize a to-do list, keep an important reminder at the top, or highlight a frequently referenced note, pinning it to the top of your Notes list provides a convenient solution. This feature is especially useful for individuals who rely heavily on their device for note-taking and organization.
So, take advantage of this handy feature and enjoy the benefits of having your most important notes readily available right at the top of your list. Stay organized and streamline your workflow with the ability to pin notes on your iPhone and iPad.
FAQs
1. How do I pin a note to the top of my notes list on the iPhone and iPad?
To pin a note to the top of your notes list on the iPhone and iPad, follow these steps:
- Open the Notes app on your device.
- Find the note you want to pin.
- Swipe right on the note to reveal the options.
- Tap on the “Pin” option.
- The pinned note will now appear at the top of your notes list.
2. Can I unpin a note once it is pinned?
Yes, you can unpin a note that you have previously pinned. Simply follow the same steps mentioned above, and instead of tapping on the “Pin” option, tap on the “Unpin” option. The note will be unpinned and will go back to its original position in the notes list.
3. How many notes can I pin to the top of my notes list?
There is no limit to the number of notes you can pin to the top of your notes list. You can pin as many notes as you want, and they will all appear at the top of the list in the order they were pinned.
4. Can I pin a note from the Notes app on my Mac?
Unfortunately, the option to pin notes to the top of the notes list is currently only available on the iPhone and iPad. If you want to pin a note, you will need to do it from the Notes app on your iOS device.
5. Will the pinned note sync across all my devices?
Yes, if you have iCloud enabled and are signed in with the same Apple ID on all your devices, the pinned note will sync across all your devices. This means that the note will be pinned at the top of the notes list on your iPhone, iPad, and any other device that has the Notes app and is connected to your iCloud account.
