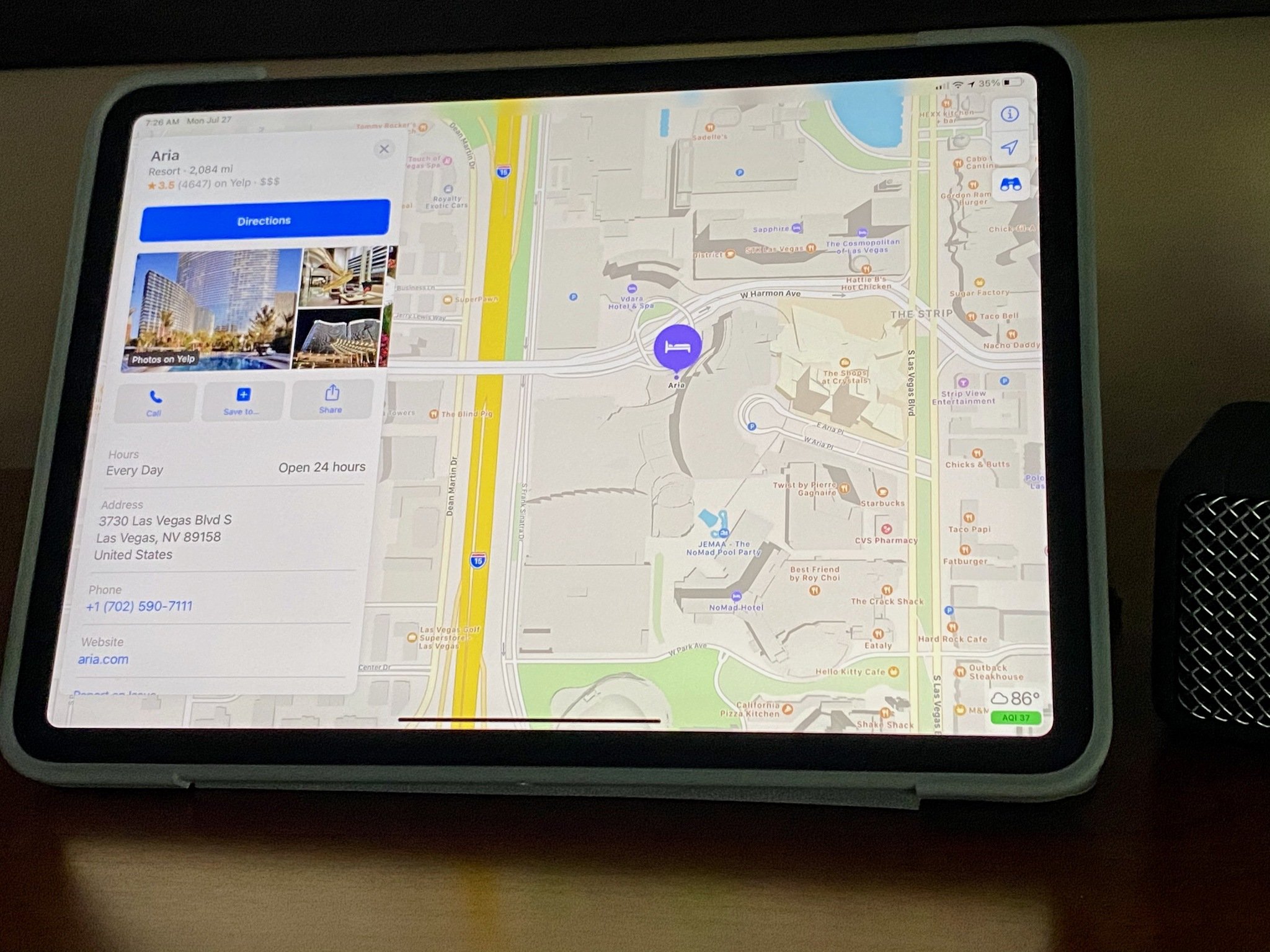
Are you looking for a convenient way to share a location from Apple Maps on your iPhone or iPad? Look no further! Whether you want to send the address of a restaurant to a friend or provide directions to a meeting spot, Apple Maps offers a seamless sharing feature that makes it easy to send your location information to others. In this article, we will guide you through the step-by-step process of sharing a location from Apple Maps on your iPhone or iPad. By the end, you’ll be able to effortlessly share your favorite places or important locations with just a few taps, ensuring that your friends and family never get lost again. Let’s dive in and discover how to share a location from Apple Maps on your iOS device.
Inside This Article
- How to Share a Location from Apple Maps on Your iPhone & iPad
- Using the Share Button
- Sharing a Location via Messages
- Sharing a Location via Mail
- Sharing a Location via AirDrop
- Conclusion
- FAQs
How to Share a Location from Apple Maps on Your iPhone & iPad
If you’re an iPhone or iPad user, you’re likely familiar with Apple Maps, the built-in navigation app that helps you find your way around. But did you know that you can also share a location from Apple Maps with friends, family, or colleagues? Sharing a location can come in handy when you want to meet up with someone or give directions to a specific place.
Fortunately, Apple has made it easy for users to share a location directly from the Maps app. Whether you want to share the location via messages, email, or even AirDrop, it’s a simple process that takes just a few steps. In this article, we’ll guide you through the process of sharing a location from Apple Maps on your iPhone or iPad.
Using the Share Button
One of the simplest ways to share a location from Apple Maps is by using the share button. Here’s how you can do it:
- Open the Apple Maps app on your iPhone or iPad.
- Search for the location you want to share by typing it into the search bar.
- Once you’ve found the location, tap on the pin to bring up the details.
- Scroll down and tap on the “Share” button.
- A list of sharing options will appear. Choose the method you prefer, such as Messages, Mail, or AirDrop.
- Follow the prompts to send the location to the recipient(s).
That’s it! You’ve successfully shared a location from Apple Maps using the share button. The recipient will receive a message or email with a map view of the location, making it easy for them to navigate.
Sharing a Location via Messages
If you prefer to share a location using the Messages app, follow these steps:
- Open the Apple Maps app and search for the location you want to share.
- Select the location by tapping on the pin.
- Tap on the “Share” button.
- Choose the Messages app from the sharing options.
- Select the contact(s) you want to send the location to.
- Add any additional message or details, if desired.
- Tap on the send button to share the location.
Your selected contact(s) will receive a message with a map view of the location, allowing them to easily navigate to it.
Sharing a Location via Mail
If you prefer to share a location via email, here’s how you can do it:
- Open the Apple Maps app and search for the location you want to share.
- Select the location by tapping on the pin.
- Tap on the “Share” button.
- Choose the Mail app from the sharing options.
- Enter the recipient(s) email address.
- Add a subject and any additional message, if desired.
- Tap on the send button to share the location via email.
The recipient(s) will receive an email with a map view of the shared location, making it easy for them to find their way.
Sharing a Location via AirDrop
If you and the recipient(s) have AirDrop enabled on your devices, you can quickly share a location via AirDrop. Here’s how:
- Open the Apple Maps app and search for the location you want to share.
- Select the location by tapping on the pin.
- Tap on the “Share” button.
- Choose the AirDrop option from the sharing options.
- Select the device(s) you want to share the location with.
- Tap on the send button to share the location via AirDrop.
The selected device(s) will receive a map view of the shared location via AirDrop, allowing them to easily navigate.
So, the next time you need to share a location with someone, whether it’s for a meetup or to give directions, remember that you can do so easily from Apple Maps on your iPhone or iPad. Whether you choose to share via messages, email, or even AirDrop, you’ll be able to conveniently communicate the location with just a few taps.
Using the Share Button
Apple Maps makes it easy to share a location with your friends, family, or colleagues using the built-in Share button. Follow these simple steps to share a location from Apple Maps on your iPhone or iPad:
1. Open the Apple Maps app on your device.
2. Search for the location you want to share by typing the name or address in the search bar.
3. Once you have found the desired location on the map, tap on the information card at the bottom of the screen.
4. On the information card, you will find the Share button represented by a square icon with an arrow pointing upwards. Tap on it.
5. A sharing menu will appear, displaying various options to share the location. You can choose to share via Messages, Mail, AirDrop, or any other compatible app installed on your device.
6. Select the desired sharing option. For example, if you want to share the location through Messages, tap on the Messages icon.
7. In the messaging app, enter the recipient’s name or phone number in the To field and add any additional message if desired.
8. Finally, tap on the Send button to share the location with the selected contact.
And that’s it! Now the recipient will receive a message containing the shared location, which can be opened in Apple Maps or any other mapping app on their device.
Using the Share button in Apple Maps is a convenient way to quickly and easily share locations with others. Whether you want to meet up with friends, invite someone to an event, or simply share a point of interest, Apple Maps has got you covered.
Sharing a Location via Messages
If you want to share a location with someone through Messages, Apple Maps offers a quick and straightforward method. Follow these steps to share a location via Messages:
- Open the Apple Maps app on your iPhone or iPad.
- Search for the location that you wish to share by typing it into the search bar at the top of the screen.
- Once you’ve found the location, tap on it to open the detailed information.
- At the bottom of the screen, you’ll see a “Share” button. Tap on it to open the sharing options.
- In the sharing options, select “Messages” to choose the Messages app as the medium through which you want to share the location.
- When you select Messages, a new message window will appear. Here, you can choose the recipient of the message by typing in their name or selecting them from your contacts.
- Finally, tap the send button to share the location with the selected recipient.
The recipient will receive a message containing the shared location. When they open the message, they can tap on the location to open it in their Apple Maps app and get directions to that location.
Sharing a location via Messages is a convenient way to share specific points of interest, favorite restaurants, or meet-up spots with friends, family, or colleagues. It’s a simple and seamless process that allows you to quickly share locations with just a few taps.
Sharing a Location via Mail
If you want to share a location using Apple Maps through mail, the process is simple and straightforward. Just follow the steps below:
1. Open Apple Maps on your iPhone or iPad and search for the location you want to share.
2. Once you find the desired location, tap on the Share button, located in the bottom center of the screen. It looks like a square with an arrow pointing upward.
3. In the Share menu that appears, scroll down and tap on the “Mail” option. This will open a new mail composition window.
4. In the email composition window, enter the recipient’s email address and subject for the email.
5. Next, you can add a personal message or any additional information you want to include in the body of the email.
6. Finally, tap on the “Send” button in the top right corner of the screen to send the email with the shared location.
The recipient will now receive the email with a link to the shared location in Apple Maps. They can simply tap on the link to open the location in their own Apple Maps app.
Sharing a location via mail is a convenient way to provide detailed directions, recommendations, or meeting spots to friends, colleagues, or family members. It allows them to easily access the location in Apple Maps and even get turn-by-turn directions if needed.
You can also share your current location directly from Apple Maps via email by following the same process. It’s a handy feature when you want to let someone know where you are or need assistance in finding you.
So, the next time you want to share a location from Apple Maps on your iPhone or iPad, consider using the mail option. It’s quick, easy, and ensures that the recipient can access the shared location effortlessly.
Sharing a Location via AirDrop
If you’re looking for a quick and easy way to share a location from Apple Maps on your iPhone or iPad, AirDrop can be a great option. AirDrop allows you to wirelessly transfer files, photos, and even locations between Apple devices. Here’s how you can share a location via AirDrop:
1. Launch the Apple Maps app on your iPhone or iPad and find the location you want to share.
2. Tap on the location marker to bring up the information card for that location.
3. In the information card, you’ll find a “Share” button. Tap on it to open the sharing options.
4. Among the sharing options, you’ll see “AirDrop.” Tap on it to initiate the AirDrop sharing process.
5. A list of nearby Apple devices that are compatible with AirDrop will appear. Choose the device you want to share the location with.
6. On the receiving device, a notification will appear requesting to accept the AirDrop transfer. The recipient can either accept or decline the transfer.
7. Once the transfer is accepted, the location will be shared to the recipient’s device. They can view it in their Apple Maps app and get directions to the location.
8. If you want to share the location with multiple devices, simply repeat steps 4 to 7 for each device.
Sharing a location via AirDrop is not only convenient, but it also ensures that the recipient receives the location instantly and can access it directly from their device’s Apple Maps app.
Please note that both devices need to have AirDrop enabled and be within close proximity to each other for AirDrop sharing to work. Additionally, AirDrop is only available on Apple devices and does not support sharing with non-Apple devices.
Conclusion
Sharing your location from Apple Maps on your iPhone and iPad is a convenient and practical feature that allows you to keep your friends, family, and colleagues informed about your whereabouts. Whether you’re meeting up with friends at a new restaurant or providing directions to a client, Apple Maps makes it easy to share your location with just a few taps.
By following the simple steps outlined in this guide, you can quickly and effortlessly share your location from Apple Maps via Messages, Mail, or even on social media platforms. Remember to respect your privacy and only share your location with trusted contacts or in situations where it’s necessary.
So next time you’re on the go, don’t hesitate to use the power of Apple Maps to share your location and facilitate smoother communications with those around you. With this feature at your disposal, you’ll be able to navigate more efficiently and connect with others effortlessly from the convenience of your iPhone or iPad.
FAQs
1. How do I share my location from Apple Maps on my iPhone and iPad?
To share your location from Apple Maps on your iPhone or iPad, follow these steps:
i. Open the Apple Maps app on your device.
ii. Search for the location you want to share, or navigate to it on the map.
iii. Once you have found the location, tap on it to see more details.
iv. You will see a share button (an arrow pointing upwards) on the bottom of the screen. Tap on it.
v. A pop-up menu will appear with various sharing options. Select the method you prefer, such as Messages, Mail, or any other compatible app.
vi. Customize the message if necessary, and then send it to the desired recipient.
2. Can I share my location in real-time using Apple Maps?
Yes, you can share your location in real-time with others using Apple Maps. To do this, follow these steps:
i. Open the Apple Maps app on your iPhone or iPad.
ii. Search for the location you want to share, or navigate to it on the map.
iii. Tap on the blue dot that represents your current location.
iv. A pop-up menu will appear with options. Tap on “Share My Location”.
v. Choose the duration for which you want to share your location (one hour, until the end of the day, or indefinitely).
vi. Select the method of sharing, such as Messages or any other compatible app.
vii. Customize the message if necessary, and then send it to the recipient.
3. Can I share a specific location using coordinates in Apple Maps?
Yes, you can share a specific location using coordinates in Apple Maps. Here’s how:
i. Open the Apple Maps app on your iPhone or iPad.
ii. Search for the coordinates you want to share, using the format “latitude, longitude”.
iii. Once you have found the location, tap on it to see more details.
iv. From the details screen, tap on the share button (an arrow pointing upwards) on the bottom.
v. Choose the method of sharing, such as Messages or any other compatible app.
vi. Customize the message if necessary, and then send it to the recipient.
4. Can I share a location from Apple Maps with someone who does not have an iPhone or iPad?
Yes, you can share a location from Apple Maps with someone who does not have an iPhone or iPad. When you share a location, Apple Maps provides a link that can be opened on any device with a web browser. The recipient can view the location details, including directions, even if they don’t have an iPhone or iPad.
5. Can I share a location from Apple Maps to social media platforms?
Yes, you can share a location from Apple Maps to social media platforms. Apple Maps allows you to share a location via various methods, including social media apps like Facebook, Twitter, and Instagram. When you tap on the share button in Apple Maps, you’ll see options to share the location to different apps installed on your device. Simply select the social media platform you want to share to, customize the message if necessary, and post it to your social media profile.
