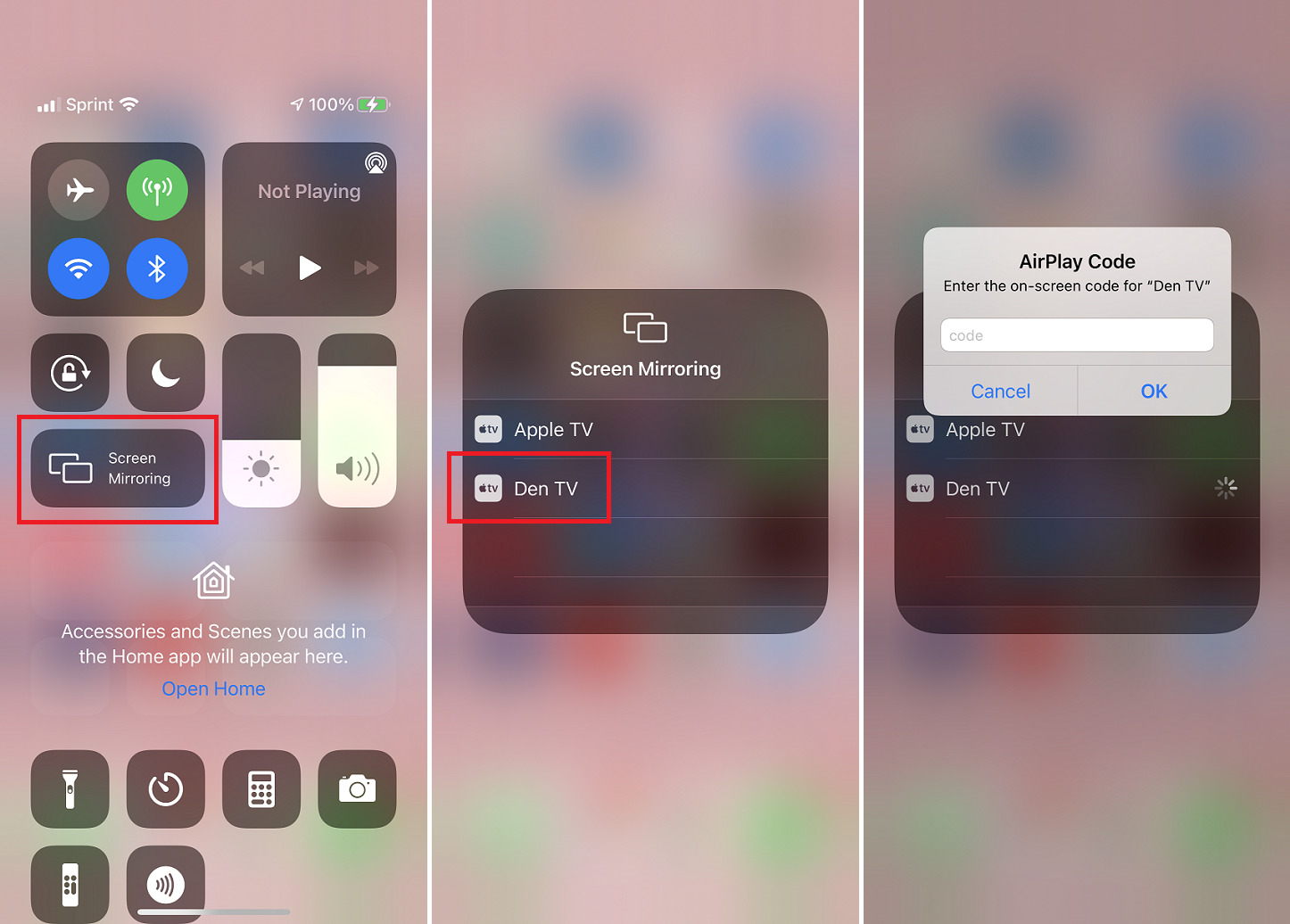
Are you looking to enhance your viewing experience on your iPad? Connecting your iPad to a TV can open up a world of entertainment possibilities, allowing you to enjoy your favorite movies, videos, and photos on a bigger screen. Whether you want to share a presentation, stream a movie, or play mobile games on a larger display, connecting your iPad to a TV is easier than you might think. In this article, we will guide you through the process of connecting your iPad to a TV, providing you with step-by-step instructions and helpful tips. So, grab your iPad, dust off your TV, and let’s get started on maximizing your entertainment experience!
Inside This Article
- HDMI Connection – Required cables and adapters – Connecting the iPad to the TV using an HDMI cable – Adjusting the display settings on the iPad and TV
- Wireless Screen Mirroring – Compatibility and Requirements
- Enabling Screen Mirroring on the iPad
- Connecting the iPad to the TV Wirelessly
- Troubleshooting Common Issues
- Apple TV AirPlay: Setting up Apple TV and iPad for AirPlay
- Conclusion
- FAQs
HDMI Connection – Required cables and adapters – Connecting the iPad to the TV using an HDMI cable – Adjusting the display settings on the iPad and TV
Connecting your iPad to a TV can offer a whole new level of entertainment and convenience. One of the most popular ways to achieve this connection is through an HDMI cable. To connect your iPad to a TV using HDMI, you will need a few specific cables and adapters.
The first thing you will need is an HDMI cable. Make sure to choose a cable that is compatible with both your iPad and the TV. The HDMI cable will allow you to transmit both audio and video signals from your iPad to the TV.
In addition to the HDMI cable, you may also need an adapter. Depending on the model of your iPad, you may require different types of adapters. For example, if you have a newer iPad with a Lightning port, you will need a Lightning to HDMI adapter. If you have an older iPad with a 30-pin connector, you will need a 30-pin to HDMI adapter. Make sure to check the specifications of your iPad and purchase the correct adapter.
Once you have the necessary cables and adapters, connecting your iPad to the TV is a straightforward process. Start by plugging one end of the HDMI cable into the HDMI port on the TV. Then, connect the other end of the HDMI cable to the adapter. Finally, plug the adapter into the charging port of your iPad.
After the physical connections are made, you will need to adjust the display settings on both your iPad and the TV. On your iPad, go to the “Settings” app and select “Display & Brightness.” From there, choose “Screen Mirroring” and select the TV that you have connected to. The display from your iPad should now be mirrored on the TV.
On the TV, use the remote control or the on-screen menu to select the appropriate HDMI input. This will allow the TV to receive the signal from the iPad. Adjust the TV settings as needed to optimize the display quality. You may need to select the correct aspect ratio, resolution, and other settings to ensure the best viewing experience.
Once everything is set up, you can now enjoy the content from your iPad on the big screen of your TV. Whether you want to watch movies, play games, or share photos with friends and family, connecting your iPad to a TV using an HDMI cable provides a convenient and immersive experience.
Wireless Screen Mirroring – Compatibility and Requirements
Wireless screen mirroring allows you to seamlessly stream content from your iPad to your TV without the need for any cables or adapters. This feature is available on most modern TVs and requires both your iPad and TV to be compatible.
To check if your TV supports wireless screen mirroring, look for terms such as “Miracast,” “AirPlay,” or “Screen Mirroring” in the TV’s settings or user manual. Additionally, make sure your TV has built-in Wi-Fi capabilities.
For wireless screen mirroring to work, your iPad must support the technology as well. Most recent iPad models, including the iPad Air, iPad Pro, and iPad mini, have built-in wireless screen mirroring functionality. However, older models may not support this feature, so it’s essential to verify compatibility before proceeding.
Enabling Screen Mirroring on the iPad
To enable screen mirroring on your iPad, start by ensuring that both your iPad and TV are connected to the same Wi-Fi network. Then, follow these steps:
- Open the Control Center on your iPad by swiping down from the top-right corner (on iPad models with iOS 12 or later) or swiping up from the bottom of the screen (on iPad models with iOS 11 or earlier).
- Tap on the Screen Mirroring or AirPlay icon, which looks like a rectangle with an arrow pointing upwards. This will open a list of available devices.
- Select your TV from the list of available devices. If prompted, enter the passcode provided by your TV.
Once connected, your iPad’s screen will be mirrored on your TV. You can now enjoy your favorite apps, videos, and photos on the big screen.
Connecting the iPad to the TV Wirelessly
After enabling screen mirroring on your iPad, the next step is to establish a wireless connection between your iPad and TV. Here’s how:
- Ensure that your TV is turned on and set to the correct input source.
- On your iPad, open the app or content you want to stream to your TV.
- Your iPad’s screen should now appear on your TV. You can control playback and navigate through the content using your iPad.
Note that the exact method may vary slightly depending on your TV’s brand and model. Refer to your TV’s user manual for specific instructions on wireless connection.
Troubleshooting Common Issues
If you encounter any issues while attempting to connect your iPad to the TV wirelessly, try the following troubleshooting steps:
- Make sure both your iPad and TV are connected to the same Wi-Fi network.
- Restart your iPad and TV.
- Ensure that your TV’s firmware is up to date.
- Check for any interference from nearby electronic devices or walls that may weaken the Wi-Fi signal.
- If you’re using an older TV model, consider using a streaming device or an HDMI adapter for a more reliable connection.
- If all else fails, consult your TV’s manufacturer or contact customer support for further assistance.
Following these steps should help you successfully connect your iPad to your TV wirelessly. Enjoy the convenience of wire-free screen mirroring and elevate your viewing experience.
Apple TV AirPlay: Setting up Apple TV and iPad for AirPlay
Connecting your iPad to a TV can be a great way to enhance your viewing experience and share content with friends and family. One popular option for connecting your iPad to a TV is using Apple TV’s AirPlay feature. AirPlay allows you to wirelessly mirror your iPad’s screen onto your TV and stream media effortlessly. In this article, we will guide you through the process of setting up Apple TV and your iPad for AirPlay, as well as provide some useful tips and tricks for a seamless experience.
Setting up Apple TV and iPad for AirPlay
Before you can start using AirPlay to mirror your iPad’s screen or stream media to your TV, you’ll need to make sure you have the necessary equipment and settings in place.
- Equipment: First and foremost, you’ll need an Apple TV device connected to your TV. Make sure your Apple TV is properly set up and connected to your Wi-Fi network.
- iPad and Wi-Fi: Ensure that your iPad is connected to the same Wi-Fi network as your Apple TV. This is crucial for AirPlay to work seamlessly.
- iOS version: Check that your iPad is running on the latest version of iOS. AirPlay features may vary depending on the iOS version, so it’s always a good idea to keep your device updated.
Mirroring the iPad screen using AirPlay
Once you have your Apple TV and iPad prepared, you can easily mirror your iPad’s screen onto your TV using AirPlay.
- Access Control Center: Swipe down from the top-right corner of your iPad to open the Control Center.
- Enable AirPlay: In the Control Center, tap on the “Screen Mirroring” or “AirPlay” icon.
- Select Apple TV: Your iPad will now search for available AirPlay devices. Tap on your Apple TV from the list of available devices.
- Start Mirroring: After selecting your Apple TV, toggle the “Mirroring” switch to On. Your iPad’s screen should now be mirrored on your TV.
Streaming media from iPad to TV with AirPlay
In addition to screen mirroring, AirPlay also allows you to stream media directly from your iPad to your TV. Whether it’s photos, videos, or music, you can enjoy your multimedia content on the big screen.
- Open Media App: Launch the media app on your iPad that contains the content you want to stream.
- Tap on AirPlay Icon: Look for the AirPlay icon within the media app. It is usually located near the playback controls or in the sharing options. Tap on it.
- Select Apple TV: A list of available AirPlay devices will appear. Choose your Apple TV from the list.
- Start Streaming: Once the connection is established, your content will start playing on your TV screen.
Useful tips and tricks for a seamless experience
To ensure a smooth and enjoyable AirPlay experience, here are some handy tips and tricks:
- Ensure Good Wi-Fi Connection: Make sure both your iPad and Apple TV have a strong and stable Wi-Fi connection to avoid any lag or interruptions during playback.
- Adjust Video Quality: If you’re experiencing buffering issues while streaming media, try lowering the video quality settings on your iPad.
- Enable Dolby Digital: If you have a surround sound system connected to your TV, enable Dolby Digital audio output on your Apple TV for a more immersive audio experience.
- Use Picture-in-Picture: While using AirPlay, you can still use your iPad for other tasks by enabling Picture-in-Picture mode. This allows you to multitask without interrupting your media playback on the TV.
- Disconnect Gracefully: When you’re done using AirPlay, remember to disconnect the connection properly to avoid any interruptions. Simply go back to the Control Center and tap on the “Screen Mirroring” or “AirPlay” icon, then select “Stop Mirroring” or “Turn Off AirPlay” to disconnect.
With these steps, you can easily set up and utilize AirPlay to connect your iPad to your TV using Apple TV. Enjoy the convenience of mirroring your iPad screen or streaming media effortlessly, and make the most out of your entertainment experience.
Conclusion
In conclusion, connecting your iPad to a TV can greatly enhance your viewing experience and open up a world of possibilities. Whether you want to stream movies, share photos and videos, or even play mobile games on a bigger screen, the process is simple and accessible to everyone. By following the steps outlined in this article, you can easily set up a connection between your iPad and a TV using various methods such as HDMI, Apple TV, or wireless screen mirroring.
Remember to adapt the method of connectivity based on the available ports and compatibility of your devices. With the versatility and capabilities of the iPad, you can enjoy a seamless and immersive entertainment experience on a larger display for both personal and professional needs. So, go ahead and start enjoying all the benefits of connecting your iPad to a TV today!
FAQs
1. Can I connect my iPad to any TV?
Yes, you can connect your iPad to any TV that has an HDMI, VGA, or AV input. However, the type of connection will depend on your iPad model and the available ports on your TV. It’s important to check the compatibility before attempting to connect.
2. What cables or adapters do I need to connect my iPad to a TV?
The type of cable or adapter you will need depends on your iPad model and the available ports on your TV. For iPads with a Lightning connector, you will typically need an HDMI adapter or a VGA adapter. For older iPads with a 30-pin connector, you may need a 30-pin to HDMI or 30-pin to VGA adapter. Make sure to check the specifications of your iPad and TV to determine the appropriate cables or adapters needed.
3. Can I stream content from my iPad to the TV wirelessly?
Yes, you can! If your TV supports AirPlay or has built-in screen mirroring capabilities, you can wirelessly stream the content from your iPad to the TV. Make sure your iPad and TV are connected to the same Wi-Fi network and then use the AirPlay or screen mirroring feature on your iPad to mirror the display on the TV.
4. Can I use my iPad as a remote control for the TV?
Yes, you can use your iPad as a remote control for the TV in certain scenarios. If your TV is a smart TV and supports the corresponding app, you can download the TV-specific app on your iPad and use it as a remote control. Additionally, if you have an Apple TV connected to your TV, you can use the Apple TV Remote app on your iPad to control the TV.
5. Will connecting my iPad to a TV affect the quality of the display?
When connected properly using the appropriate cables or adapters, connecting your iPad to a TV should not significantly affect the quality of the display. However, it’s important to note that the resolution and image quality may vary depending on the capabilities of your iPad, TV, and the content you’re viewing. It’s always a good idea to check the specifications of your devices and adjust the display settings if necessary to optimize the viewing experience.
