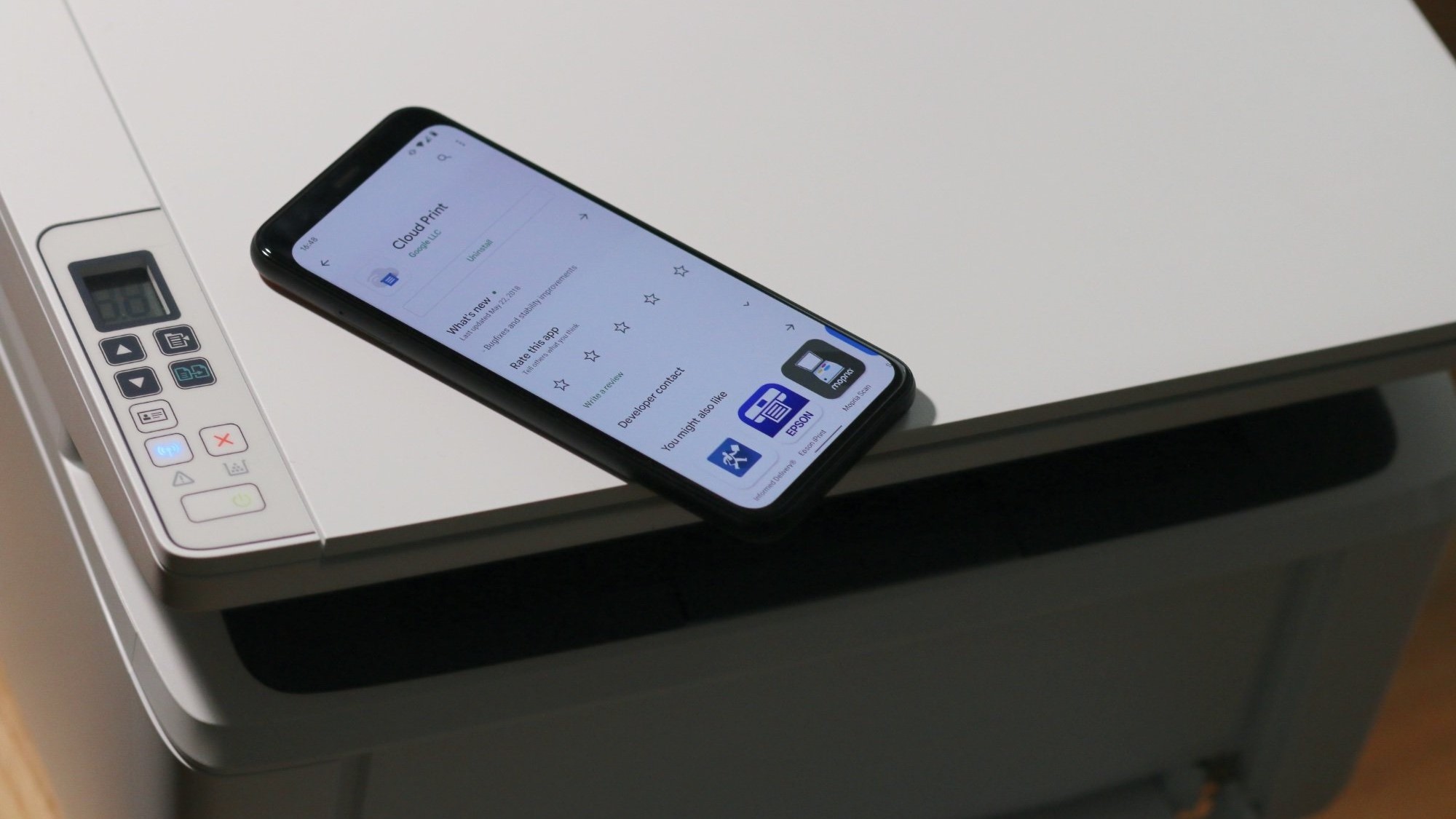
Welcome to the digital age where smartphones and tablets have become our trusted companions. These portable devices not only keep us connected but also serve as our personal assistants, entertainment hubs, and even productivity tools. One of the many conveniences they offer is the ability to print documents directly from our Android smartphones or tablets.
Gone are the days of transferring files to a computer or connecting to a printer via a cable. With the right setup and a few simple steps, you can effortlessly print documents, photos, and more, straight from your Android device. Whether you need to print important emails, boarding passes, or that memorable snapshot, we’ve got you covered. In this article, we will guide you through the process of printing from your Android smartphone or tablet, allowing you to transform your digital files into tangible prints with ease.
Inside This Article
- Requirements for printing from Android device
- Methods to print from Android smartphone or tablet
- Print using Google Cloud Print
- Print using manufacturer’s printing app
- Print using third-party printing apps
- Troubleshooting common printing issues on Android devices
- Conclusion
- FAQs
Requirements for printing from Android device
If you want to print directly from your Android smartphone or tablet, there are a few requirements you need to fulfill. While the specific requirements may vary depending on the printing method you choose, there are some basic prerequisites that apply to most cases.
Firstly, you’ll need an Android device running on a compatible version of the Android operating system. Most modern devices running Android 4.4 KitKat or above should be able to support printing. It’s also important to ensure that your device has a stable internet connection, either through Wi-Fi or mobile data, as many printing methods require online connectivity.
Next, you’ll need a printer that supports wireless or cloud printing. Most printers manufactured in the past few years come with built-in support for wireless connectivity, such as Wi-Fi or Bluetooth. Additionally, some printers have specific features for direct printing from mobile devices.
In some cases, you may need to install the manufacturer’s printing app on your Android device. This app allows you to connect and control your printer directly from your smartphone or tablet. You can usually find the app in the Google Play Store or on the manufacturer’s website.
Lastly, you’ll need to make sure that your Android device and printer are connected to the same Wi-Fi network. This is important for seamless communication between the two devices and for ensuring that your print jobs are sent to the correct printer.
By meeting these requirements, you’ll be well on your way to printing directly from your Android device. Now, let’s explore the different methods you can use to print from your Android smartphone or tablet.
Methods to print from Android smartphone or tablet
If you’re wondering how to print from your Android smartphone or tablet, you’ll be pleased to know that there are several methods available to accomplish this. Whether you need to print documents, photos, or emails, here are three popular methods you can use to print directly from your Android device.
1. Print using Google Cloud Print: Google Cloud Print is a convenient and reliable option for printing from your Android device. This service allows you to connect your printer to your Google account and print wirelessly from any Android device with the Google Cloud Print app installed. To use Google Cloud Print, ensure that your printer is connected to the same Wi-Fi network as your Android device and set up Google Cloud Print in the settings. Once configured, simply select the file or document you wish to print, choose the printer, and hit the print button.
2. Print using manufacturer’s printing app: Many printer manufacturers provide dedicated printing apps for their devices. These apps are designed to work seamlessly with specific printer models, making printing a breeze. To use this method, download the printer’s app from the Google Play Store, connect your Android device to the same Wi-Fi network as the printer, and follow the app’s setup instructions. Once set up, you can easily print documents, photos, and more directly from your Android device using the manufacturer’s printing app.
3. Print using third-party printing apps: If your printer doesn’t have a dedicated app or if you prefer more flexibility, you can opt for third-party printing apps available on the Google Play Store. These apps, such as PrinterShare, PrintHand, or Mopria Print Service, offer compatibility with a wide range of printer models and provide additional features like print preview and print management. Simply install the app of your choice, connect your Android device to the same Wi-Fi network as the printer, and follow the app’s setup instructions to start printing.
With these three methods, you can easily print from your Android smartphone or tablet without the need for a computer or any complicated setup. Choose the method that suits your requirements and enjoy the convenience of printing documents, photos, and more directly from your Android device.
Print using Google Cloud Print
Google Cloud Print is a convenient and versatile method to print from your Android smartphone or tablet. It allows you to wirelessly connect your device to any printer that is connected to the internet, regardless of its location.
To use Google Cloud Print, you will need to have the Google Chrome browser installed on your computer and a Google account. Follow these steps to set up and use Google Cloud Print:
- Step 1: Open Google Chrome on your computer and sign in to your Google account.
- Step 2: Click on the three-dot menu icon in the top-right corner of the browser window and select “Settings”.
- Step 3: Scroll down to the “Advanced” section and click on “Printing”.
- Step 4: Under “Google Cloud Print”, click on “Manage Cloud Print devices”.
- Step 5: Make sure that your printer is connected to the same network as your computer. If not, follow the instructions provided to set it up correctly.
- Step 6: Click on “Add printers” to add your printer to Google Cloud Print. You may need to sign in to your printer’s account or enter its IP address.
Once you have set up Google Cloud Print on your computer, you can easily print from your Android device. Here’s how:
- Step 1: Open the file, document, or photo you want to print on your Android device.
- Step 2: Tap on the three-dot menu icon or the Share button, depending on the app you are using.
- Step 3: Select “Print” from the menu options.
- Step 4: A list of available printers will appear. Choose the printer you want to use.
- Step 5: Customize the print settings, such as the number of copies, page range, color or black and white, etc.
- Step 6: Tap on “Print” to start the printing process.
Note that both your Android device and the printer need to be connected to the internet for Google Cloud Print to work. Additionally, some apps may have their own print options, so the steps may vary slightly depending on the app you are using.
Google Cloud Print offers convenient printing capabilities, especially when you are away from your printer or in a different location. It is a versatile solution that allows you to easily print from your Android device without the need for physical connections.
Print using manufacturer’s printing app
Many Android device manufacturers provide their own printing apps that are specifically designed for their brand of devices. These apps offer seamless integration and enhanced printing capabilities. Here’s how you can use the manufacturer’s printing app to print from your Android device:
- First, ensure that your Android device and the printer are connected to the same Wi-Fi network.
- Open the manufacturer’s printing app on your Android device. The app might have a logo or name specific to your device manufacturer.
- Within the app, locate the print option. It may be in the form of a printer icon or under the app’s settings.
- Select the file or content you want to print. Depending on the app, you may be able to print documents, photos, web pages, or other compatible formats.
- Adjust any print settings, such as the number of copies, paper size, or print quality, as needed.
- Once you have configured the settings, tap the print button or option to start the printing process.
- Wait for the printing app to search for available printers. It should detect and display a list of compatible printers.
- Select your desired printer from the list of available options.
- Finally, confirm the printing action and wait for the document to be printed.
It’s important to note that the steps to print using the manufacturer’s printing app may vary slightly depending on your specific Android device and the app itself. Refer to the app’s user manual or support documentation for any device-specific instructions.
Using the manufacturer’s printing app can offer a seamless and efficient printing experience, as these apps are optimized for compatibility with your device. They often come with additional features like print preview, print quality settings, and support for various document types.
Some popular manufacturer’s printing apps include HP Print Service Plugin, Canon Print Service, Epson iPrint, and Samsung Print Service. These apps are tailored to work with their respective brand’s printers, ensuring optimal performance and compatibility.
Now that you know how to print using the manufacturer’s printing app, you can easily and conveniently print documents, photos, and more directly from your Android device.
Print using third-party printing apps
If the built-in printing options on your Android smartphone or tablet do not meet your printing needs, you can explore third-party printing apps for a more customized and seamless printing experience. These apps offer additional features and compatibility with a wider range of printers. Here are some popular third-party printing apps to consider:
1. PrinterShare
PrinterShare is a widely used printing app that allows you to print documents, images, emails, web pages, and more directly from your Android device. It supports a wide range of printer models and offers advanced options such as multiple page layouts, duplex printing, and color management. PrinterShare also enables you to print wirelessly or via USB connection, making it a versatile solution for all your printing needs.
2. PrintHand
PrintHand is another reliable third-party printing app that offers seamless printing capabilities for Android devices. It supports a large number of printer models from various manufacturers, making it compatible with both inkjet and laser printers. PrintHand allows you to print a wide range of file types, including PDFs, images, and documents. The app also provides options for adjusting print quality, paper size, and other printing parameters to ensure accurate and high-quality printing.
3. Epson iPrint
If you own an Epson printer, the Epson iPrint app is an excellent choice to enhance your printing experience. This app allows you to print documents, photos, web pages, and files directly from your Android device to your Epson printer. It offers various print settings, including paper size, orientation, and color settings. Epson iPrint also enables you to scan and save documents using your device’s camera and share them via email or cloud services.
4. Brother iPrint&Scan
Brother iPrint&Scan is a feature-packed printing app that is specifically designed for Brother printers. With this app, you can print documents, photos, PDFs, and web pages directly from your Android device. It supports various print settings, including page size, number of copies, and print quality. Brother iPrint&Scan also offers scanning capabilities, allowing you to scan documents and save them as PDF or JPEG files.
5. HP Print Service Plugin
If you own an HP printer, the HP Print Service Plugin is a must-have app to enable seamless printing from your Android device. This plugin integrates with your device’s printing framework and allows you to print documents, photos, and web pages directly from compatible apps. It supports various print settings, including paper size, color options, and print quality. The HP Print Service Plugin offers a user-friendly interface and excellent compatibility with HP printers.
These are just a few examples of the many third-party printing apps available for Android devices. When choosing a third-party printing app, ensure compatibility with your printer model and consider the specific features and capabilities that best suit your printing needs.
Troubleshooting common printing issues on Android devices
Printing from an Android device can sometimes be a frustrating experience, with various issues that can arise. However, with a little bit of troubleshooting, you can often resolve these problems and get your documents printing smoothly. Here are some common printing issues on Android devices and how to troubleshoot them:
1. Connection issues: One of the most common printing problems is a connection issue between your Android device and the printer. Make sure that both devices are on the same Wi-Fi network and that the printer is turned on and ready to receive print jobs. Restarting both the Android device and the printer can often resolve connection issues.
2. Print job stuck in the queue: If you have sent a print job from your Android device but it is stuck in the print queue and not printing, try canceling the job and sending it again. You can do this by going to the Print Spooler app on your Android device and selecting the print job to cancel it. Alternatively, you can also try restarting the printer and the Android device to clear the queue.
3. Printer not detected: If your Android device is not detecting the printer, make sure that both devices are connected to the same Wi-Fi network. Additionally, check if your printer supports the standard printing protocols like Google Cloud Print or manufacturer-specific printing apps. If not, you may need to use a third-party printing app that is compatible with your printer.
4. Print quality issues: If you are experiencing poor print quality, such as faded or blurry prints, check the ink or toner levels of your printer. Replace any low or empty cartridges and try printing again. Additionally, make sure that you have selected the correct print settings on your Android device, such as paper size and print quality, to ensure optimal results.
5. Printer offline: If your printer appears as offline on your Android device, check the printer’s display for any error messages or notifications. Make sure that the printer is powered on and properly connected to the Wi-Fi network. Sometimes refreshing the printer’s network settings or reconfiguring the Wi-Fi connection can resolve the offline status.
6. App compatibility issues: Not all apps may support printing directly from an Android device. If you are having trouble printing from a specific app, check the app’s settings or documentation to ensure that it supports printing. You can also try sharing the content you want to print with a different app that has printing capabilities, and then print from there.
7. Firmware or software updates: Keeping your Android device and printer software up to date is crucial for avoiding compatibility issues. Check for any available firmware or software updates for both your Android device and printer. Updating the software can often resolve printing issues and improve overall performance.
By troubleshooting these common printing issues on your Android device, you can ensure smooth and hassle-free printing. Remember to check the printer’s documentation and consult the manufacturer’s support pages for specific troubleshooting steps relevant to your printer model.
Conclusion
Printing from your Android smartphone or tablet has never been easier. With the advancements in mobile technology and the availability of wireless printing solutions, you can now conveniently and effortlessly print documents, photos, and more directly from your mobile device.
Gone are the days of having to transfer files to a computer or connect your device via cables. Whether you need to print a boarding pass while on the go or want to quickly print out a document for a meeting, your Android device can serve as a reliable printing tool.
By utilizing wireless printing options such as Google Cloud Print or third-party apps like PrintHand or PrinterShare, you have the flexibility to print from virtually anywhere. Simply connect your device to a compatible printer, select your desired document, and hit print.
From home to the office, or anywhere in between, printing from your Android smartphone or tablet is a breeze. Stay productive and efficient by harnessing the power of mobile printing. Say goodbye to traditional printing hassles and embrace the convenience of printing on the go.
FAQs
FAQ 1: Can I print directly from my Android smartphone or tablet?
Yes, you can print directly from your Android smartphone or tablet. Many Android devices have built-in support for wireless printing, allowing you to connect to compatible printers over Wi-Fi or Bluetooth. Additionally, there are apps available in the Google Play Store that can expand your printing options and enable you to print from your Android device.
FAQ 2: How do I connect my Android device to a printer?
To connect your Android device to a printer, follow these steps:
1. Ensure that your printer has wireless printing capabilities.
2. Make sure your Android device is connected to the same Wi-Fi network as the printer.
3. On your Android device, go to Settings and select the Print option.
4. Tap on the “Add printer” or “Print service” option, and select your printer from the list of available devices.
5. Follow the on-screen instructions to complete the setup and start printing.
FAQ 3: What if my printer doesn’t support wireless printing?
If your printer doesn’t support wireless printing, you can still print from your Android device using a USB cable. You will need an OTG (On-The-Go) cable, which allows you to connect your Android device to the printer. Once connected, you can select the printer from the print menu on your device and proceed with printing.
FAQ 4: Are there any apps I can use to print from my Android device?
Yes, there are several apps available in the Google Play Store that can enhance your printing capabilities on Android devices. Some popular apps include Google Cloud Print, PrinterShare, and Epson iPrint. These apps allow you to connect to compatible printers and provide additional features like print preview, print quality adjustments, and support for different file formats.
FAQ 5: Can I print documents, photos, and web pages from my Android device?
Absolutely! You can print a wide range of content from your Android smartphone or tablet. Whether it’s a document, a photo from your gallery, or a web page you’re browsing, you can send it to your printer directly from your Android device. Just select the content you want to print and choose the “Print” option. Make sure your printer is properly connected and loaded with the necessary paper and ink, and then sit back and watch your Android device bring your content to life on paper.
