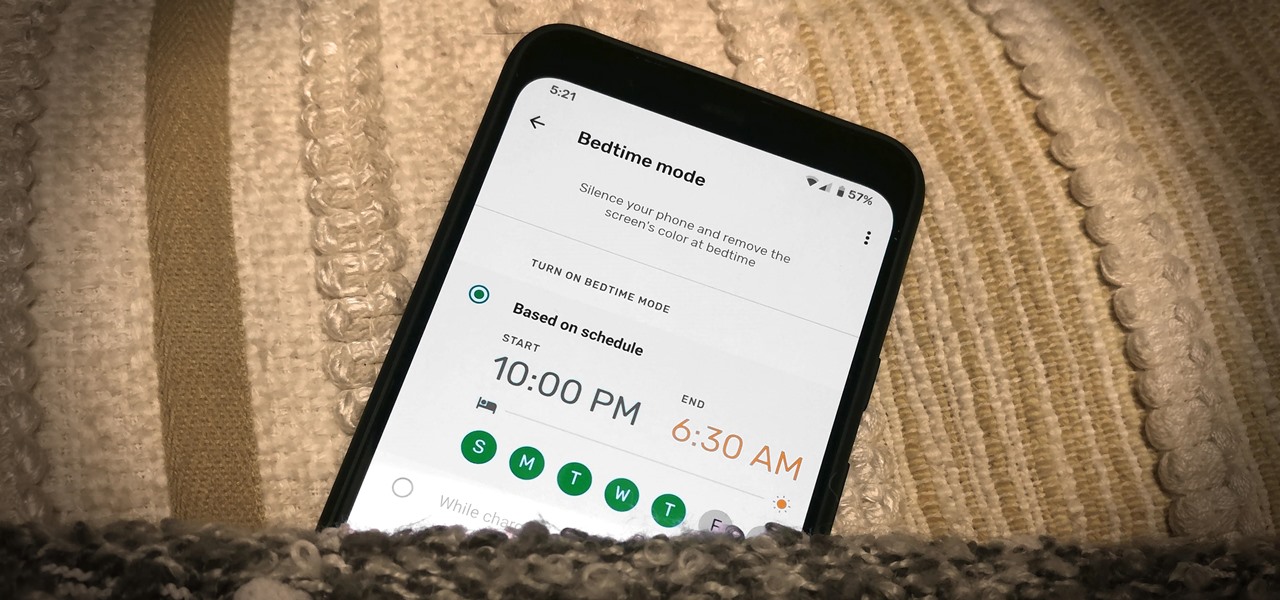
In today’s fast-paced world, smartphones have become an indispensable part of our lives. From managing our schedules to staying connected with our loved ones, our Android phones play a vital role in our daily activities. However, have you ever wondered how you can conserve battery life and reduce distractions when you’re not actively using your phone? This is where the sleep mode feature comes in handy.
In this article, we will explore what sleep mode is and how you can put your Android phone in this mode. We will discuss the benefits of using sleep mode, the steps to enable it, and some common FAQs related to this feature. So, if you’re curious about how to optimize your smartphone usage and make the most out of its battery life, keep reading to learn all about putting your Android phone in sleep mode!
Inside This Article
- Overview
- Method 1: Using the Power Button
- Method 2: Using the Notifications Panel
- Method 3: Using the Settings Menu
- Method 4: Using a Third-Party App
- Conclusion
- FAQs
Overview
Putting your Android phone in sleep mode is an essential function that allows you to conserve battery life and prevent accidental screen touches. Sleep mode, also known as standby mode or lock screen, ensures that your phone remains idle and saves power when not in use. In this article, we will explore different methods to put your Android phone in sleep mode.
There are several ways to put your Android phone in sleep mode, depending on the device model and operating system version. The most common methods include using the power button, the notifications panel, the settings menu, or a third-party app. Each method offers its own advantages and convenience, so you can choose the one that suits your preferences.
By putting your phone in sleep mode, you can extend your battery life significantly. When the screen turns off and your phone enters sleep mode, it stops running unnecessary background processes and conserves power. This allows you to use your phone for longer periods without the need for frequent charging.
Sleep mode also helps prevent accidental screen touches that might occur when your phone is in your pocket or bag. By locking the screen, you reduce the chances of unintended actions, such as dialing numbers or launching apps, while your phone is not in use.
Additionally, putting your phone in sleep mode provides an extra layer of privacy and security. When your phone is locked, it requires authentication, such as a PIN, pattern, or fingerprint, to unlock the screen. This ensures that only authorized users can access the contents of your phone and protects your sensitive information.
In the following sections, we will walk you through different methods to put your Android phone in sleep mode. Whether you prefer a quick and simple approach or want to explore advanced options, you will find a suitable method to lock your screen and conserve battery power.
Method 1: Using the Power Button
If you want to put your Android phone into sleep mode quickly and easily, using the power button is the most convenient method. Most modern Android phones have a dedicated power button on the side or the top of the device. By pressing this button, you can instantly put your phone into sleep mode without navigating through any menus or settings.
To use the power button to put your Android phone into sleep mode, simply locate the power button on your device. It is typically located on the right-hand side or the top of the phone. Once you have located the power button, press and hold it for a few seconds until the screen turns off. This will effectively put your phone into sleep mode, suspending all activities and conserving battery power.
It’s worth noting that putting your Android phone into sleep mode using the power button does not power off the device. It merely turns off the display and puts the phone into a low-power state. This allows you to quickly wake up your phone and resume using it without going through the entire boot-up process.
Furthermore, using the power button to put your Android phone into sleep mode is the easiest and quickest method, especially when you need to temporarily pause your activity or conserve battery power. Whether you’re in a meeting, don’t want to be disturbed, or simply want to prolong your battery life, using the power button is the go-to option.
So, the next time you want to put your Android phone into sleep mode, simply locate the power button and give it a long press. Your phone will quickly go into sleep mode, allowing you to save battery and easily resume your activities when you’re ready to use it again.
Method 2: Using the Notifications Panel
If you want a quick and convenient way to put your Android phone into sleep mode, using the notifications panel is a great option. This method allows you to turn off your phone’s screen and conserve battery power with just a few simple steps.
Here’s how you can use the notifications panel to put your Android phone in sleep mode:
- Swipe down from the top of your phone’s screen to access the notifications panel.
- Look for the “Sleep” or “Lock” icon. It usually appears as a small padlock or a power button symbol.
- Tap on the “Sleep” or “Lock” icon to put your phone into sleep mode.
Once you tap on the sleep icon, your phone’s screen will turn off, and it will enter sleep mode. In sleep mode, your phone will still be powered on, but all unnecessary functions will be put on hold, conserving battery life.
Using the notifications panel to put your Android phone into sleep mode is a simple and efficient way to save battery power when you’re not actively using your device. It’s especially useful when you’re in a hurry and need to quickly turn off your phone’s screen.
Method 3: Using the Settings Menu
If you prefer a more traditional approach to putting your Android phone in sleep mode, you can use the Settings menu. This method allows you to access the sleep mode option directly through the device settings.
To put your Android phone in sleep mode using the Settings menu, follow these steps:
- Unlock your phone and navigate to the home screen.
- Swipe down from the top of the screen to open the Notifications panel.
- Tap on the gear-shaped icon to open the Settings menu.
- In the Settings menu, scroll down and locate the “Display” or “Display & Brightness” option. Different Android devices may have slightly different menus, but the display settings are usually found in the Settings menu.
- Tap on the “Display” or “Display & Brightness” option to access the display settings.
- In the display settings, look for the “Sleep” or “Screen timeout” option. This option determines the amount of time your phone waits before automatically going to sleep.
- Tap on the “Sleep” or “Screen timeout” option and choose the desired time interval. Options may include 15 seconds, 30 seconds, 1 minute, etc.
- After selecting the desired sleep time, exit the Settings menu.
Your Android phone will now automatically go into sleep mode after the specified time interval of inactivity. This allows you to save battery life and prevent accidental taps on the screen.
Note that some Android devices may have additional power-saving features in the Settings menu. These features may further optimize the battery usage of your phone by limiting certain functions or reducing screen brightness.
By using the Settings menu to put your Android phone in sleep mode, you have full control over the sleep time interval and can customize it to suit your needs.
Method 4: Using a Third-Party App
If the previous methods did not work for you or if you want more control over how your Android phone goes into sleep mode, you can consider using a third-party app. There are several apps available on the Play Store that offer advanced power management features, including the ability to customize sleep mode settings.
One popular app in this category is called “Power Nap”. This app allows you to configure various sleep settings, such as the duration of the sleep mode, the ability to schedule sleep mode at specific times, and even the option to enable or disable sleep mode based on certain conditions, such as battery level or device usage.
To use a third-party app like “Power Nap” to put your Android phone into sleep mode, you will first need to download and install the app from the Play Store. Once installed, open the app and follow the on-screen instructions to configure the sleep mode settings to your liking.
It’s important to note that using a third-party app for sleep mode may require additional permissions on your device, and some apps may have limited compatibility with certain phone models. Therefore, it’s always a good idea to read user reviews and check the app’s compatibility before downloading and installing it.
With a third-party app, you can have more flexibility and control over how your Android phone enters sleep mode. Whether you want to have a custom sleep schedule or more advanced sleep mode options, these apps can provide you with the functionality you need.
Make sure to regularly update the third-party app and be mindful of any battery drainage or potential conflicts with other apps. While third-party apps can enhance your Android phone’s sleep mode experience, it’s essential to use them responsibly and ensure they are from trusted developers.
Conclusion
In conclusion, putting your Android phone in sleep mode is a simple and effective way to conserve battery life and prevent unnecessary notifications. By following the steps outlined in this article, you can easily put your phone into sleep mode whenever you need to take a break or when you’re not actively using your device.
Remember, sleep mode is different from turning off your phone completely. It allows you to quickly resume using your device without going through the rebooting process. Additionally, always ensure that you’re running the latest version of the Android operating system to take advantage of any power-saving features and optimizations provided by device manufacturers.
By efficiently managing your phone’s sleep mode settings, you can extend your battery life and enjoy a more seamless and uninterrupted mobile experience. Say goodbye to unnecessary notifications and hello to an optimized and power-efficient Android phone!
FAQs
1. What is sleep mode on an Android phone?
Sleep mode on an Android phone refers to a power-saving feature that allows your device to conserve battery life when it’s not in use. When your phone enters sleep mode, the screen turns off, and most of the phone’s functions are temporarily paused or put into a low-power state. This helps extend battery life and reduces power consumption.
2. How do I put my Android phone in sleep mode?
Putting your Android phone in sleep mode is usually as simple as pressing the power button briefly. The screen will turn off, indicating that the device is in sleep mode. You can also set your phone to automatically enter sleep mode after a certain period of inactivity. To do this, go to the “Settings” menu, select “Display,” and then choose “Sleep” or “Screen timeout” to set the desired time.
3. Will I still receive notifications when my Android phone is in sleep mode?
Yes, your Android phone will still receive notifications while it’s in sleep mode. However, depending on your phone’s settings, the notifications may not be displayed on the screen or may appear in a more discreet manner, such as vibration or sound alerts. You can adjust the notification settings in the “Settings” menu to control how notifications are handled during sleep mode.
4. Can I still use my Android phone for calls and messages in sleep mode?
While your Android phone is in sleep mode, you can still use it for calls and messages. When a call comes in or a message is received, your phone will typically wake up briefly to alert you. You can then answer the call or read the message. Afterward, the phone will return to sleep mode if left idle.
5. Can I customize the sleep mode settings on my Android phone?
Yes, you can customize the sleep mode settings on your Android phone to suit your preferences. In the “Settings” menu, you can adjust options such as the screen timeout duration, whether the phone automatically enters sleep mode when inactive, and how notifications are handled during sleep mode. Additionally, some Android devices may have additional power-saving features or modes that offer further customization options for sleep mode and battery management.
