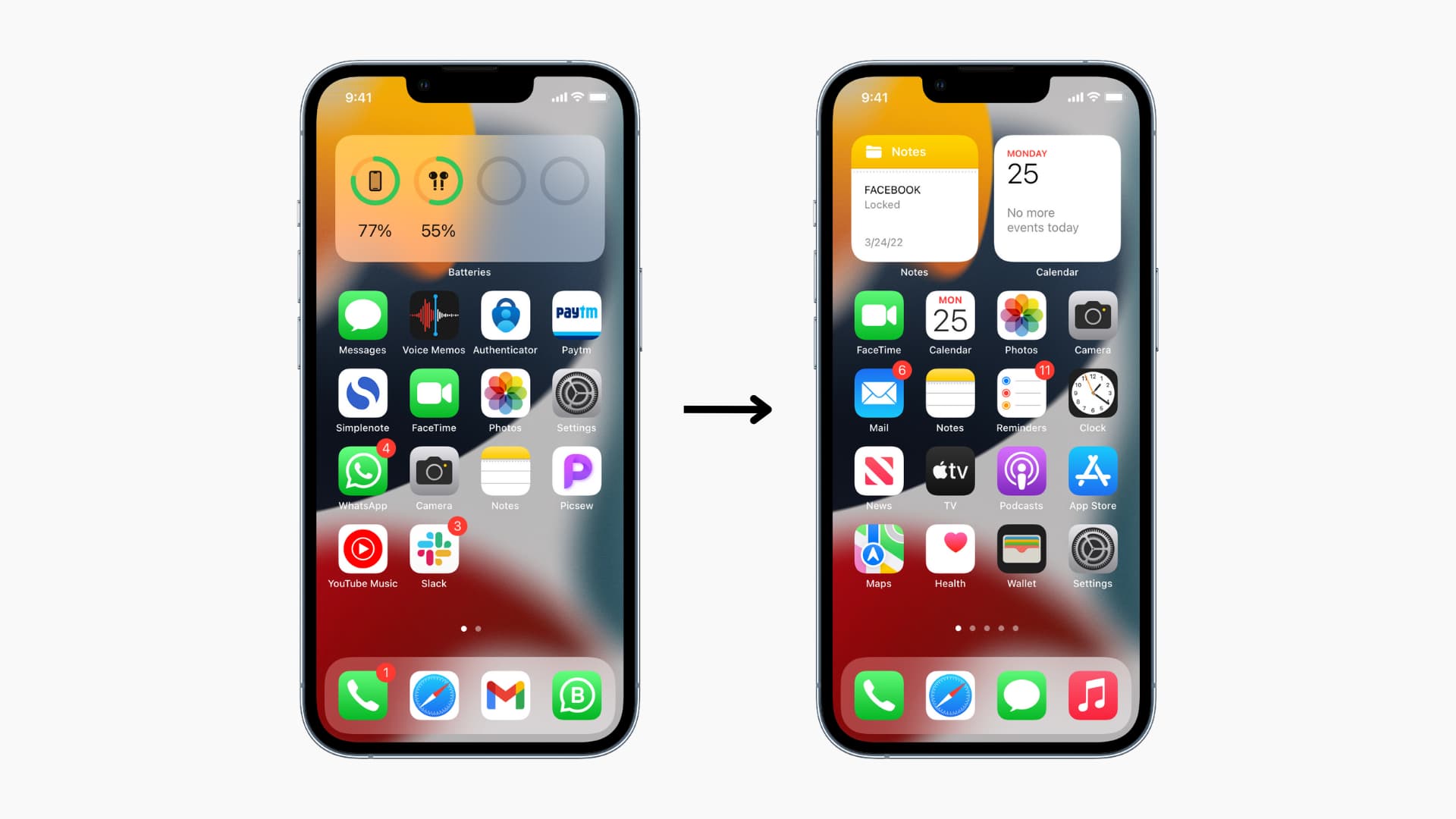
In today’s digital age, mobile phones have become an indispensable part of our lives. From communication and entertainment to productivity and convenience, smartphones are our constant companions. However, it can be frustrating when certain icons, such as the phone icon, mysteriously disappear from the home screen. If you’ve found yourself in this predicament, fear not! In this comprehensive guide, we will walk you through the steps to put the phone icon back on your home screen, ensuring that you have easy access to essential calling functionality. Whether you accidentally deleted the icon or it disappeared during a software update, we’ve got you covered. So, let’s dive in and learn how to restore the phone icon on your home screen, enabling seamless communication at your fingertips.
Inside This Article
- Overview
- Method 1: Using the App Drawer
- Method 2: From the Widgets Menu
- Method 3: Resetting Home Screen Layout
- Conclusion
- FAQs
Overview
Have you accidentally removed the phone icon from your home screen and can’t find it anywhere? Don’t worry, you’re not alone! Many mobile phone users have faced this issue at some point. The good news is that restoring the phone icon to your home screen is a simple process that can be done in a few different ways.
In this article, we will walk you through three methods to put the phone icon back on your home screen. Whether you’re using an Android or an iPhone, we’ve got you covered! So let’s dive in and get that phone icon back where it belongs.
Here are the three methods we’ll be covering:
- Using the App Drawer
- From the Widgets Menu
- Resetting Home Screen Layout
By the end of this article, you’ll have all the information you need to retrieve the phone icon and have it conveniently accessible on your home screen. So without further ado, let’s get started with Method 1: Using the App Drawer.
Method 1: Using the App Drawer
If you find that the phone icon is missing from your home screen, don’t worry. Fortunately, there is an easy way to put it back using the app drawer. The app drawer is a centralized location on your mobile device where you can access all the applications installed on your phone.
To start, simply swipe up or down on your home screen to open the app drawer. This action will reveal a list of all the apps installed on your phone. Take a moment to browse through the apps and locate the “Phone” or “Dialer” app. It is usually represented by an icon with a green phone receiver.
Once you have located the phone app, press and hold the icon using your finger. After a moment, you will see your home screen displayed in the background, with a grid of icons and widgets. Drag the phone app icon from the app drawer and drop it onto your desired location on the home screen. You can position it wherever you prefer.
If your home screen has multiple pages, you can swipe left or right to navigate between them and find an empty space to place the phone app icon. Once you have found the desired spot, release your finger to drop the icon onto the home screen.
Finally, you will now see the phone app icon back on your home screen. You can tap on it to access the phone’s dialer and make calls with ease. If you ever want to move the phone app icon again, simply press and hold it, then drag it to a new location on the home screen.
Method 2: From the Widgets Menu
If you can’t find the phone icon on your home screen, fret not! There’s still another easy way to bring it back. This method involves accessing the Widgets menu on your mobile device.
Widgets are mini-applications that provide quick access to specific features or functions of an app. By adding the phone widget to your home screen, you’ll have instant access to your phone app without needing to navigate through your app drawer.
To add the phone widget to your home screen, follow these simple steps:
- Long press on an empty space on your home screen. This will bring up a menu of options.
- Tap on the “Widgets” or “Add Widgets” option depending on your device and launcher.
- Scroll through the list of available widgets until you find the “Phone” widget.
- Long press the “Phone” widget and drag it to the desired location on your home screen.
- Release your finger to place the widget on the home screen.
Once you’ve successfully added the phone widget to your home screen, you can simply tap on it to open the phone app directly.
It’s important to note that the exact steps may vary slightly depending on your device model, Android version, and launcher. However, the general process remains the same across different smartphones.
Now that you’ve learned how to add the phone widget to your home screen, you no longer have to search for the phone icon in the app drawer. It’s right at your fingertips, simplifying your access to the phone app.
Method 3: Resetting Home Screen Layout
If you’ve tried the previous methods and the phone icon is still missing from your home screen, it’s time to reset the home screen layout. This method will restore the default layout of your home screen, which includes placing the phone icon back in its original position. Please note that resetting the home screen layout may rearrange the placement of your other apps and widgets, so be prepared to reorganize them if necessary.
To reset the home screen layout on most Android devices, follow these steps:
- Go to the “Settings” app on your phone.
- Scroll down and tap on “Display” or “Display & Brightness”, depending on your device.
- Look for the option labeled “Home screen” or “Home screen layout” and tap on it.
- You should see an option to “Reset home screen layout” or “Restore default layout”. Tap on it.
- A confirmation message will appear on your screen. Select “OK” or “Confirm” to proceed with the reset.
Once the home screen layout reset is complete, you should find the phone icon back in its original position on your home screen. You can now easily access it with a single tap, just like before.
Keep in mind that the steps mentioned above may vary slightly depending on the version of Android your phone is running and the manufacturer’s custom user interface. However, the general process remains the same, and you should be able to locate the home screen layout reset option by exploring the “Display” or “Display & Brightness” section in your phone’s settings.
If you’re still unable to locate the phone icon or encounter any issues while resetting the home screen layout, it’s recommended to consult your phone’s user manual or reach out to the manufacturer’s customer support for further assistance. They will be able to provide you with specific instructions tailored to your device.
Conclusion
Bringing back the phone icon to the home screen of your mobile phone is a simple and straightforward process. By following the steps outlined in this guide, you can easily retrieve the phone icon and ensure convenient access to your calling functionality. Whether you accidentally removed the icon or it went missing after a software update, the methods discussed in this article can help you restore it.
Remember to check your app drawer or search for the phone app in case it has been moved to a different location. Additionally, consider customizing your home screen layout to suit your preferences and optimize your mobile phone experience. With these tips, you can efficiently navigate your device and make the most of its features.
Now that you have the knowledge at your fingertips, you can confidently retrieve the phone icon and enjoy hassle-free calling on your mobile device. So go ahead, follow the steps, and bring back that phone icon to your home screen!
FAQs
1. How do I put the phone icon back on my home screen?
To put the phone icon back on your home screen, follow these steps:
- Long-press on any empty space on your home screen until options appear.
- Select “Widgets” from the available options.
- Scroll through the widgets until you find the “Phone” widget.
- Long-press and hold the “Phone” widget, then drag and drop it onto your home screen.
- Release your finger from the screen to place the phone icon on the desired location of your home screen.
2. What should I do if the phone icon is missing or not available?
If the phone icon is missing or not available on your home screen or app drawer, it is most likely hidden or disabled. Follow these steps to restore it:
- Open the app drawer by tapping the “Apps” icon usually located at the bottom-center of the home screen.
- Swipe through the app pages or use the search bar to find the “Phone” app.
- Once found, long-press on the “Phone” app icon.
- Drag and drop the icon onto the home screen, making sure to position it where you prefer.
3. How do I customize the phone icon on my home screen?
Customizing the phone icon on your home screen depends on the phone model and the user interface you have. Here’s a general guide:
- Long-press on the phone icon on your home screen.
- A menu with options should appear. Look for an option that says “Edit” or “Change Icon.”
- Select the option to customize the phone icon.
- You will be presented with different icon options or the ability to choose an image from your gallery.
- Choose the desired icon or image, and it will be applied to the phone icon on your home screen.
4. Can I move or rearrange the phone icon on my home screen?
Certainly! To move or rearrange the phone icon on your home screen:
- Long-press on the phone icon until options appear.
- Look for the option to “Move,” “Rearrange,” or “Edit Home Screen.”
- Once in edit mode, you can drag and drop the phone icon to your desired location on the home screen.
- Release your finger from the screen to place the icon in its new position.
5. What should I do if the phone icon is not responding or working properly?
If the phone icon is not responding or working properly on your home screen, try the following troubleshooting steps:
- Restart your phone to refresh the system and clear any temporary glitches.
- Check for any available software updates and install them if necessary.
- If the issue persists, go to the Settings app, select “Apps” or “Applications,” then find and tap on the “Phone” app.
- Tap on “Force Stop” to stop the app’s processes, then tap on “Clear Cache” to remove any temporary data that might be causing the issue.
- If none of the above steps resolve the problem, consider reaching out to the phone manufacturer or your mobile service provider for further assistance.
