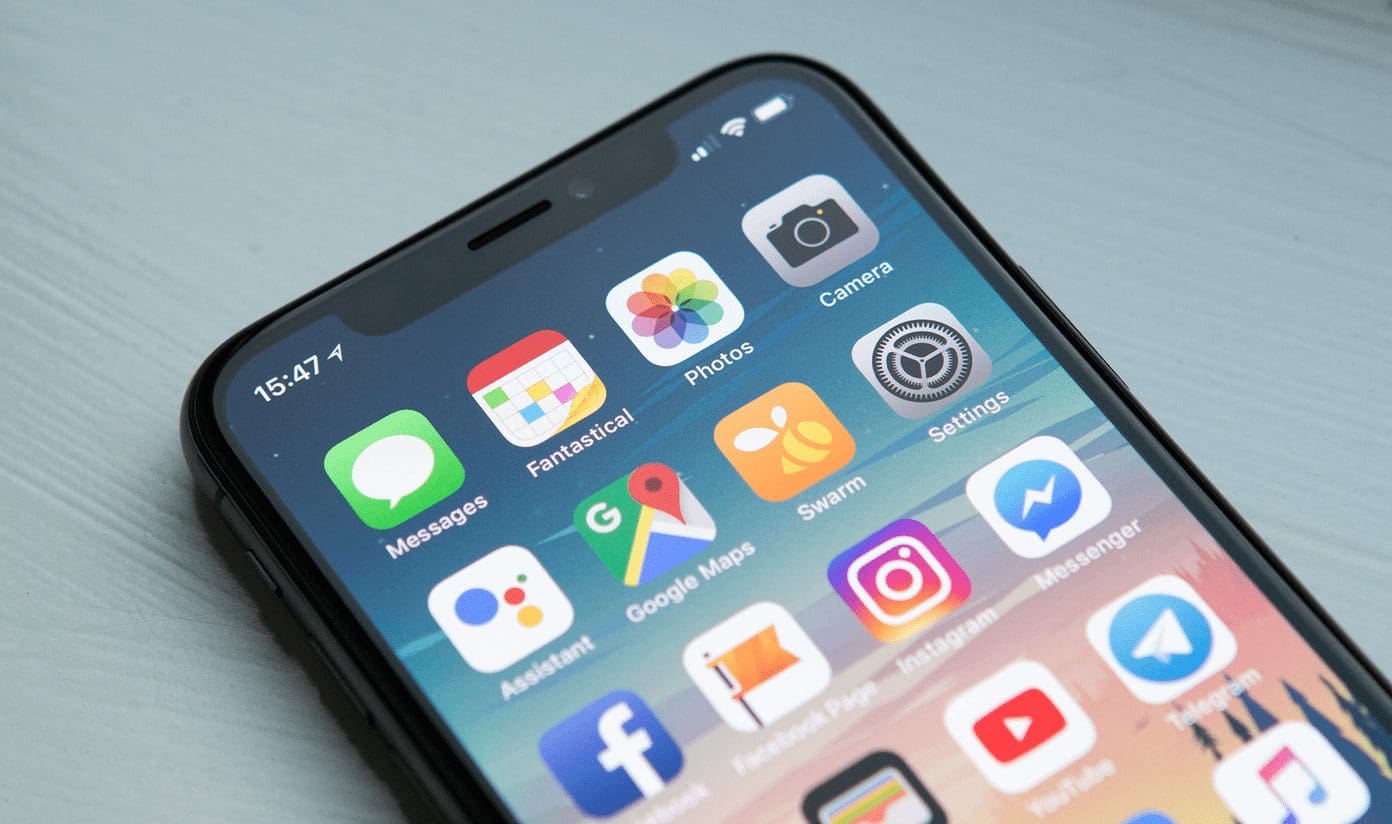
Welcome to our comprehensive guide on how to put a phone app back on your iPhone! If you have ever accidentally deleted an app or if it mysteriously disappeared from your device, fret not – we’re here to help. With the vast number of apps available on the App Store, it’s easy to misplace or remove one unintentionally. But fear not, as retrieving and reinstalling the missing app is a simple process that can be done in just a few steps. In this article, we will walk you through the various methods and techniques you can use to retrieve a deleted or missing app on your iPhone. Whether you’re a tech-savvy iPhone user or just starting out, we’ve got you covered. So, let’s dive into the world of app recovery on iPhones!
Inside This Article
- Restoring a Deleted App from the App Store
- Reinstalling a Preinstalled App
- Resetting the Home Screen Layout
- Updating iOS Software to Restore Missing Apps
- Conclusion
- FAQs
Restoring a Deleted App from the App Store
It’s a common scenario – you accidentally delete an app from your iPhone and realize later that you still need it. But don’t worry, restoring a deleted app from the App Store is a simple process. Here’s how to do it:
1. Open the App Store on your iPhone. You can find it on your home screen, usually represented by a blue icon with a white “A” symbol.
2. Tap on the “Search” tab at the bottom right corner of the screen.
3. In the search bar at the top, type in the name of the app you want to restore. As you type, you’ll see suggestions and search results appear below the search bar.
4. Once you find the app you’re looking for, tap on it to open its App Store page.
5. On the app’s page, you’ll see a cloud icon with a downward arrow. Tap on this icon to initiate the download and installation process.
6. Depending on the size of the app and your internet connection, it may take a few moments for the download to complete. Once the app is downloaded, it will automatically install on your iPhone, and the app’s icon will appear on your home screen.
That’s it! You’ve successfully restored a deleted app from the App Store. Now you can enjoy using it again just like before.
Reinstalling a Preinstalled App
If you have accidentally deleted a preinstalled app from your iPhone and wish to reinstall it, don’t fret! Reinstalling preinstalled apps is a straightforward process. Here’s how you can do it:
1. Open the App Store on your iPhone. It’s the blue icon with a white “A” on it.
2. Tap on the “Search” tab at the bottom right corner of the screen.
3. In the search bar, type the name of the app you want to reinstall. As you type, the App Store will suggest relevant results based on your input.
4. Once you find the app you want, tap on it to open its App Store listing.
5. On the app’s listing page, you will see a cloud icon with a downward arrow. This indicates that the app can be downloaded for free and is available for reinstallation.
6. Tap on the cloud icon to initiate the reinstallation. You may need to enter your Apple ID password or use Touch ID/Face ID to authorize the download.
7. Wait for the app to download and install on your iPhone. The progress will be indicated by a loading circle on the app’s icon.
8. Once the installation is complete, you will see the app’s icon appear on your home screen or in your app library, depending on your iOS version.
That’s it! You have successfully reinstalled a preinstalled app on your iPhone. You can now open the app and continue using it as before.
Remember, not all preinstalled apps can be deleted and reinstalled. Some apps, such as Phone, Messages, and Safari, are integral to the iOS system and cannot be removed.
If an app does not appear in the App Store listing or you encounter any issues during the reinstallation process, it is recommended to contact Apple Support for further assistance.
Resetting the Home Screen Layout
If you have accidentally rearranged or deleted an app icon on your iPhone and want to reset the home screen layout to its default state, you can easily do so with just a few taps. Resetting the home screen layout will not delete any of your apps or data, but it will rearrange the icons back to their original positions.
Here are the steps to reset the home screen layout on your iPhone:
- Go to the “Settings” app on your iPhone home screen.
- Scroll down and tap on “General”.
- In the “General” settings, scroll down again and tap on “Reset”.
- On the “Reset” page, you will see a list of options. Tap on “Reset Home Screen Layout”.
- A pop-up confirmation message will appear. Tap “Reset Home Screen” to confirm.
- Your iPhone’s home screen will now be reset to the default layout, with all the icons in their original positions.
It is important to note that resetting the home screen layout will not restore any deleted app icons that have been completely removed from your device. However, it will bring back any missing preinstalled app icons that may have been accidentally hidden or moved to another screen.
If you still cannot find a specific app icon after resetting the home screen layout, you may need to restore it from the App Store or check if it is hidden in a folder or another home screen page.
Resetting the home screen layout is a quick and easy way to restore the organization of your iPhone’s icons back to the default configuration. It can be especially helpful if you have accidentally moved or misplaced an app icon and want to bring it back to its original position.
Updating iOS Software to Restore Missing Apps
If you have recently noticed that one or more of your apps have gone missing from your iPhone, the first troubleshooting step you should try is to update your iOS software. Sometimes, a software update can resolve various issues, including missing apps.
To update your iOS software, follow these simple steps:
- Open the “Settings” app on your iPhone.
- Scroll down and tap on “General”.
- Select “Software Update”.
- If a software update is available, you will see a prompt asking you to download and install the update. Tap “Download and Install”.
- Wait for the update to download and then tap on “Install Now”.
- Follow the on-screen instructions to complete the installation process.
Once the software update is successfully installed, your iPhone will restart. After it boots back up, check if the missing apps have been restored to your home screen. In most cases, updating the iOS software should fix the issue and bring back any missing apps.
It’s important to regularly update your iOS software not only to restore missing apps but also to ensure that your device is running smoothly and securely. Apple frequently releases updates that include bug fixes, performance improvements, and new features, so keeping your iPhone up to date is highly recommended.
Conclusion
In conclusion, learning how to put a phone app back on an iPhone is a simple process that can be done in a few easy steps. Whether you have accidentally deleted an app or it went missing due to a software update, you now have the knowledge to effortlessly restore it to your device.
By following the methods outlined in this article, you can quickly locate and reinstall the app from the App Store, restore it from a previous backup, or search for it in your device’s settings. Remember to always try restarting your device and ensuring that it is up to date before proceeding with more advanced troubleshooting methods.
With the ability to put phone apps back on your iPhone whenever needed, you can continue enjoying all the functionality and convenience they offer without any interruptions.
FAQs
1. How do I put a phone app back on my iPhone?
To put a phone app back on your iPhone, follow these steps:
– Go to the App Store and search for the app you want to reinstall.
– Tap on the app to open its details page.
– Tap the “Get” or the cloud icon next to the app’s name.
– Enter your Apple ID password or use Touch ID/Face ID if prompted.
– The app will start downloading and appear on your home screen once the download is complete.
2. Can I recover deleted apps on my iPhone?
Yes, you can recover deleted apps on your iPhone. Here’s what you can do:
– Open the App Store on your iPhone.
– Tap on your profile picture in the top right corner.
– Under the “Purchased” section, you will find a list of all the apps you have previously downloaded or purchased.
– Look for the app you want to recover and tap the cloud icon next to it to start the reinstallation process.
3. What do I do if I can’t find the app I want to reinstall in the App Store?
If you can’t find the app you want to reinstall in the App Store, there are a few possible reasons:
– The app may no longer be available in the App Store.
– The app may only be available in certain countries or regions.
– You may have restricted access to certain apps due to parental controls or restrictions settings.
– The app may require a newer version of iOS that is not compatible with your iPhone.
In such cases, you can try searching for an alternative app that serves a similar purpose or contact the app developer for further assistance.
4. What should I do if an app is not working properly after reinstalling?
If an app is not working properly after reinstalling, you can try the following troubleshooting steps:
– Make sure your iPhone is running the latest version of iOS.
– Check if there are any pending app updates in the App Store and install them if available.
– Restart your iPhone by holding down the power button and sliding to power off, then turn it back on after a few seconds.
– Delete the app, restart your iPhone, and then reinstall the app from the App Store.
– If none of these steps fix the issue, you may need to contact the app developer for further assistance.
5. Can I restore my purchased apps on a new iPhone?
Yes, you can restore your purchased apps on a new iPhone. Here’s how:
– Make sure you are signed in with the same Apple ID that you used to purchase the apps.
– Go to the App Store on your new iPhone.
– Tap on your profile picture in the top right corner.
– Under the “Purchased” section, you will find a list of all the apps you have previously downloaded or purchased.
– Look for the app you want to restore and tap the cloud icon next to it to start the reinstallation process.
Your previously purchased apps will be downloaded and installed on your new iPhone.
